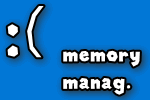Здравствуйте!
Здравствуйте!
Можно ли самому себе (со скуки) быстро «насоздавать» лишних проблем с ПК. 👀 Легко! Один мой знакомый в попытках ускорить систему, почти «убил» ее стабильность — начала появляться ошибка со стоп-кодом «Memory management» при попытке включить ПК и загрузить ОС Windows (пример на фото ниже 👇).
Собственно, мне пришлось ему немного помочь (само собой, так и появилась эта заметка).
Вообще, этот стоп-код переводится на русский как «Управление памятью» (но не всегда проблема напрямую связана с ОЗУ). Как бы там ни было, здесь (ниже) я приведу несколько рекомендаций, которые в ряде случаев (не всегда!) помогают устранить сию проблему.

Синий экрана со стоп-кодом Memory management // фото с проблемного ПК

Что можно предпринять для исправления проблемы
ШАГ 1
Для начала 👉 обратите внимание после чего стала появляться эта ошибка, не подключали ли вы накануне новое оборудование, не устанавливали ли драйвера, программы и т.д. и т.п.?
Совет банален : отключите это новое оборудование (удалите программу, установленную накануне). Установите «старый» драйвер, при котором система работала стабильно.

Выбор точки для отката системы
ШАГ 2
Далее посоветовал бы 👉 проверить плашки ОЗУ ( прим. : оперативную память). Причем, желательно перед этим выключить ПК и вынуть все плашки из слотов, кроме одной из них (и именно с ней провести тест). Затем, подобный тест провести с другой плашкой (возможно, что есть неисправность конкретно с одной из них).
👉 В помощь!
Тест ОЗУ (RAM): проверка оперативной памяти на ошибки — см. пошаговую инструкцию

Средство проверки памяти Windows

Пример проверки плашки
ШАГ 3
Этот шаг больше актуален для ПК, где в BIOS можно задавать соотв. настройки.
Далее я бы посоветовал приглядеться 👉 к частоте, на которой работает память (2400 / 2666 / 3200 Mhz и пр.). В Windows 10, кстати, частоту (на которой работает память) можно посмотреть в диспетчере задач (Ctrl+Alt+Del). 👇
Я бы вообще, порекомендовал 👉 зайти в BIOS и 👉 сбросить настройки в оптимальные (после ничего не менять, кроме раздела BOOT, если того требует загрузка ОС).

ASRock UEFI — загружаем XMP профиль
👉 Важно!
В некоторых случаях (это редко, но бывает) возможно есть проблема «несовместимости»* ОЗУ и мат. платы (*официально совместимы, но на практике постоянно сбои. ).
Мотив : по возможности, попробуйте заменить все свои плашки памяти на одну от другого производителя. Будет ли появл. синий экран.
ШАГ 4
В Windows 8/10 драйверы для большинства оборудования 👉 устанавливаются автоматически (с одной стороны — это хорошо; но с другой — часто драйвера ставятся не самые «подходящие». В результате получаем ошибки и «вылеты» синих экранов).
Что я бы посоветовал:
Кстати, как вариант, можно воспользоваться спец. утилитами для поиска и обновления драйверов. Например, 👉 Driver Booster, помимо всего прочего, может помочь найти и установить недостающие пакеты Net FrameWork, Visual C++ и пр.
ШАГ 5
Следующее, что посоветовал бы — это проверить работу ПК 👉 с помощью LiveCD-флешки. Это позволит нам хотя бы понять, не связана ли проблема с текущей ОС (с ее системными ошибками, сбоями, конфликтами драйверов и пр.).
Кроме этого, на LiveCD-флешке есть программа OCCT (на том LiveCD, который порекомендовал я). И с помощью нее можно запустить довольно «жесткий тест», который поможет 👉 проверить стабильность работы БП, ЦП, видеокарты и пр.

OCCT (программа для тестирования ПК) — вкладка с напряжениями
Если, загрузившись с LiveCD, синие экраны «пропали» и компьютер работает стабильно, на мой взгляд можно попробовать:

Конфигурация системы — отключение служб
ШАГ 6
👉 В помощь!
Синий экран в Windows 10: «На вашем ПК возникла проблема. » (а за ним перезагрузка компьютера).
Всё же (я настаиваю 😉) в первую очередь при появл. стоп-кода Memory management — нужно перепроверять ОЗУ (в т.ч. с заменой плашек), драйвера (на мат. плату, чипсет, видеокарту, сетевые карты), настройки и версию BIOS (возможно стоит произвести обновление). В подавляющем большинстве случаев — причина в «этом». ☝
Устраняем ошибку Memory management для Windows 10 и 8
Многие пользователи, увидев ошибку memory management, заходят в Интернет и видят, что она называется Синий экран смерти. Человек начинает паниковать, но на самом деле ничего страшного нет. Достаточно много людей сталкивалось с этой ошибкой, и их персональные компьютеры продолжали бесперебойно работать. Если у вас возникла такая проблема, то не нужно бежать в сервисный центр, стоит всего лишь разобрать причины ее возникновения и устранить их.
Что значит ошибка memory management
Иногда эта ошибка возникает из-за каких-то определенных программ, но в большинстве случаев это является проблемой памяти компьютера. Возможно, причиной является оперативная память, а может и нехватка свободного места на жестком диске.

Скорее всего, эта ошибка образовалась из-за конфликта операционной системы с оперативной памятью либо памятью на жестком диске персонального компьютера. Выражаясь простым языком, это неправильное распределение памяти при запуске различных программных компонентов.
Однако не факт, что причина возникновения ошибки связана с памятью. Память является всего лишь первостепенной причиной, на которую акцентируются в первую очередь. Помимо этого существует ряд различных других причин.
Причины возникновения ошибки
Memory management Windows 10 ошибка может возникать из-за множества причин:
Поскольку причины возникновения ошибки мемори менеджмент могут быть разные, поэтому для каждого случая используется уникальный метод исправления ошибки. Рассмотрим каждый из них в отдельности.
Вредоносное программное обеспечение
Необходимо произвести проверку файловой системы Виндовс на наличие вирусных программ. Многие пользователи используют нелицензионные антивирусы либо не используют их вообще. Одной из лучших утилит для обнаружения вирусных программ является Dr.Web Cureit. На официальном сайте можно скачать установочный файл антивируса и запустить полноценную проверку файловой системы.

Если оперативная память обновляется при каждой перезагрузке компьютера, то вирусные файлы остаются в системе, пока пользователь их не удалит. Поэтому стоит периодически проверять файловую систему на наличие вредоносных программ.
Исправление ошибки без использования дополнительных программ
В некоторых случаях ошибку можно исправить без установки дополнительного программного обеспечения. В операционной системе Windows 8 и 10 присутствует встроенная диагностика памяти.

Для того чтобы открыть ее, необходимо зайти в Панель управления и перейти в раздел инструментов Администрирования. После перехода необходимо открыть Диагностику памяти. После проведения диагностики, в соответствии с результатами, выявляется причина возникновения ошибки.
Возможно, что сама планка оперативной памяти повреждена. В этом случае необходимо заменить ее на другую. Если используются несколько планок, то надо запускать компьютер поочередно, отключая каждую планку. Если при отключении одной конкретной планки перестанет выскакивать ошибка, то она повреждена и подлежит замене. Также может быть, что оперативные памяти от различных производителей конфликтуют между собой.
Дополнительный софт для сканирования оперативной памяти
Некоторые пользователи не доверяют результатам встроенной утилиты для сканирования оперативки и рекомендуют использовать дополнительные программы. Одной из таких программ является Memtest86.

Она более подробно расписывает результаты диагностики, благодаря этому можно точно определить причину возникновения ошибки. Имеет очень простой интерфейс и достаточно малый функционал, поэтому разбираться в этой программе долго не придется.
Проверка жесткого диска
Если вирусное программное обеспечение не было обнаружено, а диагностика оперативной памяти показала положительные результаты, то вполне вероятно, что решение проблемы заключается в жестком диске.
Для того чтобы просканировать жесткий диск, не нужно скачивать дополнительные программы. Для сканирования необходимо вызвать команду Выполнить и с помощью нее открыть Командную строку. В Командной строке нужно написать sfc /scannow Она осуществляет проверку жесткого диска и исправляет все возникшие ошибки.

Также стоит обратить внимание на свободное место на жестком диске. Считается, что для нормальной работы на жестком диске должно быть больше 10% свободной памяти. Если места на жестких дисках не хватает, то стоит удалить ненужные файлы. Для этого можно использовать специальную программу CCleaner. Она пользуется большой популярностью среди программ для очистки операционной системы.
Обновление драйверов
Возможно, что при приобретении компьютера либо при переустановке операционной системы пользователь не имел под рукой лицензионных драйверов, поэтому их установка была произведена автоматически. Операционная система может автоматически устанавливать драйвера для некоторых устройств, но это не значит, что они идеально подходят и будут полноценно функционировать.
Драйвера всегда можно скачать на официальном сайте производителя. Но не все пользователи компьютера знают свое «железо» хорошо. Именно для них существуют различные программы, которые сами определяют компоненты персонального компьютера и предлагают обновить на них драйвера. Одной из таких программ является Driver Booster.

Также может быть, что на компьютере стоит старая версия BIOS. Ее всегда можно обновить. Как это сделать, можно узнать из статей Как обновить БИОС с помощью флешки и Как зайти в БИОС в ноутбуке Samsung и как его обновить нашего сайта.
Электропитание
Если ошибка появляется на ноутбуках, то причина, возможно, в электропитании. Для ее решения необходимо зайди в раздел «Электропитание», который находится в Панели управления и выбрать «сбалансированный тип».
Заключение
Итак, мы рассмотрели возможные варианты разрешения проблемы для Windows 8 и 10. Не стоит пугаться при возникновении ошибок на вашем персональном компьютере и нести его сразу же в сервисный центр. Все можно решить благодаря полезным информационным статьям и видеозаписям, в которых досконально описываются решения проблемы. С некоторыми из них может справиться даже самый обычный пользователь, который не разбирается в составных частях компьютера. Стоит только потратить немного времени, чтобы предпринять попытки для решения задачи.