О неполадках в операционной среде Microsoft Windows свидетельствует «синий экран смерти» (BSoD). Подобное состояние системы может возникать как в процессе загрузки операционной среды, так и во время работы программной оболочки Windows.

Одна из множества ошибок, провоцирующая возникновение «синего экрана смерти», — STOP-ошибка 0x00000074: BAD_SYSTEM_CONFIG_INFO. В этой статье будет подробно описываться её причина возникновения, а также возможные способы решения.
Возможные причины ошибки 0x00000074
Данная проблема может возникнуть в операционных системах Microsoft Windows 7, 8, 10 по нескольким причинам:

Как её исправить?
Иногда срабатывает восстановление системы при запуске последней удачной конфигурации. В описании сбоя программы BAD_SYSTEM_CONFIG_INFO слово CONFIG_INFO указывает для опытных пользователей на настройки при помощи команды msconfig:

Если ошибка не исчезла или в безопасном режиме загрузиться не удалось, можно попытаться устранить проблему при помощи загрузочного диска или флеш накопителя. Потребуется восстановить утерянный ключ реестра. Порядок действий следующий:


Полезное видео
Посмотреть решение рассматриваемой проблемы вы можете на следующем видео:
0x00000074 Windows 7 как исправить?

BSOD (синий экран смерти) своим появлением вводит в ступор многих неопытных пользователей. Обусловлено это тем, что ошибки, сопровождающиеся им, ограничивают или вовсе делают невозможным дальнейшее использование ПК. В этой статье мы поговорим о том, как избавиться от BSOD с кодом 0x0000007b.
Исправление ошибки 0x0000007b
Данный сбой происходит при загрузке или установке Windows и говорит нам о невозможности использования загрузочного диска (раздела) по разным причинам. Это может быть повреждение или ненадежное подключение шлейфов, неисправность носителя, отсутствие в ОС или памяти необходимых для работы дисковой подсистемы драйверов, сбой порядка загрузки в БИОС. Существуют и другие факторы, например, действие вредоносных программ, или использование софта для работы с разделами жестких дисков.
Для того чтобы иметь представление о том, что такое BSOD и как с ним бороться, прочитайте статью об общих рекомендациях по устранению таких неполадок.
Подробнее: Решаем проблему синих экранов в Windows
Причина 1: Шлейфы
Шлейфы – это обычные провода, с помощью которых жесткий диск подключается к компьютеру. Их два: кабель питания и шлейф передачи данных.
В первую очередь нужно проверить надежность их подключения. Если ситуация не изменилась, то стоит попробовать включить диск в соседний порт SATA, поменять кабель питания (воспользоваться другим, идущим от БП), заменить шлейф данных.
Причина 2: Неисправность носителя
После проверки средств подключения нужно перейти к определению работоспособности диска и исправлению возможных ошибок. Выяснить, работает ли «хард», можно несколькими способами. Во-первых, можно извлечь его из системника и подключить к другому компьютеру. Во-вторых, воспользоваться загрузочным носителем с установочным дистрибутивом Windows.
Подробнее:
Создаем загрузочную флешку с Windows 7
Загрузка Windows 7 с флешки
Определить, «виден» ли наш диск, можно посмотрев на объем накопителей.
Если утилита не определила наш «хард», а со шлейфами все в порядке, то помочь сможет только его замена на новый. Если же диск присутствует в списке, то выполняем следующие действия:
Здесь «d» — буква тома в списке.
Если нас постигла неудача, то следует выполнить проверку системного раздела на наличие ошибок и исправить их. Поможет нам в этом утилита CHKDSK.EXE. Ее также можно запустить из «Командной строки» в программе установки Windows.
Здесь «е» — буква обозреваемого раздела. Если в нем будет обнаружена папка «Windows», то переходим к дальнейшим действиям. В противном случае перебираем другие буквы.
Здесь «е» — буква раздела с папкой «Windows».
Причина 3: Сбой очереди загрузки
Очередь загрузки представляет собой список из накопителей, которым пользуется система при старте. Сбой может произойти при подключении или отключении носителей от неработающего ПК. Первым в списке должен стоять наш системный диск и настроить все это можно в БИОС материнской платы.
Подробнее: Как попасть в BIOS на компьютере
Далее мы приведем пример настройки для AMI BIOS. В вашем случае названия разделов и параметров может отличаться, но принцип остается тем же.
Если при выборе накопителя наш диск в списке не был обнаружен, то нужно произвести еще пару манипуляций.
Причина 4: Режимы SATA
Рассматриваемая ошибка может возникать из-за неверно выставленного режима работы контроллера SATA. Для того чтобы исправить ситуацию, нужно снова заглянуть в БИОС и выполнить пару настроек.
Подробнее: Что такое SATA Mode в BIOS
Причина 4: Отсутствие драйверов
Рекомендации, приведенные ниже, предназначены для устранения неполадок при установке Виндовс. По умолчанию в установочных дистрибутивах отсутствуют некоторые драйвера, управляющие жесткими дисками и управляющих ими контроллерами. Решить проблему можно, внедрив нужные файлы в дистрибутив или «подкинуть» драйвер непосредственно при инсталляции системы.
Подробнее: Исправление ошибки 0x0000007b при установке Windows XP
Обратите внимание, что для «семерки» нужно будет скачать другую версию программы nLite. Остальные действия будут аналогичными.
Скачать nLite с официального сайта
Файлы драйверов нужно загрузить и распаковать на своем ПК, как написано в статье по ссылке выше, и записать их на флешку. Далее можно начинать инсталляцию Windows, а во время выбора диска «подсунуть» драйвер программе установки.
Подробнее: Нет жесткого диска при установке Windows
Если вы используете дополнительные контроллеры для дисков SATA, SAS или SCSI, то для них также нужно установить (внедрить или «подсунуть») драйвера, найти которые можно на сайтах производителей данного оборудования. Имейте в виду, что стандарт «хардов» должен поддерживаться контроллером, в противном случае мы получим несовместимость и, как следствие, ошибку.
Причина 5: Дисковый софт
Программы для работы с дисками и разделами (Acronis Disk Director, MiniTool Partition Wizard и другие) в отличие от аналогичного системного средства, имеют более удобный интерфейс и больше необходимых функций. Вместе с тем, манипуляции с томами, выполненные с их помощью, могут привести к серьезному сбою в файловой системе. Если такое произошло, то поможет только создание новых разделов с последующей переустановкой ОС. Впрочем, если размер томов позволяет, то можно произвести восстановление Виндовс из резервной копии.
Подробнее:
Варианты восстановления Windows
Как восстановить Windows 7
Существует еще одна неочевидная причина. Это использование функции восстановления загрузки в Acronis True Image. При ее включении на всех дисках создаются необходимые файлы. Если отключить один из них, то программа выдаст ошибку запуска. Выход здесь простой: подключить накопитель обратно, загрузить систему и отключить защиту.
Причина 6: Вирусы
Вирусы — вредоносные программы, которые способны, повредив дисковые драйвера, привести к возникновению ошибки 0x0000007b. Для проверки ПК и удаления вредителей нужно воспользоваться загрузочным диском (флешкой) с антивирусным дистрибутивом. После этого следует произвести операции по восстановлению запуска системы, описанные выше.
Подробнее: Борьба с компьютерными вирусами
Заключение
Устранение причин ошибки с кодом 0x0000007b может быть несложным или, наоборот, весьма трудозатратным. В некоторых случаях гораздо проще переустановить Windows, чем бороться со сбоями. Надеемся, что информация, приведенная в этой статье, поможет вам исправить ситуацию без этой процедуры. Мы рады, что смогли помочь Вам в решении проблемы.
Опишите, что у вас не получилось.Наши специалисты постараются ответить максимально быстро.
Помогла ли вам эта статья?
Bad system config info в Windows 7, 8, 10 при загрузке – как исправить ошибку синего экрана смерти с кодом остановки 0x00000074, что это за ошибка

Пользователи ОС Windows часто сталкиваются с синим экраном смерти. При этом причины такого явления достаточно разнообразны. На экране Windows 7, 8, 10 при загрузке может отобразиться ошибка Bad system config info. Для устранения неисправности, сперва необходимо выяснить, почему она возникла.
Что за ошибка и почему возникает?
Синий экран смерти возникает во время работы или перезагрузки компьютера. В нашем случае при этом будет отображена ошибка Bad system config info (бад систем конфиг инфо) или код 0x00000074, которая говорит о том, что информация о системе повреждена или некорректна. Для того чтобы исправить ее, следует определить причину неисправности.
Ошибку относят к проблемам с библиотекой или реестром операционной системы (ОС). Компьютер не может получить доступ к некоторым важным файлам. Кроме того, неисправность может возникнуть из-за неправильной установки комплектующих. Это относится и к драйверам. Вирусная атака или нелицензированные сборки также могут спровоцировать возникновение данной ошибки.
Причины, по которым появляется Bad system config info могут быть разными. От них зависит и решение неисправности.
Последняя удачная конфигурация
Одной из самых распространенных причин появления кода остановки 0x00000074 с ошибкой Bad system config info является неправильная установка драйверов. Зачастую, этот процесс происходит автоматически. Иногда, сам пользователь устанавливает неофициальный драйвер, что и приводит к синему экрану.
В данном случае поможет запуск последней удачной конфигурации ОС. Тогда, ОС не учитывает обновленные драйвера и включает компьютер с базовыми параметрами.
Чтобы запустить компьютер с данными настройками, нужно при включении нажать на клавишу F8. На экране появится список режимов загрузки, среди которых следует выбрать «Последняя удачная конфигурация».
Как только ОС будет запущена в этом режиме, пользователю необходимо переустановить драйвера. Это можно сделать вручную с официального сайта или воспользоваться сторонним приложением, например, Driver Pack Solution.
Почему невозможно сохранить торрент в указанную папку
Восстановление системы
Если ошибка возникла после установки программного обеспечения, пользователь может сделать восстановление системы. Для этого понадобится сохраненная резервная копия ОС и загрузочный диск/флешка.
Windows необходимо скачать с официального сайта и загрузить на флешку или диск. Сделать это можно с помощью специального приложения или командной строки, об этом детально можно прочитать в нашей статье. Затем нужно запустить загрузочное устройство при включении компьютера, поменяв приоритет загрузки в БИОС.
На экране отобразится окно, в котором следует выбрать операцию восстановления. Если причина ошибки Bad system config info в неправильно установленной программе или неисправностях Windows, то она будет исправлена.
Восстановление загрузчика
В некоторых случаях запуск операционной системы невозможен. Тогда устранять неисправность необходимо через загрузочный диск или флешку. На внешнем носителе должен находится Windows.
Для начала необходимо перейти в пункт восстановления ОС. В открытом окне, следует выбрать командную строку. Следующие команды нужно прописывать именно в ней.
bootrec /repair bcdbootrec /osscan bootrec /repairmbr
Как только все команды будут введены, необходимо прописать «exit» для выхода. Следующим шагом будет перезагрузка системы.
Проверка оперативной памяти
Синий экран Bad system config info может возникнуть из-за проблем с оперативной памятью. В таком случае следует проверить данное комплектующее на работоспособность. Сделать это можно несколькими способами.
Есть сторонние программные продукты, которые рассчитаны на диагностику всех устройств системы. Для этих целей можно использовать утилиту MemTest. С ее помощью пользователь проверяет оперативную память на работоспособность и возможность записывать информацию.
Проверить наличие неполадок в оперативной памяти можно и стандартными средствами. Такой метод возможен только при условии, что система запускается. Необходимо нажать комбинацию клавиш «Win+R» или выбрать функцию «Выполнить» в меню Пуск.
Что за процесс Taskmgr и за что отвечает
В открытом окне следует ввести команду mdsched.exe и следовать инструкции, которая будет отображена на экране. Для полной проверки ОЗУ, компьютеру необходима перезагрузка. Поэтому перед диагностикой оперативной памяти данным способом, рекомендуется закрыть все приложения.
Если причина ошибки в неисправности оперативной памяти, Windows оповестит об этом. В таком случае комплектующее нужно заменить.
Сброс БИОСа
Часто ошибку Bad system config info можно устранить при помощи сброса базовой системы ввода/вывода к заводским настройкам. Такое решение может помочь, если ошибка возникла после пользовательских манипуляций в БИОСе.
Сбросить БИОС можно через командную строку. Для этого необходимо нажать комбинацию клавиш «Win+R», затем ввести команду debug. В зависимости от версии системы, нужно вводить последовательность команд.
Также, можно сбросить настройки БИОС непосредственно на материнской плате. Например, достать батарейку и снова вставить ее. Или в BIOS найти пункт «Reset Default» или подобную настройку. Кроме того, можно воспользоваться специальной кнопкой. Однако, она присутствует не на всех моделях систем.
Диагностируем и устраняем ошибку BAD SYSTEM CONFIG INFO

Одной из самых популярных проблем с которой приходится сталкивать чуть ли не каждому пользователю – синий экран «BSOD» с уведомлением о перезагрузки и текстом BAD SYSTEM CONFIG INFO «0x00000074». Ошибка может появиться как во время работы Windows 10, 8 и Windows 7, так и сразу при загрузке компьютера, делая при этом дальнейшую работу невозможной.
Давайте разбираться, что делать и как исправить положение.
Исходя из названия ошибки можно понять, что мы столкнулись с проблемой на стороне конфигурации операционной системы. Но что именно повлекло ее появление, не уточняется, остается лишь предполагать и по порядку выполнять пункты, о которых я поведаю ниже.
Если Windows не загружается в обычном режиме, то запустите ее в безопасном или с помощью загрузочного диска (флешки). Так вы сможете выполнить все действия, о которых пойдет речь дальше.
Основные моменты
Итак, мы разобрали основные типы неисправностей, которые чаще всего влекут за собой различные сбои, но это еще не все.
Исправляем поврежденные данные
Теперь разберем способ, который можно использовать если код ошибки BAD SYSTEM CONFIG INFO «0x00000074» появляется при загрузке Windows 10 и 7.
После этого ошибка BAD SYSTEM CONFIG INFO с кодом «stop 0x00000074» должна быть устранена.
Не удалось устранить проблему?Обратитесь за помощью к специалисту!
Решите мою проблему
Пользователям семерки предлагаю воспользоваться загрузочной флешкой (диском), войти в «Восстановление системы», затем в консоль команд и выполнить действия из пунктов 6 – 11.
Исправляем файлы BCD и восстанавливаем загрузочную область
В некоторых случаях повреждается загрузочная область, в результате чего система отказывается запускаться. Восстановить работоспособность можно с помощью нескольких команд.
Для этого требуется:
После этого повторяем попытку запуска компьютера в обычном режиме.
Другие варианты решения
Существует еще одно дополнительное средство для устранения ошибки BAD SYSTEM CONFIG INFO, которое работает на Windows 7 и только на некоторых сборках Windows 10 и 8. Для начала нужно загрузиться с установочного диска (флешки), войти в «Восстановление», запустить командную строку и поочередно задействовать следующие команды.
После этого запускаем ОС в обычном режиме и проверяем результат.
Если и это не помогло, то больше ничего не остается, кроме как откатить систему до начального состояния с сохранением всех настроек, либо же сразу переустановить ее.
Не удалось устранить проблему?Обратитесь за помощью к специалисту!
Решите мою проблему
Некоторые пользователи отмечают, что проблема может находиться на стороне используемой сборки и установленных программ. Поэтому стоит также задуматься о смене сборки и удалении лишних программ, например, «Volume2».
Если не получилось самостоятельно устранить возникшие неполадки, то скорее всего, проблема кроется на более техническом уровне. Это может быть: поломка материнской платы, блока питания,
жесткого диска, видеокарты, оперативной памяти и т.д.
Важно вовремя диагностировать и устранить поломку,
чтобы предотвратить выход из строя других комплектующих.
В этом вам поможет наш специалист.
Как исправить ошибку «STOP: 0X0000007B» в компьютере на Windows 7

Не редко специалисты из сервисных центров пугают пользователей, столкнувшихся с «Экраном смерти» тем, что требуется замена винчестера или другого дорогостоящего комплектующего компьютера.
Но не стоит сразу впадать в панику ведь, несмотря на страшное название синего экрана (слово «Смерть» редко у кого вызывает положительные эмоции), именно он призван помочь пользователю.
Просто следует внимательно ознакомиться, что на нем написано и выписать код ошибки, вызвавшей сбой. В данном случае «0x0000007b». Зная код можно предпринять конкретные действия по устранению неполадки.
Что это за ошибка?
Код ошибки располагается внизу экрана. Он оповещает об отсутствии выхода к системной директории при загрузке.
Из предпосылок появления ошибки 0x0000007b при начальной загрузке Windows 7, следует отметить следующие:
Как видно, экран BSoD с отображением такой ошибки в основном появляется при загрузке и переустановке Windows 7, хотя иногда пользователи сталкиваются с этой неприятностью и во время простого запуска приложения в уже работающем ПК.
Не надо торопиться и покупать исправные комплектующие железному другу, ведь часто ошибка устраняется посредством программных манипуляций, которые не требуют финансовых вложений от хозяина ноутбука или стационарного компьютера.
Как быть, когда экран смерти с ошибкой появляется на стадии запуска ПК?
Во-первых, следует сделать попытку запуска ПК с последней рабочей конфигурацией. С этой целью потребуется непосредственно после момента запуска ПК клацать по клавише, к примеру, «F8» (в разных моделях ПК и ноутбуков эта кнопка может быть другой).
Инструкция по входу в меню вариантов загрузки содержится в сопроводительной документации к компьютеру.
Далее посредством стрелочек выделить «Последняя удачная конфигурация» и клацнуть «Ввод». Затем подождать. Если «Семерка» запустилась нормально, то слухи о смерти винчестера или других комплектующих явно преувеличены.
В случае отсутствия положительного результата перейти к исполнению следующего параграфа этой инструкции.
Анализ на предмет заражения
Такой анализ ПК требуется выполнить, войдя в ОС в «БР» (Безопасном режиме). Сканирование компьютера рекомендуется произвести утилитой «Dr. WebCureIt», предварительно записав ее на ЮСБ-носитель.
Скачать утилиту и сохранить на флешке, следует, воспользовавшись другим компьютером, кстати это хороший повод навестить одного из старых друзей.
Далее исполнить следующие этапы действий:
Устранение проблем с драйверами
Рекомендуется переустановить пакеты программ, которые ответственны за функционирование комплектующих ПК, например, видеоадаптера.
Необходимо, загрузившись в «БР», выполнить следующие действия:
Что делать, когда ошибка проявляется на стадии инсталляции Виндовс 7?
Потребуется подкорректировать настройки материнской платы посредством БИОС — а:
Что делать, когда сбой возник после открытия приложения?
Необходимо сделать проверку жесткого диска и по возможности исправить обнаруженные ошибки в его работе.
Также, при исправном оборудовании ПК, можно использовать консоль восстановления. Это эффективный инструмент для устранения сбоя типа «Синий экран».
Что делать, если «Экран смерти» не удается успеть прочитать (ПК постоянно уходит на перезагрузку)
Случается, что пользователь даже не успевает прочесть код ошибки на «Экране смерти». ПК буквально через мгновение после появления «БСоД» начинает автоматически перезапускаться.
Тогда пользователю, запустившись в «БР», потребуется выполнить следующие шаги:
Проблема с антивирусом
Конечно, только из хороших побуждений антивирусник нередко блокирует важный файл Виндовс 7, думая, что это компонент вредоносной утилиты. В результате «Семерка» не может загрузиться и высвечивается «БСоД» с 0x0000007b.
Если такое произошло, то устранить промах антивирусника поможет следующий простой алгоритм:
Успешно решив проблему и устранив ошибку, потребуется вновь активировать антивирусник либо установить в компьютер новую защитную программу.
Синий экран смерти Windows 7 (BSOD)- как исправить ошибки
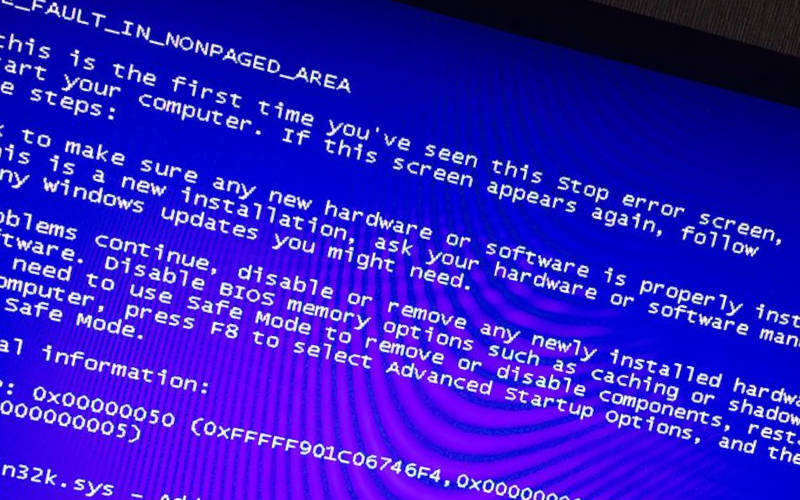
Сегодня мы расскажем, что такое синий экран смерти Windows 7, что делать, когда он появляется. Это явление мы часто встречаем, когда компьютер вдруг решает произвольно выполнить перезагрузку. Синий экран смерти Windows 7 коды ошибок выдает вместе со множеством малопонятных надписей. Знание значения основных кодов, поможет устранить возникшую проблему с наибольшей эффективностью. Если мы видим синий экран, это значит, что операционная система своими силами исправить положение не может. Завершается возникновение экрана перезагрузкой, и все несохраненные данные зачастую теряются. Главные причины возникновения такого явления: ошибка программного обеспечения, проблемы с аппаратными элементами ПК.
Причины появления BSOD — экрана смерти
Синий экран смерти Windows 7 возникает из-за неполадок в отдельных устройствах компьютерной системы либо ошибок в драйверах, отвечающих за поддержку указанных устройств. BSOD в отдельных случаях возникает из-за сбоя в ядре операционной системы, его принято называть низкоуровневым программным обеспечением.
Ошибки экрана смерти Windows 7 не могут быть вызваны проблемами в отдельных приложениях, не являющихся часть операционной системы. В таких случаях ОС действует в штатном режиме. Режим ядра системы и пользовательский режим разделены. Если Windows находит STOP-ошибку возникает «Синий экран». Такое положение останавливает работу операционной системы.
При этом, именно «Экран смерти» является защитным механизмом для Windows. Для того, чтобы понять, как это работает, можно привести в пример человеческий организм. Если боль слишком сильная, человек, чтобы не умереть от шока теряет сознание. «Синий экран» действует похожим образом.
При определении некорректного кода, Windows завершает работу, предоставляя нам сведения о возникшей проблеме в виде кода на экране. Далее пользователю остается лишь перезагрузить компьютер, либо на время его выключить.
Приложения в таких обстоятельствах не имеют средств и времени на сохранение информации, поэтому часть данных может быть безвозвратно потеряна. От потерь застрахованы только те приложения, которые автоматически и регулярно сохраняют вносимые изменения.
Когда на экране появляется интересующий нас сбой, Windows в автоматическом режиме создает особый файл, в который заносятся данные из физической памяти системы. Данные об ошибке хранятся именно в нем. Заглянув в этот файл, можно даже спустя время выяснить, чем был вызван сбой и обезопасить себя от его повторения.
Как понять, что перед вами BSOD
К сожалению, немногие пользователи могут похвастаться тем, что никогда не видели «Синего экрана». В операционной системе Windows 7 BSOD имеет форму экрана синего цвета, с большим количеством странных кодов и белого текста. В Windows 8 и 10 его в значительной степени упростили, в этих версиях системы можно видеть грустный смайл, код ошибки и собственно сообщение о том, что возникла неполадка.
Вероятно, в Microsoft решили не пугать пользователей загадочными шифрами. Синий экран – это явление известное пользователям очень ранних версий Windows. Любопытно, что в 2016 году пользователям впервые показали зеленый экран смерти.
В данном случае речь идет о том же явлении, но в тот период Microsoft тестировала новую систему Windows 10, изменение цвета позволило разработчикам быстрее отслеживать ошибки, реагировать на них и оперативно исправлять.
Перезагрузка Windows с BSOD
При появлении критической ошибки и «Синего экрана» Windows зачастую самостоятельно перезагружается. В таких обстоятельствах можно не успеть ознакомится с кодом ошибки и остаться в неведении, относительно причин возникновения сбоя. В этот момент пользователи зачастую паникую сильнее всего.
Но как мы уже говорили выше, Windows сохраняет все данные об ошибках в отдельном файле, о котором часто забывают даже опытные пользователи. При этом диагностику можно облегчить еще больше, если заблаговременно запретить системе без разрешения перезагружаться. Такая возможность предусмотрена в «Панели управления».
Алгоритм действий:
Заблаговременно выполнение этих действий позволит получить время на то, чтобы ознакомиться с информацией, представленной на синем экране и записать отдельно код ошибки. После этого компьютер можно перезагрузить самостоятельно.
Диагностика — как узнать, почему возник экран смерти
Средствами операционной системы установить причины сбоя нелегко, но нам поможет программа BlueScreenView. Это приложение самостоятельно сканирует файлы с данными об ошибках и показывает более подробную информацию о сбоях.
Классический инструмент «Просмотр событий» теоретически позволяет получить аналогичную информацию, но в данном случае она будет отображена вместе со сведениями из системного журнала и сообщениями о «падении» приложений. BlueScreenView получает информацию обо всех происходивших в системе экранах смерти.
Здесь можно увидеть множество полезных сведений о сбое, среди прочего:
Назовем основные причины возникновения «синего экрана»:
Опытные пользователи и разработчики могут применить более сложный инструмент от Microsoft под названием WinDbg.
Коды ошибок
0x00000001
0x00000002
Очередь устройства не была занята. Проблема кроется в драйверах или аппаратных средствах. Для исправления положения необходимо обновить драйверы. Также компьютер нуждается в проверке на вирусы. Реестр предстоит почистить. Жесткий диск проверить на ошибки также будет полезно. Если это не поможет, обновите операционную систему до актуальной версии.
0x00000003
Ошибка также вызвана проблемами в драйверах или аппаратных средах. Алгоритм исправления нам уже знаком: проверяем жесткий диск на наличие сбоев, чистим реестр, ищем вирусы, устраняем их, обновляем драйверы. Если все это оказалось бесполезным, загружаем и инсталлируем на свой компьютер актуальную версию операционной системы Windows.
0x00000004
Данный код указывает на исключительную недопустимую ситуацию с доступом к данным. Причиной возникновения сбоя может стать аппаратная часть ПК либо драйверы устройств. Рецепт нам уже знаком: очищаем реестр от всего лишнего, устраняем вирусы, обновляем версии драйверов. Если это не помогло, придется перейти на более современную операционную систему.





