 Никого не удивляет наличие ошибок в Windows 10. Даже наоборот, все в курсе, что проблемы будут, поэтому не переходят на новую систему, пока не выйдетServicePack. Одна из ошибок, о которой сообщают, но решений нигде не найти — ошибка 0xc0000605 (Срок действия компонента ОС истёк). Возникает она редко. У любителей поменять год на своем компьютере. если быть точным — эта ошибка возникает, если юзер менят на компьютере дату на 2020 год и затем перезагружает компьютер. Но проблема не решится, если поменять дату обратно на 2015 год (или какой там сейчас у вас?), потому что при перезагрузке год окажется снова 2020. Данная проблема решается переустановкой системы. Если вы не хотите идти на столь жесткие меры, тогда вам необходимо:
Никого не удивляет наличие ошибок в Windows 10. Даже наоборот, все в курсе, что проблемы будут, поэтому не переходят на новую систему, пока не выйдетServicePack. Одна из ошибок, о которой сообщают, но решений нигде не найти — ошибка 0xc0000605 (Срок действия компонента ОС истёк). Возникает она редко. У любителей поменять год на своем компьютере. если быть точным — эта ошибка возникает, если юзер менят на компьютере дату на 2020 год и затем перезагружает компьютер. Но проблема не решится, если поменять дату обратно на 2015 год (или какой там сейчас у вас?), потому что при перезагрузке год окажется снова 2020. Данная проблема решается переустановкой системы. Если вы не хотите идти на столь жесткие меры, тогда вам необходимо:
Чтобы устранить ошибку 0xc0000605 скачайте файл SPTIP.DLL (ссылка в конце статьи) и разместите его в папку «C:\Windows», после чего перезагрузите компьютер. Если проблема не решена, попробуйте выполнить следующие действия:
Если и эти шаги не помогли, воспользуйтесь более сложным вариантом:
Исправлено: ошибка 0x0000605 в Windows 10
СОВЕТУЕМ: Нажмите здесь, чтобы исправить ошибки Windows и оптимизировать производительность системы
Код ошибки 0x0000605 имеет следующий соответствующий ID сообщения : STATUS_IMAGE_CERT_EXPIRED. По сути это означает, что Windows не может проверить цифровую подпись для этого файла, так как срок действия сертификата подписи для него истек.
Что вызывает ошибку 0x0000605?
После изучения проблемы и просмотра различных пользовательских отчетов нам удалось выявить несколько виновников, которые могут быть ответственны за возникновение ошибки:
Как исправить ошибку 0x0000605?
Если в настоящее время вы пытаетесь устранить ошибку 0x0000605, эта статья предоставит вам набор действий по устранению неполадок. Ниже у вас есть несколько методов, которые другие пользователи в аналогичной ситуации развернули для решения этой проблемы.
Для достижения наилучших результатов следуйте порядку возможных исправлений, приведенных ниже, и посмотрите, не наткнулись ли вы на исправление, которое эффективно удаляет сообщение об ошибке с экрана запуска. Давай начнем!
Способ 1. Изменение настроек даты и времени в настройках BIOS
Некоторым пользователям, столкнувшимся с одним и тем же кодом ошибки, удалось исправить его, обнаружив в настройках BIOS, что их дата была выключена на несколько лет. Это привело к тому, что система поверила, что сборка Windows истекла задолго до фактической даты истечения срока действия.
Вы можете выяснить, происходит ли ошибка по тем же причинам, зайдя в настройки BIOS. Для этого нажмите клавишу Boot, связанную с производителем вашей материнской платы, на начальном этапе запуска. Вы можете найти свой конкретный ключ загрузки в Интернете или попробовать любое из следующих действий: F2, F4, F8, F10, F12, Удалить ключ.
Получив доступ к настройкам BIOS, найдите запись « Дата и время» (или аналогичную) и проверьте правильность даты. Если это не так, измените его на фактическую дату, сохраните изменения и перезагрузите компьютер, чтобы проверить, не возникла ли проблема.
Примечание. Если фактическая дата превышает дату истечения срока действия вашей сборки, замените ее на более старую.
Если вашему компьютеру удастся загрузить резервную копию, обновите Windows до стабильной сборки, затем вернитесь к экрану настроек BIOS и измените дату на текущую — в противном случае у вас будут проблемы с обновлением в будущем и предупреждения системы безопасности.
Если вы все еще видите ошибку 0x0000605 при следующем запуске, перейдите к следующему способу ниже.
Способ 2. Чистая установка стабильной сборки Windows 10
Если каждая загрузка завершается с ошибкой с BSOD с 0x0000605 « Срок действия компонента операционной системы истек», и вы безуспешно выполняете описанные выше методы, весьма вероятно, что ваша сборка истекла.
Имейте в виду, что почти все сборки Windows 10 Insider Preview (98xx) создаются с датой истечения срока действия. По истечении срока годности машина не может загрузиться.
Точная дата истечения срока действия зависит от номера сборки. До того, как истечет срок годности, ОС начнет отображать предупреждения об ошибках, которые истекают в текущей сборке, и побудит пользователя обновить его до последней сборки.
Когда срок действия истечет, система начнет перезагружаться каждые три часа, пока, наконец, не откажется вообще загружаться (примерно через 2 недели после истечения срока действия лицензии).
Если вы достигли стадии, когда вы больше не загружаетесь, единственное правильное решение к этому моменту — выполнить чистую установку и установить последнюю доступную сборку Windows 10. Вы можете сделать это легко, выполнив чистую установку. Если вы не уверены в процессе, вы можете следовать нашему пошаговому руководству по этой ссылке ( здесь ).
Истек срок действия компонента операционной системы –winload.exe 0xc0000605,
Если вы недавно получили синий экран с сообщением об ошибке Срок действия компонента операционной системы истек с кодом ошибки 0xc0000605Вот несколько возможных решений, которые могут помочь вам решить вашу проблему. Эта проблема может возникнуть в разное время. Например, если вы недавно внесли изменения в BIOS, вы можете исправить эту проблему. Он также может появиться, если ваша система автоматически внесла нежелательные изменения.
Winload.exe or Загрузочный загрузчик Windows запускается процессом менеджера загрузки BOOTMGR и используется операционной системой Windows для загрузки важного устройства драйверыи т. д. Если он поврежден, вы можете получить эту ошибку.
Компонент операционной системы истек
Обновление за апрель 2021 года:
Теперь мы рекомендуем использовать этот инструмент для вашей ошибки. Кроме того, этот инструмент исправляет распространенные компьютерные ошибки, защищает вас от потери файлов, вредоносных программ, сбоев оборудования и оптимизирует ваш компьютер для максимальной производительности. Вы можете быстро исправить проблемы с вашим ПК и предотвратить появление других программ с этим программным обеспечением:

1] Восстановление при запуске
На синем экране нажмите F8, чтобы ввести параметры загрузки. Если вы не можете загрузить свой компьютер или можете использовать его в течение нескольких минут, вам следует запустить Startup Repair, которая может решить проблемы с загрузкой в течение нескольких минут. Если вы используете Windows 7, вы можете следовать этому руководству.
2] Сброс BIOS
Если вы недавно что-то изменили в BIOS и получили это сообщение об ошибке, вы должны отменить изменение. Однако, если вы сделали несколько изменений и не помните точные изменения, вы должны перезагрузить BIOS.
3] Запуск проверки системных файлов
Средство проверки системных файлов заменяет плохие системные файлы хорошими системными файлами. Этот инструмент очень легко запустить из командной строки в Windows. Откройте командную строку с правами администратора и запустите эту команду —
Это займет время и перезагрузите компьютер, чтобы исправить любые ошибки.
4] Восстановление образа системы Windows
Запустите DISM или Deployment Imaging and Service Management. Это также может помочь вам решить эту проблему в Windows 10. Откройте командную строку и выполните эту команду —
Система ищет отсутствующие компоненты и пытается восстановить их автоматически.
5] Windows 10 Сброс
Windows 10 имеет возможность перезагрузить систему без потери файла. Вместо удаления всех документов и мультимедийных файлов все системные настройки и файлы могут быть сброшены. Следуйте этому руководству для сброса Windows 10.
6] Ремонт ОС
Если вы используете более старую версию Windows, известную как Windows 7 или Windows 8 / 8.1, вы можете восстановить ОС Windows с поддержкой установки.
7] Устранение неполадок с синим экраном
В Windows 10 есть встроенное средство устранения неполадок с синим экраном на странице настроек средства устранения неполадок. Чтобы запустить его, нажмите Win + I, чтобы открыть окно настроек и перейти к Обновление и безопасность > Устранение неполадок, На правой стороне вы можете выбрать опцию под названием Синий экран, Откройте «Устранение неполадок» и следуйте инструкциям на экране 0n. Возможно, вам придется запустить компьютер в безопасном режиме.
Это оно! Надеюсь, они вам пригодятся.
Подробнее: Исправьте ошибки выключения Windows или синий экран смерти.
How to Fix Error 0x0000605 on Windows 10
How to Fix Error 0x0000605 on Windows 10

Recently, some users reported not being able to boot up their Windows 10 computers. And during the startup phase, at some time, the bootup sequence is halted with a Recovery error along with an error message saying, “Your PC/Device needs to be repaired” with an error code of 0x0000605.
This kind of error message indicates that Windows was not able to verify the digital signature for the file as the signing certificate or it could be that it has expired. To resolve this error, you can follow the potential fixes given below and see if you stumble upon a fix that might work out for you.
Option 1 – Change the Date & Time settings in the BIOS
Some users reported that they were able to fix the error by changing the Date & Time settings in the BIOS. Upon checking, they saw that in their BIOS settings, the date was off several years. As a result, the incorrect date and time settings end up ticking the system into believing that the Windows build has expired long before the actual expiration date.
You can check if the error pops up due to the same reasons by accessing the BIOS settings. To do so, you have to tap the Boot key that’s associated to your motherboard manufacturer during the initial startup phase. After that, you can search for a particular boot key online or you can also tap keys like F2, F4, F8, F10, F12, and the Delete key.
Once you’re able to access the BIOS settings, locate Date & time or anything similar and then checks if the date is correct or not. If not, you need to change the date to the actual date and then save the changes made and restart your computer and then check if the issue is now fixed or not.
Just remember that if the actual date is past the expiration date of the build you have, you need to change it to an older date. If your Windows 10 PC is able to boot back up, you have to update it to a stable Windows build and then go back to the BIOS settings and change the date to the current one else you will definitely encounter Windows update errors in the future as well as security alerts.
Option 2 – Perform a clean install of a stable Windows 10 build
If every system boot fails accompanied by a BSOD error with error code 0x0000605 “A component of the operating system has expired” and you’ve already followed every instruction on option 1, then it’s most likely that your current Windows build has already expired. Remember that almost all the Windows 10 Insider Preview builds (98xx) are created along with an expiration date and when your computer reaches the expiration date, you won’t be able to boot your computer up.
Note that the exact expiration date varies based on the build number. And prior to the expiration date, the operating system will start to display some error warnings telling you that the build will expire and urge you to update the most recent build available. And so once the computer reaches its expiration date, it will begin to reboot every three hours until it no longer boots up which is about 2 weeks approximately after the license has expired.
Once the expiration date is up and your computer no longer boots up, you need to perform a clean install and then install the latest Windows 10 build to resolve the issue once and for all.
You might also want to try running a program called Restoro. Aside from fixing the “Your PC/Device needs to be repaired” error, it can also help you fix other system issues on your Windows 10 PC as well. This program is a useful tool that could repair corrupted registries and optimize your PC’s overall performance. Aside from that, it also cleans out your computer for any junk or corrupted files that help you eliminate any unwanted files from your system. This is basically a solution that’s within your grasp with just a click. It’s easy to use as it is user-friendly. For a complete set of instructions for downloading and using it, refer to the steps below.
Perform a full system scan using Restoro. To do so, follow the instructions below.
Коды ошибок Windows 10 — что значат и как исправить

Читайте в статье, что значат коды ошибок Windows 10. Найдете полное описание проблем, инструкцию как исправить при установке, загрузке или после обновления.
Windows 10 – это наиболее продуманная и быстрая операционная система от Майкрософт. Однако, несмотря на большое количество служб контроля и автоматического устранения неполадок, пользователи время от времени сталкиваются с появлением ошибок.
Рассмотрим, какие коды ошибок Windows 10 встречаются чаще всего и как их решить простому пользователю.
Все неполадки условно разделяют на несколько категорий:
Windows 10 является новой ОС, ошибки в которой еще недостаточно хорошо исследованы разработчиками, поэтому рассмотрим все причины и способы решения неполадок.
Базовые ошибки системы
С описанными в этом разделе неполадками пользователи сталкиваются еще до установки и начала использования Виндовс 10. Как правило, проблемы с переходом на новую ОС возникают у пользователей Windows 7. Это объясняется тем, что в Майкрософт отменили полную поддержку семерки и теперь установка новых компонентов десятой версии может привести к возникновению системных ошибок.
Коды ошибок, которые возникают при установке
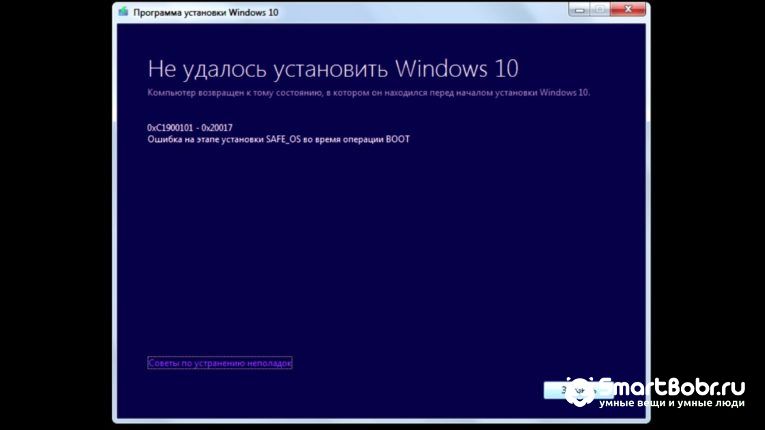
Провялятся баг установки может одним из следующих образов:
Код ошибки 0xC19000101
Если на экране появился код ошибки при установке Windows 10 0xC19000101, отмените процесс инсталляции и освободите место на жестком диске. Для нормальной работы ОС требуется как минимум 20 ГБ свободного места на накопителе. Также, советуем открыть поле «Советы по устранению неполадок». В новом окне система предложит наиболее вероятные способы решения возникшего бага.
Кодs ошибки Windows 10 C1900101-20004 и C1900101-20017
В случае возникновения кода C1900101-20004 необходимо отключить кабель SATA, а при C1900101-20017 – зайдите в БИОС и отключите ядра, оставив рабочими только 1-2 из них. После успешной установки системы работу отключенных компонентов нужно вернуть.
Код 0x80072f76 0x20017
При возникновении в Windows 10 кода ошибки 0x80072f76 0x20017, необходимо создать загрузочную флешку или диск и уже с помощью носителя установить ОС. Таким образом, будет запущена «чистая установка» Виндовс. Также, вы можете попробовать повторно установить систему после выполнения указанных ниже действий.
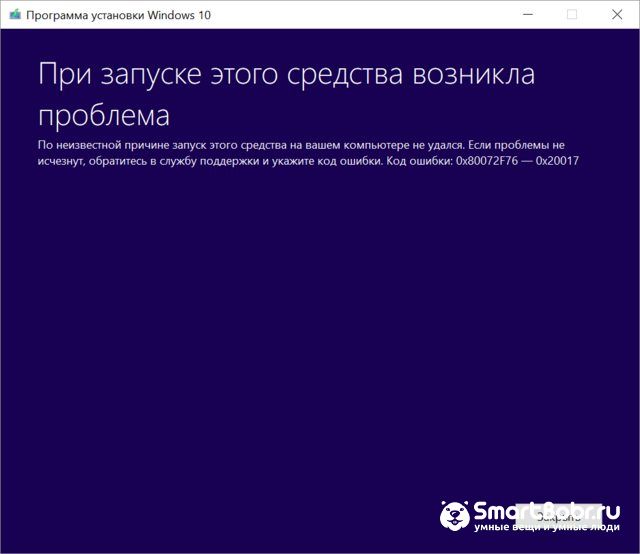
0x80072f76 — исправляйте MediaCreationTool
В Windows 10 код ошибки 0x80072f76 означает, что возникли проблемы в работе утилиты MediaCreationTool, которая отвечает за скачивание и установку десятки с сервера Майкрософт. Следуйте инструкции:
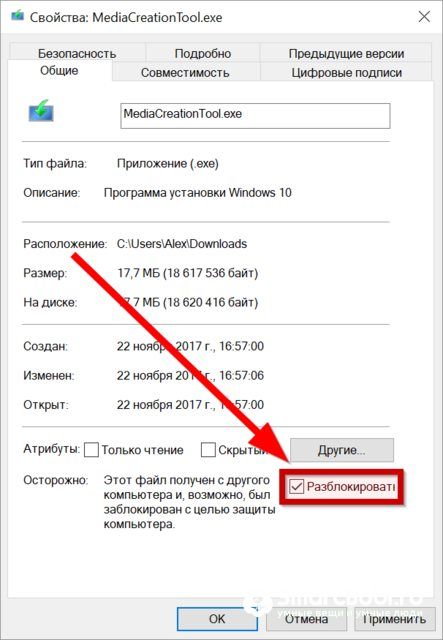
Теперь повторно запустите утилиту MediaCreationTool и начните установку Виндовс 10. Все будет работать в нормальном режиме, и ошибка больше не появится.
Ошибки при активации Windows 10
Как известно, для установки Виндовс 10 достаточно скачать ISO-образ на сайте Майкрософт. Это бесплатно и запустить инсталляцию может любой пользователь. Главное, чтобы совпадали сборки старой и новой ОС и ваш компьютер имел минимальные технические характеристики.
Для начала нормальной работы с установленной десяткой её нужно активировать. Пользователи, купившие диск с системой, могут сделать это еще на этапе установки. В таких случаях ошибка активации возникает крайне редко и решается простым перезапуском инсталлятора.
Если же вы решили сначала инсталлировать ОС, а потом уже в настройках ввести ключ активации, есть большая вероятность столкнуться с неполадкой.
Распространенные коды ошибок активации Windows 10 и способы их решения:
Коды ошибок при обновлении Виндовс 10

Обновления системы Windows 10 приходят регулярно. Обычные пакеты безопасности устанавливаются через каждые несколько дней и часто их инсталляция происходит в фоновом режиме.
Примерно через каждые несколько месяцев разработчики Microsoft выпускают более серьёзные апдейты, которые требуют полной перезагрузки системы, а их установка может занимать даже несколько часов.
Коды ошибок при обновлении Windows 10 отображаются в окне Центра уведомлений. Так как система обновляется «по воздуху», для устранения неполадок достаточно проверить соединение с интернетом или перезагрузить компьютер и попытаться подключиться к Wi-Fi с быстрым поддержкой быстрого соединения.
0х800F0922
Этот код говорит о том, что в системе недостаточное количество памяти на жестком диске для установки обновления. Почистите память и только после этого повторно устанавливайте обновления.
Также, появление ошибок при обновлении может свидетельствовать о их несовместимости с техническим характеристиками вашего ПК.
0x80070002
Код ошибки 0x80070002 в Windows 10 означает, что на компьютере неправильно выставлена дата или Центр обновлений работает некорректно. Для начала убедитесь, что время выставлено верно. Затем следуйте инструкции:
Синий экран смерти (BSoD)
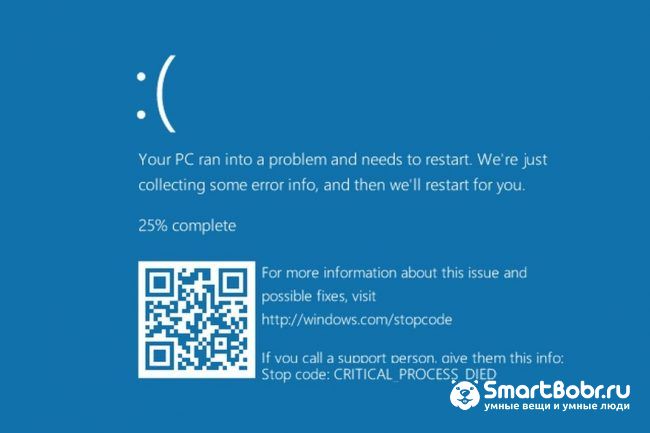
Синий экран смерти (или BSoD) – это самая серьёзная ошибка всех версий ОС Windows. Цвет экрана может быть как синим (в 95% случаев), так и красным.
Синий цвет указывает на программную причину неполадки. Система не смогла справиться с нагрузкой или не был найден способ устранения бага, поэтому появляется BSoD. Он блокирует сеанс, е сохраняет данные и автоматически перезапускает компьютер.
Распространенные причины появления BSoD:
Красный экран смерти
Красный экран смерти обозначает что нарушена работа аппаратных компонентов ПК. Если красный экран появляется через несколько минут после каждого включения ОС. Единственное, что вы можете сделать – обратиться в сервисный центр для проведения ремонта.
В десятой версии Виндовс стало гораздо удобнее взаимодействовать с BSoD. В окне появилось более-менее нормальное описание для возникшей ошибки, и пользователи могут просканировать QR-код, который перенаправит их на страничку с детальными указаниями для решения проблемы.
Универсальный способ устранения экрана смерти:
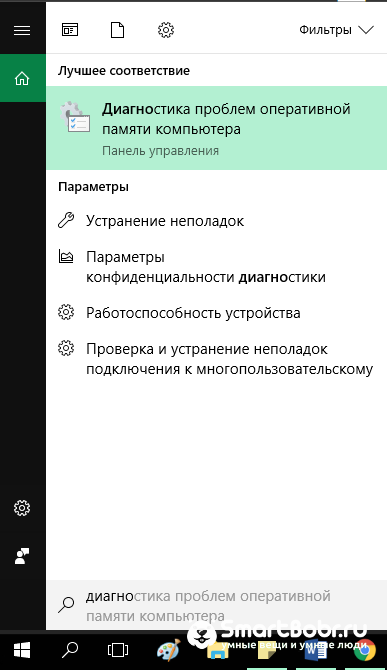
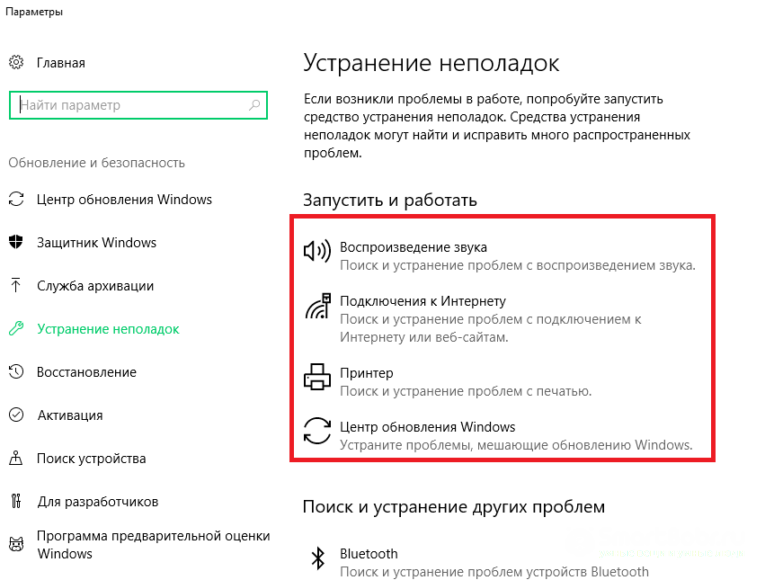
Другие ошибки в работе ОС
Рассмотрим распространенные типы неполадок, которые могу появляться при работе с ОС Windows 10.
Неполадки с USB
Часто при подключении любого устройства через USB (флешки или кабеля) появляется ошибка с кодом 43 Windows 10. Она указывает на то, что материнская плата не может подключиться к устройству.
Проблема имеет аппаратных характер и используемый разъем следует починить или заменить. Попробуйте подключить устройство к другому порту USB на вашем компьютере.
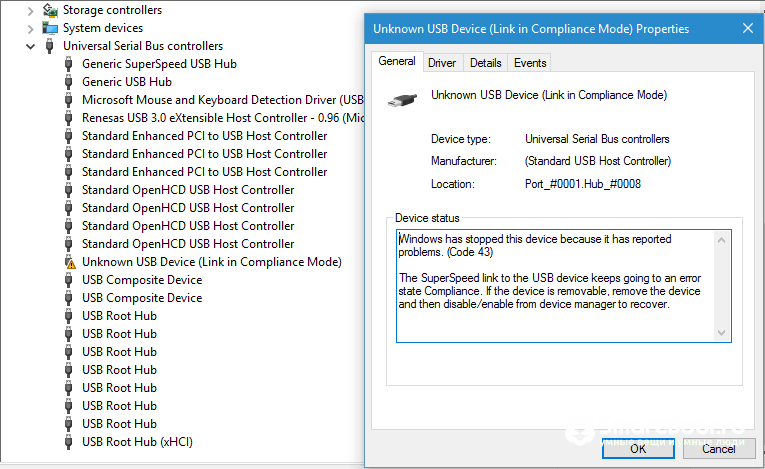
Не исключён и единовременный программный сбой. Для его устранения вы можете попробовать выполнить такие действия:
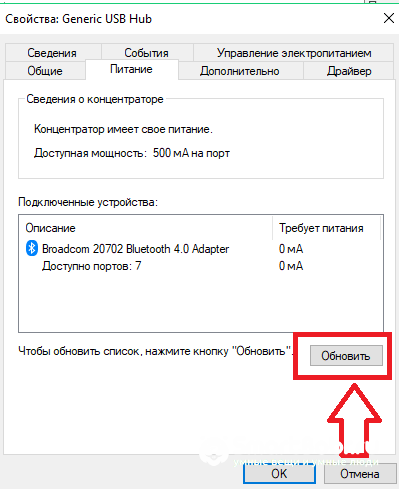
Код 0x8004005
Сразу после установки Виндовс 10 в системе может возникать ошибка с кодом 0х8004005. При этом, появляются проблемы в работе сетевого оборудования. Часто подключение к интернету пропадает, но появляется после перезагрузки ПК и снова исчезает через 5-10 минут.
Для устранения этой неполадки разработчики выпустили специальный пакет обновлений 0x80KB3081424. Если в данный момент на компьютере есть соединение с сетью, запустите работу Центра обновлений и пакет будет установлен автоматически.
В случае, если подключение не работает, загрузите нужный пакет с сайта Майкрософт на другой ПК и скиньте файл на свой компьютер. Выполните установку и перезапустите ОС.
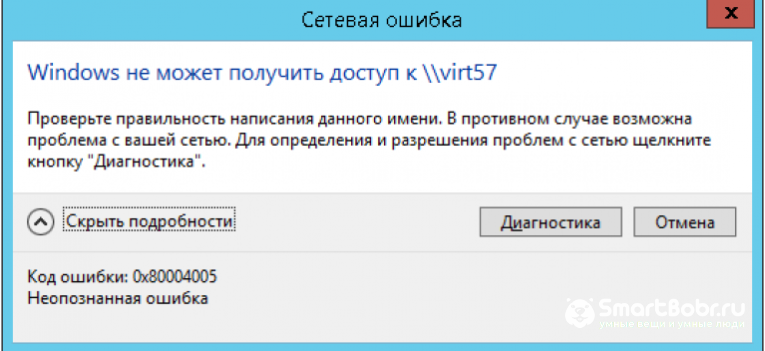
Теперь вы знаете, как устранить распространенные коды ошибок в Windows 10. Делитесь в комментариях, с какими багами и неполадками сталкивались вы и как смогли их решить.
Устранение ошибок при установке Windows 10

Не все пользователи покупают компьютер целиком: многие собирают его из купленных комплектующих. Это даёт огромную свободу в конфигурировании машины под себя, но зачастую всё заканчивается сборкой компьютера из компонентов «подешевле». Сочетание такого устройства с пиратскими дистрибутивами приводит к возникновению критических ошибок уже на этапе установки ОС. Программа-установщик немногословна и сообщает только числовой код, не поясняя его. И всё это на фоне чёрно-белого текстового режима монитора. Попробуем разобраться в причинах возникновения этих ошибок и рассмотрим способы их устранения.
При установке операционная система просит драйверы
Данный вид ошибки чаще всего появляется во время инсталляции Windows 10 с флешки. Причина заключается в том, что загрузочный флеш-накопитель с дистрибутивом ОС подключён к разъёму USB 3.0, а программа-инсталлятор Windows 10 не может работать с такими портами, так как их поддержка отсутствует. Конечно же, можно заранее записать пакет драйверов контроллера USB 3.0 на ту же флешку, но куда проще будет переключить носитель в обычный разъём USB 2.0. После этого ОС установится штатно.

Порты USB легко отличить из-за голубого цвета внутренней части разъёма
Если же вы устанавливаете ОС с оптического носителя и получаете ошибку «Нет нужного драйвера для привода оптических дисков», это говорит о физическом повреждении носителя или о его неправильной записи. Перезапишите дистрибутив на новый диск DVD+R.
Избегайте использования перезаписываемых «болванок». Работа с ними требует повышенной мощности лазера привода. Накопитель «в возрасте» может такой диск просто не прочитать или прочитать с ошибками.

Сообщение об отсутствии драйвера оптических дисков свидетельствует о повреждении самого носителя
Ошибки при инсталляции ОС
Даже использование официального дистрибутива ОС Windows 10 и рабочей станции с проверенными комплектующими известных брендов не является гарантией того, что обновление или установка ОС пройдёт без ошибок. Подтверждением этому служат сервисные пакеты и новые сборки дистрибутива, которые производитель выпускает каждые 2–3 месяца. К счастью, практически все ошибки при инсталляции ОС можно устранить в два-три щелчка мыши.
Ошибка 0x8007025d, 0x2000c
Инсталляция Windows доходит до 20% (копирование файлов), затем компьютер перезагружается и начинает откат до предыдущей версии Windows. После загрузки Windows показывает, что не удалось установить новую версию ОС, а код ошибки — 0x8007025d.
Причиной возникновения ошибки 0x8007025d является проблема с оперативной памятью
Несмотря на то, что при появлении ошибки выдаётся сообщение об отсутствующих файлах, она не связана напрямую с файловыми операциями и ошибками на диске. Наиболее вероятная причина — несовместимость модулей оперативной памяти между собой. Обязательно используйте модули памяти с одинаковыми рабочими частотами и таймингами, иначе проблем не избежать.
Удалите все модули памяти, кроме одного, и повторите установку. Оставшиеся проверьте программой тестирования ОЗУ, например, MemTest. Проверяйте их парно. Даже модули с одинаковыми характеристиками (частота, тайминги) могут быть несовместимы друг с другом.

MemTest — утилита для проверки модулей оперативной памяти
Видео: как пользоваться программой MemTest86
Ошибка 0x8007000d
Установка прекращается с сообщением «Установочный файл повреждён». Носитель, с которого вы инсталлируете ОС, нуждается в замене, создайте его заново.
Не используйте самодельные сборки «всё в одном», которые в огромном количестве появляются на торрент-трекерах и в файловых архивах. Воспользуйтесь официальным образом, который можно совершенно бесплатно загрузить с сайта Microsoft. Или же используйте «Средство создания загрузочного носителя»: эта программа сама скачает все необходимые файлы и создаст загрузочный диск.
Ошибка 0x8004242d
Эта ошибка возникает, когда вы пытаетесь инсталлировать ОС на диск с таблицей разделов в формате MBR. В процессе форматирования системного диска появляется сообщение «Невозможно отформатировать диск C», а затем инсталляция прерывается.
Если на диске только один раздел (системный), самым простым решением будет удаление раздела и установка ОС в неразмеченную область. Инсталлятор ОС Windows 10 сам создаст таблицу разделов в формате GPT, а также сервисные разделы, невидимые для пользователя.
Если на диске есть разделы с файлами, содержащими ценную информацию, и их нужно сохранить, используйте программу MiniTool Partition Wizard или Paragon Partiotion Manager для того, чтобы преобразовать диск из MBR в GPT и не потерять данные на нём. Дистрибутив этих программ позволяет создать аварийный носитель (флешку), загрузиться с неё и провести преобразование диска.

MiniTool Partition Wizard поможет преобразовать диск из формата MBR в GPT без потери данных
Любой сбой в работе программы-менеджера разделов приведёт в утрате всей информации на диске. Перед запуском такой программы обязательно скопируйте на другой носитель важные файлы.
Видео: как пользоваться программой MiniTool Partition Wizard
Ошибки 0x80070003, 0x80004005, 0x80070002
Ошибки этой группы возникают при установке различных обновлений ОС, на первый взгляд, совершенно бессистемно. Причиной является некорректная работа «Центра обновления Windows».
Загрузите с сайта Microsoft «Средство для устранения неполадок Windows Update» и запустите его. После окончания работы программы перезагрузите компьютер и повторно инициируйте процесс обновления системы.

«Средство устранения неполадок Windows Update» поможет устранить целый ряд ошибок, возникающих при обновлении ОС
Ошибка 0x80300001
Программа установки не видит жёсткий диск и/или просит установить драйверы для него. Проблема заключается в том, что контроллер SATA, к которому подключён жёсткий диск, работает в режиме IDE. Нужно переключить его в режим AHCI:

Для входа в BIOS во время загрузки компьютера удерживайте клавишу Del или F1

Зайдите в раздел «Integrated Peripherals»

Переключите контроллер SATA в режим AHCI
Видео: что такое режим AHCI и как его включить
Ошибка 0x80300024
Когда программа-инсталлятор Windows 10 доходит до выбора места, в которое вы хотели бы установить ОС, на монитор выводится сообщение «Установка Windows не может быть выполнена в это расположение на диске». Причиной являются нарушения в таблице дисковых разделов, вызванные неквалифицированными действиями пользователя при помощи программного обеспечения для работы с дисковыми разделами такими, как Paragon Partition Manager или Partition Magic.
Диск нужно очистить от существующей структуры разделов при помощи консольной программы DiskPart. Она входит в набор утилит аварийного режима ОС Windows 10:
Не забудьте сохранить все пользовательские файлы перед запуском программы DiskPart. В результате её работы диск будет полностью очищен.
Ошибка 0xc1900101–0x40017
После того, как прошли два первых этапа инсталляции ОС, на которых выполняется установка драйверов, компьютер не загружается штатно, а предлагает выполнить восстановление системы и перезагрузку, что и делает автоматически, даже если не предпринимать никаких действий. После пары-тройки циклов быстрых перезагрузок, сопровождающихся мерцанием экрана, ОС опять возвращается в предыдущее состояние — откатывается нa Windows 7 и выводит окно с сообщением об ошибке 0xc1900101–0x40017.
Причиной является программный пакет-акселератор чипсета Intel, а точнее, два его модуля: Management Engine Interface и Intel Rapid Storage Technology. Удалите эти модули через «Установку и удаление программ» панели управления. После этого повторно запустите обновление системы. Ошибка должна исчезнуть.

Удаление Intel Rapid Storage Technology решит проблему с обновлением на Windows 10
Ошибка 0х80070057
При попытке обновления системы из-за конфликта драйверов дискретной видеокарты NVidia и интегрированного видеоадаптера чипсета Intel появляется эта неприятная ошибка. Если у вас нет желания менять дискретную видеокарту на продукт AMD, то для устранения ошибки внесите фрагмент кода в системный реестр. Чтобы это сделать, выполните следующие действия:
Ошибка 0x80070570
Это довольно старая проблема, которая появляется при чистой установке Windows 10 Insider Preview сборки 10130. Установка прерывается с кодом ошибки 0x80070570, и компьютер перезагружается.
Сбой возникает только при попытке установить русскую локализацию операционной системы. В начале процесса установки следует выбрать англоязычный вариант системы и инсталлировать его. После успешной установки ОС можно будет доустановить русский языковой пакет и переключиться на русский язык.

Для устранения ошибки переключите язык системы с русского на английский перед продолжением установки
Самым логичным путём решения будет использование более нового дистрибутива ОС. Релизу Insider Preview сборки 10130 без малого два года, он безнадёжно устарел.
Ошибка 0xc0000428
Возникает при обновлении с Windows 7 на Windows 10. Обновление проходит штатно и без ошибок, но при попытке запуска обновлённой системы пользователь получает сообщение с кодом, после которого возможен только перезапуск.

Сообщение, которое можно увидеть при ошибке 0xc0000428, возникает при обновлении с Windows 7 на Windows 10
Сервис активации Windows повреждён и препятствует обновлению системы. Его можно восстановить при помощи загрузки ОС в безопасном режиме:
Ошибка 0x80300002
Возникает при попытке установки Windows 10 на диск с уже созданной системой разделов. Поскольку отсутствует неразмеченное место, программа установки не может создать служебные разделы и завершается ошибкой. Диск нужно очистить от существующей структуры разделов.
Сделать это можно при помощи утилиты DiskPart, этапы работы с которой уже были раписаны в пункте «Ошибка 0x80300024».
Ошибка 0xc190020e
Эта распостранённая ошибка возникает в результате недостаточного количества свободного дискового пространства на системном разделе, причём появляется она при попытке обновиться с Windows 7 на Windows 10 с помощью веб-установщика системы Get Windows 10.

Ошибка возникает при недостатке свободного места на системном диске
Освободите 20–25 Гб дискового пространства на системном диске и обновление пройдёт без ошибок.
Ошибка 0x80070017
Эта ошибка может возникать как при чистой установке ОС, так и при обновлении с Windows 7 на Windows 10.
Ошибка возникает из-за проблем с «Центром обновления» или проблемами с носителем
Если ошибка возникает при попытке обновления системы, для её устранения достаточно перезапустить «Центр обновления Windows»:

Перезапуск «Центра обновлений Windows» возможен при помощи «Командной строки»
Ошибка 0х80000321
При чистой установке ОС ошибка возникает из-за проблем с носителем, на котором записан дистрибутив. Если это оптический диск — запишите его ещё раз на новую «болванку», а ещё лучше — подготовьте загрузочную флешку и устанавливайте систему с неё.
Оптические диски, особенно DVD, очень чувствительны к ультрафиолетовому излучению. «Болванка», полчаса пролежавшая под открытыми солнечными лучами, может в дальнейшем читаться с ошибками или не читаться вовсе.
Ошибка 0х80000001
При установке системы появляется сообщение «Не удалось установить автономный языковой стандарт: Код ошибки 0х80000001». Причиной этого являются удалённые из дистрибутива языковые пакеты.
Создатели разнообразных сборок Windows 10 практикуют удаление из официального дистрибутива языковых пакетов. Это делается для того, чтобы дистрибутив помещался на однослойную «болванку» DVD объёмом 4,7 Гб.
Используйте английский язык в качестве языка системы при её установке. Русский языковой пакет можно будет установить позже, операционная система сама загрузит его из интернета. Идеальным же решением будет использование официального дистрибутива вместо сборок сомнительного качества.
Ошибка 0xC1900101 – 0x30018
Возникает при обновлении с Windows 8 на Windows 10. Причиной может быть сторонний антивирус, проблемы работы «Магазина приложений» или повреждение системных компонентов.
Ошибка 0xC1900101–0x30018 может возникнуть по нескольким причинам
Для устранения этого семейства ошибок нужно выполнить следующие действия:
Ошибка C1900101–4000D
Может появиться как при обновлении, так и при чистой установке системы. Причины возникновения следующие:
Для устранения ошибки выполните следующее:
Ошибка 0xc0000005
Появляется при попытке запустить практически любое приложение после обновления до Windows 10. Причина заключается в конфликте ядра операционной системы с пакетом шифрования файлов «КриптоПро», установленном на компьютере.

В состав утилиты «КриптоПро» входят средства шифрования и электронной подписи
Удалите пакет «КриптоПро» для возобновления нормальной работы операционной системы. Не забудьте расшифровать секретные файлы перед удалением пакета, чтобы не потерять доступ к ним.
Ошибка 0xc0000605
Ошибка возникает при превышении срока пользования пробной версией операционной системы Windows 10. Компьютер начинает циклически перезагружаться каждые три часа, а через некоторое время останавливает загрузку, демонстрируя экран с ошибкой. Дальнейшая работа при этом невозможна.

Ошибка 0xc0000605 возникает при длительном пользовании ознакомительной версии ОС
Используя настройки BIOS можно изменить системную дату на месяц или два назад, а затем загрузиться. Но это паллиативное решение, так как из-за неправильной системной даты многие приложения не будут стартовать, а веб-страницы открываться из-за конфликта сертификатов безопасности. Самым же оптимальным решением будет установка официального дистрибутива ОС, купленного у представителя Microsoft.
Ошибка 0xc1900204
Возникает при попытке обновления на версию Windows 10 Core 10565. Причиной является несоответствие издания сборки или архитектуры процессора.
Вместо обновления установленной копии Windows, произведите чистую установку ОС с загрузочного носителя.
Ошибка 0х80070015
Ошибка появляется при попытке обновления Windows 7 до Windows 10 и прерывает процесс. Возникает она на компьютерах с лицензионной ОС Windows 7, которым корпорация Microsoft присылала ссылку на бесплатное обновление до Windows 10. Поскольку это предложение было действительно до 29 июля 2016 года, при попытке обновиться и возникает ошибка.
Ошибка 0x80070015 возникает при попытке бесплатного обновления до Windows 10
Произведите чистую установку ОС с загрузочного носителя.
Ошибка 0xc0000098
Возникает как при установке Windows 10, так и во время её эксплуатации. Причиной является повреждение загрузочной записи, что делает дальнейший запуск операционной системы невозможным.

Ошибка 0xc0000098 говорит о невозможности дальнейшей загрузки ОС
Для того, чтобы восстановить работоспособность ОС, нужно восстановить загрузочную запись при помощи консольных утилит, входящих в состав диска аварийного восстановления Windows 10. Если у вас такой диск отсутствует, его можно создать при помощи любого другого компьютера, на котором установлена ОС Windows 10.

Выберите русскую раскладку клавиатуры из предложенных

Выберите диагностику из меню диска аварийного восстановления

Запустите интерфейс «Командной строки»
Операционная система будет просканирована на предмет повреждённых системных файлов, которые будут заменены. Основная загрузочная запись и файлы первичной загрузки также будут исправлены. После этого операционная система будет загружаться без ошибок.
Ошибка 0x101–0x20017
Ошибка возникает при попытке обновления операционной системы Windows 8 до Windows 10. Причиной является несовпадение редакций операционных систем. Данную версию Windows 8 обновить с сохранением установленных приложений не выйдет. Произведите чистую установку ОС Windows 10 с загрузочного носителя.
Ошибка 0x101–0x20017 возникает из-за несовпадения версий операционных систем
Ошибка dt000
В процессе обновления ОС все файлы благополучно загружаются с сервера Microsoft, компьютер перезагружается, но вместо установки обновлений идёт откат операционной системы до предыдущего состояния. Причиной является конфликт «Центра обновления» и какой-либо запущенной программы на ПК.
Перезагрузите компьютер и сразу же запустите процесс обновления системы, не открывая никаких других прикладных программ. Если в «Автозагрузке» есть ссылки на запуск приложений при старте ОС, отключите их или удалите эти программы.
Видео: как убрать программу из «Автозагрузки» в Windows 10
Ошибка 0xc000000f
Возникает на этапе запуска ОС, препятствуя дальнейшей загрузке системы. Причиной является либо нарушение целостности загрузочной записи и файлов первичной загрузки, либо физическая неисправность жёсткого диска.

Ошибка 0xc000000f возникает на этапе запуска ОС
При помощи «Диска аварийного восстановления» восстановите загрузочные файлы и проверьте диск на наличие ошибок. Если количество ошибок будет большим, стоит заменить жёсткий диск на новый, предварительно скопировав с него важные данные.
Ошибка 0xc00000e9
Нередко возникающая ошибка проявляет себя в самом неожиданном месте: распаковке обновлений, загрузке инсталляционных пакетов из интернета, попытке стартовать с загрузочного носителя.

При ошибке 0xc00000e9 проблема кроется во внешних носителях
Сообщение на экране говорит о потерянной связи с устройством, присоединённым к компьютеру. Загрузочную флешку нужно проверить на наличие ошибок разного рода и повреждений разъёма. Также необходимо убедиться, что кабель USB у переносного жёсткого диска исправен.
Ошибка 0xc0000225
Данная проблема время от времени всплывает на всём семействе ОС Windows: от Windows XP до Windows 10 включительно. Появляется ошибка во время одного из циклов перезагрузки, которые возникают при установке или обновлении Windows 10. При этом пользователь наблюдает чёрный экран с индикацией проблемы и тремя вариантами продолжения, ни один из которых к устранению ошибки не приведёт.

Ошибка 0xc0000225 возникает во время перезагрузки компьютера
Простой способ устранения ошибки состоит в том, чтобы перезагрузить компьютер в безопасном режиме (удерживая F8 при старте ОС) и из меню загрузки выбрать «Запуск последней удачной конфигурации». Если простой способ не помог, значит повреждены файлы загрузчика и их нужно восстановить. Сделать это можно следующим образом:
Machine-check exception или «Синий экран смерти»
Эта ошибка сопровождается печально известным «Синим экраном смерти», после которого компьютер перезагружается. Ошибка многолика — причин её появления может быть полтора-два десятка. Вот наиболее распространённые:
Чтобы избавиться от ошибки, последовательно проведите процедуры проверки жёсткого диска, системных файлов и модулей оперативной памяти, а также сопутствующие процедуры:
Если же избавиться от ошибки не удалось, то всегда есть беспроигрышное решение. Установите систему Windows 10 заново с очисткой системного раздела.
Модульная структура современного компьютера позволяет с лёгкостью менять «железо», конфликтующее с операционной системой, поэтому большинство возникающих при установке ОС ошибок можно устранить именно таким образом. Если же вы только собираете ПК, то использование комплектующих проверенных производителей в сочетании с официальным дистрибутивом Microsoft позволит вовсе их избежать.





