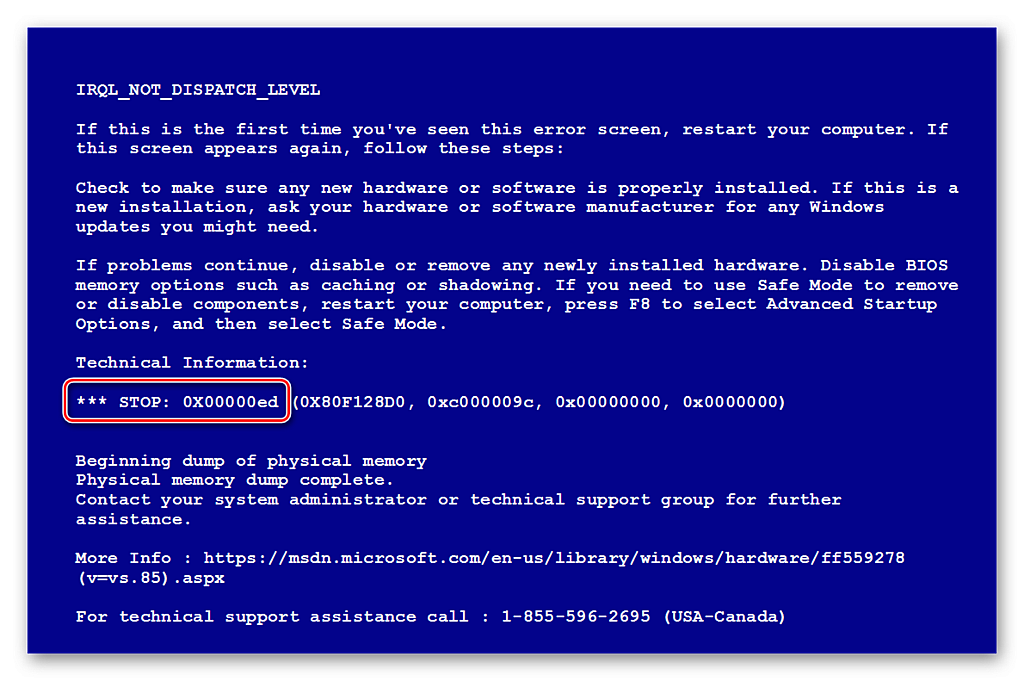Принтер Ricoh не печатает — почему и что делать?
В рамках одной статьи вряд ли можно перечислить все неполадки и их нюансы, которые могут стать причиной неработоспособности принтера Ricoh (или вообще любого другого производителя). Тем не менее, существует ряд часто возникающих неисправностей, связанных либо с самим устройством печати, либо с компьютером, с которого осуществляется его управление, или же сетевым оборудованием, если таковое используется для связи с принтером.
Первоначальная диагностика принтера/МФУ Ricoh
Перед тем, как приступать к каким-либо ремонтно-восстановительным мероприятиям, нужно выяснить, отсутствуют ли у принтера критические неполадки, устранение которых вряд ли осуществимо без помощи специалистов. Для этого нужно просто распечатать конфигурационную страницу, что осуществляется напрямую с принтера, т. е. без компьютера или иных средств управления. В зависимости от того, напечатается ли страница конфигурации или нет, можно судить о наличии (если не напечатается) или отсутствии (если напечатается) критических неисправностей.
Как именно распечатать эту страницу, описано в руководстве пользователя по конкретной модели печатающей машины Ricoh. Например, у принтеров серии «SP 3400N» и «3410DN» это делается следующим образом:
- Полностью обесточиваем принтер, вынув шнур из розетки на несколько секунд.
- Подключаем шнур к розетке, но сам принтер пока не включаем (не нажимаем кнопку включения).
- Нажимаем и удерживаем кнопку «Сброс задания» и, не отпуская ее, нажимаем кнопку включения принтера (кнопка «Сброс задания» по-прежнему должна оставаться нажатой).

- Кнопку «Сброс задания» нужно держать до тех пор, пока не начнет мигать индикатор «Предупреждения».
- Отпускаем кнопку. Печать конфигурационной страницы запустится в течение нескольких секунд — максимум 30 (зависит от температуры в помещении — принтер начнет печать только после того, как прогреется).
Если печать страницы конфигурации выполнена, можно двигаться дальше в поисках причины неисправности. Если же нет, скорее всего, принтер придется сдать в сервисный центр на ремонт.
Распространенные неисправности принтеров Ricoh
Далее будут приведены только такие неисправности принтеров Ricoh, которые могут быть устранены самостоятельно пользователем без привлечения специалистов:
- Типичная проблема — отсутствие/повреждение драйвера принтера. Сюда же добавим — программное отключение (деактивация в системе) устройства. Относится только к тем случаям, когда принтер подключен к компьютеру через USB-порт.
- Не работает служба «Диспетчер печати». Также в основном относится к принтерам, подключенным через USB-соединение.
- Некорректные сетевые настройки на компьютере и/или принтере. Относится, как к подключенным по беспроводной, так и по проводной сети принтерам.
- Сбои в работе прошивки (встроенного программного обеспечения) принтера. Обычно проявляются в виде зависания устройства, т. е. оно проявляет признаки работоспособности (включается, горят те или иные индикаторы, распечатывается страница конфигурации и т. д.), но не реагирует на команды пользователя.
- Сбои в работе картриджей принтера. Это уже аппаратные неисправности. Единственное, что поддается устранению в домашних/офисных условиях — загрязнение протекшими чернилами (или иным загрязнителем) контактных площадок чернильниц, отвечающих как за их питание, так и за управление. Если сам картридж вышел из строя либо один из внутренних электронных компонентов принтера, то устройство, скорее всего, придется везти в сервисный центр.
Начнем с самого простого и банального — проверки исправности драйвера принтера.
Отсутствие/повреждение драйвера принтера Ricoh
Здесь же проверим, не отключен ли принтер в операционной системе. Если это так, то исправить проблему будет проще простого — нужно лишь включить его:
- Запустите приложение «Диспетчер задач», для чего нажмите на клавиатуре клавиши «Win + R» и впишите в появившееся окно «Выполнить» команду «msc» без кавычек, и нажмите «ОК».

- В «Диспетчере устройств» найдите название принтера. Оно может быть расположено в разделе «Принтеры», «Очереди печати» или другом. Перед названием принтера не должно быть желтого значка с вопросительным или восклицательным знаком, а также значка со стрелкой вниз, что обозначает деактивированный статус устройства (т. е. если оно отключено программно). Так должен выглядеть значок принтера в «Диспетчере устройств» (на примере HP Deskjet):

- Если рядом с названием присутствует значок со стрелкой вних, просто кликните по названию принтера/МФУ и выберите в контекстном меню пункт «Включить устройство», затем сразу попробуйте что-нибудь распечатать.

Если же имеют место неисправности драйвера (рядом с названием принтера виднеется желтый значок), то его следует установить повторно. А лучше — полностью переустановить, начав с удаления уже установленного драйвера (просто кликните по названию принтера правой кнопкой мыши и выберите «Удалить устройство»). Драйвер можно скачать с официального сайта поддержки Ricoh.
Не работает служба «Диспетчер печати»
За взаимодействие компьютера с любым принтером/МФУ отвечает специальная служба Windows «Диспетчер печати». По различным причинам она может прекратить свою работу, что сделает невозможным отправку документов на печать.
Чтобы проверить текущий статус службы «Диспетчер печати», нужно проделать следующее:
- Сначала нужно запустить системное приложение «Службы»: нажмите клавиши «Win + R», введите в окно команду «msc» и нажмите «ОК».

- Найдите в столбце «Имя» службу «Диспетчер печати» (может также именоваться как «Spooler» или «Print Spooler»). Если в столбце «Состояние» напротив имени службы ничего не написано, значит, она в данный момент не работает. Кликните по названию службы правой кнопкой мыши и выберите в появившемся меню опцию «Запустить».

- Попробуйте что-нибудь распечатать, но пока не закрывайте приложение «Службы». Также обратите внимание на столбец «Тип запуска» напротив названия службы. Там должно быть указано «Автоматически».

- Если это не так, щелкните по имени службы два раза мышкой. В новом окне раскройте список «Тип запуска» и выберите в нем опцию «Автоматически», после чего нажмите «ОК».

Некорректные сетевые настройки или иные сетевые неполадки
Если управление принтером/МФУ Ricoh осуществляется по сети, то ко всем прочим неполадкам также могут прибавиться и сетевые. При использовании беспроводного подключения также возможно, что функция Wi-Fi, была просто деактивирована (в отличие от проводной LAN-сети, Wi-Fi можно отключить).
Последующие действия позволят настроить принтер таким образом, чтобы он получал сетевые параметры автоматически (все делается с кнопочной панели управления аппаратом, что находится на его корпусе):
- Нажмите кнопку «Инструменты пользователя/Счетчик» для доступа в основное меню настроек.

- Используя клавиши-стрелки выделите в меню раздел «Настройки сети» и нажмите кнопку «ОК», чтобы перейти в него. Данный раздел может быть защищен паролем администратора. Если он не известен, то придется сначала выполнить сброс параметров принтера до заводских значений (см. раздел «Сбои в работе прошивки»).

В какой раздел заходить дальше, зависит от того, как именно аппарат подключен к сети — по проводному или беспроводному соединению. Это можно проверить, перейдя в раздел «Метод подключения». В нем будет указано одно из двух значений — «Ethernet» или «Wi-Fi»: проводное и беспроводное подключение, соответственно.
Если принтер подключен через Wi-Fi:
- При помощи кнопок-стрелок выделите соответствующий раздел настроек и перейдите в него.
- Первая опция в разделе — «Включить Wi-Fi» — позволяет включить или отключить работу принтера через беспроводную сеть. Задействуйте функцию (если отключена), установив значение «Включить».
- Во всех прочих подраздел настройки Wi-Fi приведена информация о текущем статусе сетевого соединения. Их можно использовать для настройки Wi-Fi-подключения с компьютера/смартфона к принтеру.
Если принтер подключен по проводной сети:
- Зайдите в раздел «Конфигурация IPv4» или «Конфигурация IPv6»: зависит от того, какая версия IP-протокола используется принтером для работы в сети (как правило, это IPv4).
- Выберите стрелками элемент «DHCP», нажмите «ОК», затем установите значение «Активн.». Данная функция служит для автоматической настройки сетевых параметров принтера.
- Также проверьте опцию «Способ настройки IP-адреса». Она должна иметь значение «DHCP».
- Как только аппарат автоматически получит сетевые настройки, их можно будет посмотреть в разделах «IP-адрес», «Маска подсети» и «Адрес шлюза».
Если по какой-то причине принтеру не удается установить соединение с компьютером и/или роутером, возможно, имеют место иные сетевые неполадки, не связанные с аппаратом.
Сбои в работе прошивки принтера Ricoh
Как и любое другое программное обеспечение, прошивка принтера (независимо от производителя и модели) может давать сбои. Независимо от причины их возникновения, решением проблемы может стать сброс настроек до заводских значений.
Обнуление настроек принтеров и МФУ Ricoh можно осуществить из приложения «Web Image Monitor». Но это не самостоятельная программа, устанавливаемая на компьютер — это название встроенного в аппарат веб-интерфейса. В него можно попасть из любого браузера, но для этого между принтером и компьютером сначала потребуется установить сетевое соединение (LAN или Wi-Fi). Дальнейшие шаги:
- Первым делом нужно определить, какой IP-адрес был назначен принтеру компьютером/маршрутизатором или пользователем (при ручной настройке). Для этого достаточно распечатать конфигурационную страницу (см. первый раздел данной статьи «Первоначальная диагностика принтера/МФУ Ricoh»).
- Далее вводим IP-адрес (например, «192.168.0.50») принтера в адресную строку любого браузера (возможно, перед самим IP потребуется вписать «https://» или «https://»).
- Веб-интерфейс принтера Ricoh выглядит как обычный сайт. В зависимости от модели аппарата тот может иметь разное количество и названия разделов/подразделов/опций. Нам нужно попасть в раздел «Сбросить настройки». В веб-интерфейсе типичного дизайна данный раздел находится на странице «Инструментов администратора» (выполнен в виде вкладки).
- В нужном нам разделе присутствует несколько опций сброса: «Сбросить настройки сети», «Сбросить настройки меню», «Сбросить настройки доступных функций» и другие. Отмечаем нужную опцию и нажимаем кнопку «ОК». Проделываем это со всеми опциями.
Сброс параметров принтера Ricoh осуществим и с панели управления на корпусе аппарата, но как именно это сделать — нужно узнать из руководства пользователя к конкретной модели устройства. Обычно это делается из сервисного меню, для доступа к которому нужно либо найти соответствующий раздел в настройках LCD-дисплея, либо ввести специальный код с кнопочной панели. Вот типичная инструкция по второму способу:
- Нажимаем на корпусе аппарата кнопку «Меню» (Menu).
- С цифровых клавиш набираем команду «107».
- Нажимаем и удерживаем кнопку «Сброс»/«Отмена» (печати, задания).
- Так мы попадем в сервисное меню (отобразится на дисплее принтера).
- При помощи клавиш-стрелок запускаем из сервисного меню функцию «Reset»/«Сброс».
- Готово.
Сбои в работе картриджей принтера
Как упоминалось выше, если причиной неработоспособности принтера являются сбои в функционировании картриджей, можно лишь попробовать очистить их контактную площадку от загрязнений (все прочие ремонтные операции требуют вмешательства специалистов).
Сам процесс очистки очень прост. Все, что требуется сделать — извлечь картридж из принтера, найти на корпусе оголенные металлические компоненты (это и есть электрические контакты) и просто протереть их тряпкой, ватой или влажной салфеткой.
МФУ Ricoh SP 230SFNw: тихое, компактное и сделает всё, что нужно
Распечатать, отсканировать или скопировать, а в идеале ещё и факс принять — таким требованиям, на первый взгляд простым, должно соответствовать МФУ для офиса. Компания Ricoh в ноябре выпустила модель «4 в 1» — Ricoh SP 230SFNw. Чем может удивить офисное МФУ? Разбираемся.
Первые впечатления от внешнего вида и работы
Ricoh SP 230SFNw — достаточно компактное МФУ, которое легко помещается на небольшую тумбу или край офисного стола. При необходимости его сможет установить даже девушка, но помощь сильного мужчины лишней не будет — всё-таки 11,8 кг веса.
С точки зрения форм-фактора всё соответствует стандартной и привычной схеме. Выдвижной лоток для бумаги количеством до 250 листов расположен снизу. Из пазов он выходит с небольшим усилием, вынимается и вставляется легко. Внутри имеются направляющие для загрузки бумаги форматов А4, А5 и А6. Над ним расположен лоток ручной подачи для печати в нестандартных форматах, он прикрыт откидной крышкой.
Выше находится отсек с тонером. Заменить его — дело одной минуты: чтобы вынуть, достаточно аккуратно потянуть на себя. Установка происходит так же просто. Ещё выше поместили окошко выдачи распечатанных листов со складным ограничителем, чтобы бумага не выпадала. Наконец, верхняя откидная крышка снабжена лотком для подачи стопки листов на быстрое сканирование или копирование — туда умещается до 35 листов одновременно.
Панель управления оснащена LCD-дисплеем. Меню настроек адекватно русифицировано и позволяет без проблем получить доступ ко всем функциям устройства. Впрочем, физические кнопки остались на своих местах: питание, старт, стоп, цифровая панель для управления факсом и так далее. И дисплей, и клавиши отрабатывают чётко и сразу — желания как следует стукнуть МФУ не возникает.
В комплекте все нужные интерфейсы подключения
Питание на принтер подаётся по обычному трёхконтактному кабелю. Сзади имеются разъёмы USB Type-A и Type-B, для телефона и факса — по стандартному разъёму под «лапшу», а для подключения к локальной сети — Ethernet. Устройство без труда сопрягается с любыми десктопными ОС: Windows 7 и старше, Mac OS X и старше, Linux. Принтер автоматически определяется на ПК, фирменная утилита сразу предлагает его настроить. Всё интуитивно, подсказки понятны: если сисадмин занят, справится любой пользователь.
Для печати, в том числе с мобильных гаджетов, можно использовать Wi-Fi — устройство подключается по стандарту 802.11n. Само собой, поддерживаются актуальные стандарты «беспроводной» печати: Apple AirPrint, Google Cloud Print, Mopria. Сложностей с подключением при тестировании не возникло — принтер подсоединился к сети и корректно определился в Mopria.
В работе аппарат удивляет
Ricoh SP 230SFNw — устройство «4 в 1», то есть совмещает функции принтера, сканера, копира и факса. Последнее особенно актуально, если приходится общаться с бюрократическими структурами. Соответствующий провод лежит в комплекте.
Печатающий механизм — лазерный чёрно-белый с поддержкой дуплексной печати. Обращает на себя внимание очень низкий уровень шума. Напугать проходящего мимо сотрудника внезапным стартом печати больше не получится. А в общем шуме офиса её вообще можно не услышать.
Принтер поддерживает печать высокого качества — вплоть до 1200х1200 dpi, а также печать на бумаге большой плотности — до 230 г/м2. Текст и изображения отпечатываются корректно, без смазываний и каких-либо других артефактов. На «разгон» первой страницы уходит примерно 8-10 секунд, затем скорость достигает 20-30 страниц в минуту в зависимости от плотности данных в документе.
Панель сканирования, разумеется, снабжена всеми необходимыми метками для бумаги разного формата. Крышка плотно придавливает документы, так что они не смещаются, сканируясь аккуратно и равномерно. Поддерживается как чёрно-белое, так и цветное сканирование на ПК либо на подключённый USB-носитель.
Подача пачки листов на копирование работает прекрасно. За время тестирования не произошло ни единого замятия или случайного захвата нескольких страниц вместо одной. К слову, так же безошибочно отрабатывает и барабан печати: МФУ не дал поводов забраться к нему в технический отсек.
Выводы
Ricoh SP 230SFNw — вполне компактное МФУ с приятным дизайном и очень низким уровнем шума при работе. Оно оснащено почти всеми актуальными функциями и интерфейсами. А главное, что это самое доступное в своём классе устройство, его стоимость составляет 15 900 рублей. Таким образом, Ricoh SP 230SFNw — уместное решение для среднего бизнеса, а для небольшого стартапа или домашнего использования — и вовсе безальтернативное.
https://ru. nodevice. com/articles/printers/ricoh-printer-won-t-print-what-to-do
https://4pda. ru/2018/12/14/355076/