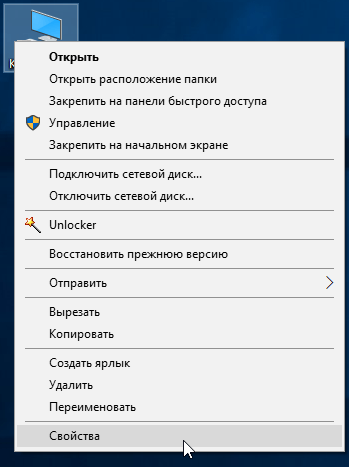Да: В случае утвердительного ответа на указанный выше вопрос перейдите к разделу Шаг 2: Горит индикатор "Готов"?
Нет: Если принтер не включается, см. раздел Обращение в службу поддержки HP.
Шаг 2: Горит индикатор "Готов"?
Индикаторы на панели управления выглядят так же, как на этом рисунке?
Да: Перейдите к разделу Шаг 3: Удается распечатать демонстрационную страницу?
Нет: Если индикаторы на панели управления выглядят не так, как на рисунке выше, см. раздел Световая индикация.
Шаг 3: Удается распечатать демонстрационную страницу?
Нажмите кнопку Продолжить, чтобы распечатать демонстрационную страницу.
Да: Если демонстрационная страница распечаталась, перейдите к разделу Шаг 4: Удовлетворительное качество печати?
Нет: Если бумага не вышла из принтера, см. раздел Ошибки при протяжке материала для печати.
Шаг 4: Удовлетворительное качество печати?
Да: Если качество печати удовлетворительное, перейдите к разделу Шаг 5: Имеется связь между принтером и компьютером?
Нет: Если качество печати неудовлетворительное, см. раздел Повышение качества печати.
Проверьте соответствие параметров печати используемому материалу.
Шаг 5: Имеется связь между принтером и компьютером?
Попробуйте распечатать документ из другой программы.
Да: Если документ распечатывается, перейдите к разделу Шаг 6: Правильно распечатана страница?
Нет: Если документ не распечатывается, см. раздел Ошибки программного обеспечения принтера.
Шаг 6: Правильно распечатана страница?
Да: Вероятно, неполадка устранена.
Нет: См. раздел Распечатка отличается от изображения на экране.
Световая индикация


1 обозначение негорящего индикатора
2 обозначение горящего индикатора
3 обозначение мигающего индикатора

Режим очистки/тестирования механизма
Идет печать листа для очистки или страницы тестирования механизма.
Дождитесь завершения печати листа для очистки и перехода принтера в режим "Готов". Это займет около 2 минут.
Дождитесь завершения печати страницы тестирования механизма и перехода принтера в режим "Готов".
Переполнение памяти Память принтера переполнена.
Распечатываемое изображение слишком сложное для печати при имеющемся объеме памяти принтера. Попробуйте уменьшить разрешение.
Открыта крышка, отсутствует материал для печати, застряла бумага.
Ошибка в принтере, требующая вмешательства пользователя или технического специалиста.
• Крышка доступа полностью закрыта.
• Наличие бумаги в лотке.
• Отсутствует затор бумаги.
Неустранимая ошибка Горят все индикаторы.
Выключите принтер из сети на 30 минут, а затем снова включите. Если ошибка принтера не устранена, обратитесь в службу поддержки.
Все индикаторы не горят.
• Проверьте подачу питания.
• Отсоедините оба конца шнура питания, а затем снова подсоедините.
Вернуться к разделу Поиск решения.
Ошибки при протяжке материала для печати
Выберите наиболее близкое описание неполадки:
• Перекос изображения (искажение)
• Принтер протягивает несколько листов одновременно
• Листы из подающего лотка не подаются в принтер.
• Скручивание и деформация листов при протяжке
• Очень низкая скорость печати задания Ошибки при протяжке материала для печати
Затор бумаги
Убедитесь, что материалы для печати отвечают установленным требованиям.
Характеристики материалов для печати.
Убедитесь в отсутствии на бумаге или других материалах морщин, складок или дефектов.
Проверьте чистоту механизма принтера.
Перекос изображения (искажение)
• Отрегулируйте положение направляющих по ширине и длине листа и повторите печать.
Принтер протягивает несколько листов одновременно
Слишком много бумаги в подающем лотке.
Убедитесь в отсутствии на бумаге или других материалах морщин, складок или дефектов.
Износ подающей пластины принтера.
Листы из подающего лотка не подаются в принтер.
Причиной ошибки может быть загрязнение или износ подающего ролика.
Максимальная скорость печати этого принтера составляет печати задания 12-14 страниц в минуту. Причиной ошибки может быть очень сложное задание печати. Попробуйте выполнить следующие действия:
• Упростите документ (например, отказавшись от некоторых рисунков).
• Откройте окно свойств принтера в драйвере. Выберите обычную бумагу в качестве типа материала.
При печати на плотных материалах это может привести к недостаточному закреплению тонера.
• Использование узких листов или плотных материалов снижает скорость печати. Используйте только материалы для печати стандартных форматов.
• Скорость печати зависит от тактовой частоты процессора ПК, объема памяти, а также от объема свободного пространства на жестком диске ПК. Попробуйте увеличить эти составляющие.
Вернуться к разделу Поиск решения.
Распечатка отличается от изображения на экране
Выберите наиболее близкое описание неполадки:
• Искажения, ошибки или пропуски в тексте
• Пропуски графики или текста или пустые страницы
• Формат страницы изменяется по сравнению с другим принтером
Искажения, ошибки или пропуски в тексте
Неплотный контакт в соединении или дефекты кабеля USB или параллельного кабеля. Попробуйте выполнить следующие действия:
• Попробуйте напечатать документ, который ранее распечатывался без ошибок.
• Если возможно, подключите кабель USB или параллельный кабель принтера к другому компьютеру и попробуйте напечатать документ, который ранее распечатывался без ошибок.
• Отсоедините шнур питания, отключите оба конца кабеля USB или параллельного кабеля, снова подключите оба конца кабеля USB или параллельного кабеля, а затем подсоедините шнур питания.
Перед подсоединением кабелей к принтеру всегда следует отсоединять принтер от электророзетки. В противном случае это может вызвать повреждение принтера.
Причиной ошибки может быть неправильный выбор драйвера принтера при установке программного обеспечения. Убедитесь, что выбран правильный драйвер в свойствах принтера.
Ошибка может быть вызвана используемой прикладной программой. Попробуйте выполнить печать из другой программы.
Пропуски графики или текста или пустые страницы
Убедитесь, что файл не содержит пустых станиц.
Возможно, параметры работы с графикой, заданные в свойствах принтера, не подходят для распечатываемого задания. Попробуйте изменить параметры работы с графикой в драйвере принтера.
Формат страницы изменяется по сравнению с другим принтером
Если для создания документа использовалась более старая версия драйвера принтера (программного обеспечения принтера) или в программном обеспечении установлены другие параметры свойств принтера, то при попытке печати с использованием нового драйвера принтера или новых параметров формат страницы может измениться. Для устранения ошибок следует изменить разрешение, размер материала для печати, параметры шрифтов и другие параметры настройки.
Возможно, параметры работы с графикой не подходят для задания на печать. Проверьте и при необходимости измените параметры передачи графики (например, разрешение) в драйвере.
Вернуться к разделу Поиск решения.
Ошибки программного обеспечения принтера
Драйвер принтера не виден в папке Принтеры.
Переустановите программное обеспечение принтера.
На панели задач Windows нажмите кнопку Пуск, выберите Программы и выберите Удалить. Отсоедините шнур питания от принтера.
Установите программное обеспечение принтера с компакт-диска. Подключите к принтеру шнур питания.
Закройте неиспользуемые приложения. Чтобы закрыть приложение, отображаемое в виде значка на системной панели, следует выбрать значок, нажать правую кнопку мыши и выбрать Закрыть или Отключить.
Попробуйте подключить кабель USB к другому порту USB на ПК.
При попытке печати на общий принтер нажмите кнопку Пуск на системной панели Windows, выберите пункт Настройка, а затем раздел Принтеры. Дважды нажмите на значок Установка принтера. Выполните необходимые операции в соответствии с подсказками в программе установки принтера.
Во время установки программного обеспечения появилось сообщение об ошибке — Переустановите программное обеспечение принтера.
На панели задач Windows нажмите кнопку Пуск, выберите Программы и выберите Удалить. Отсоедините шнур питания от принтера.
Установите программное обеспечение принтера с компакт-диска. Подключите к принтеру шнур питания.
Закройте неиспользуемые приложения. Чтобы закрыть приложение, отображаемое в виде значка на системной панели, следует выбрать значок, нажать правую кнопку мыши и выбрать Закрыть или Отключить.
Проверьте объем свободного пространства на диске, на который выполняется установка программного обеспечения принтера. При необходимости следует освободить как можно больше места на диске и повторно установить программное обеспечение принтера.
При необходимости следует запустить программу дефрагментации диска и повторно установить программное обеспечение принтера.
Принтер находится в режиме "Готов", но печать не выполняется — Переустановите программное обеспечение принтера.
На панели задач Windows нажмите кнопку Пуск, выберите Программы и выберите Удалить. Отсоедините шнур питания от принтера.
Установите программное обеспечение принтера с компакт-диска. Подключите к принтеру шнур питания.
Закройте неиспользуемые приложения. Чтобы закрыть приложение, отображаемое в виде значка на системной панели, следует выбрать значок, нажать правую кнопку мыши и выбрать Закрыть или Отключить.
Вернуться к разделу Поиск решения.
Светлая или блеклая печать
В нем мало тонера. Возможно, материалы для печати не соответствуют техническим требованиям фирмы Hewlett-Packard (например, слишком высокое содержание влаги или шероховатая поверхность). Причиной чрезмерно светлой печати целых страниц может быть выбор слишком низкой интенсивности печати или включение режима EconoMode. Отрегулируйте интенсивность печати и отключите режим EconoMode в драйвере принтера.
Частички тонера
Возможно, материалы для печати не соответствуют техническим требованиям фирмы Hewlett-Packard (например, слишком высокое содержание влаги или шероховатая поверхность). Возможно, требуется почистить принтер.
Непропечатанные участки
Причиной могут быть дефекты отдельных листов.
Попробуйте распечатать задание еще раз.
Неравномерное содержание влаги или влажные пятна на поверхности материала для печати. Попробуйте напечатать документ на другом материале для печати.
Дефектная партия бумаги. Определенные технологии производства могут препятствовать закреплению тонера на некоторых участках листа. Попробуйте другой тип или марку материалов для печати.
Возможно, имеется дефект.
Вертикальные линии
Проверьте правильность установки лотка первоочередной подачи.
Возможно, поцарапан фоточувствительный барабан внутри него. Установите q2612a или можно заправить старый.
Серый фон

Проверьте правильность установки лотка первоочередной подачи.
Уменьшите значение параметра плотности печати с помощью HP toolbox. Уменьшение интенсивности печати способствует устранению серого фона.
Замените бумагу менее плотной.
Проверьте микроклимат в месте установки принтера.
Причиной появления серого фона может быть очень низкая влажность воздуха.
Причиной появления следов загрязнения тонером у переднего края листа может быть загрязнение направляющих. Протрите направляющие куском сухой ткани без ворса.
Проверьте тип и качество материала для печати.
Причиной появления дефекта может быть низкая температура нагревательного элемента. Убедитесь, что в драйвере принтера выбран подходящий тип материала для печати.
Незакрепленный тонер
Протрите внутренние поверхности принтера.
Проверьте тип и качество материала для печати.
Убедитесь, что в драйвере принтера выбран подходящий тип материала для печати.
Включите шнур питания принтера непосредственно в розетку электросети, а не через удлинитель (пилот).
Здравствуйте, С Рождеством!
Подруга купила намедни компьютер с сабжевым принтером.
Я подключил принтер на 100% правильно, установил дрова, программу управления принтером и настроил качество печати. После включения и инициализации на принтере начинает мигать верхняя красная лампочка. Из справки я узнал, что это знак неправильной установки картриджа либо отсутствия бумаги в лотке. Всё сделано по инструкции, бумага загружена, однако печати нет (постоянно мигает вышеуказанный индикатор). Подскажите, позможную причину такого поведения принтера и средство для исправления сложившейся ситуации.
Всем заранее БОЛЬШОЕ СПАСИБО!
когда она мигает, нужно нижнюю кнопку нажать — печать и начнётся. бывает когда на печать отправили, а бумаги нет. он ждёт типа..)
Нижняя — это с крестиком? Пробовал, ноль эммоций, хотя, может быть, плохо пробовал. Есть ещё предложения?
картридж недовставлен может. не закрыта плотно крышка. с крестиком нажимаешь он без компа должен печатать. а если долго жать, то печатает статистику — сколько всего страниц напечатал с изготовления. можно проверить — б/у или нет
ещё — вытащили такую полоску из картриджа? (у новых бывает)
← →
Сергей Суровцев © ( 2005-01-07 22:27 ) [5]
Полоску из картриджа вынуть, всю липкую ленту оторвать. Проверить в режиме самотеста. Потом уже печатать с ПК.
В дополнение к> Сергей Суровцев © (07.01.05 22:27) [5] — датчик определения наличия бумаги — просто рычажек в лотке чуть левее середины. Посмотри, может он запал или не двигается.
Полоску вытянул. А где там липкая лента? Картридж вставлен по инструкции, до упора. Пробовал вытаскивать и вставлять — всё равно.
2 YurikGL
А где именно: близко к люку или вглуби? А что, случалось, что он западал?
Пробовал запускать родную утилиту настройки — пишет, что типа принтер не может подать бумагу. При нажатии в данной утилите кнопки "Пуск" на притере загорается жёлтый (средний) индикатор, но через 3 — 4 секунды снова начинает мигать красный. После этого в утилите появляется надпись "Состояние принтера: Готов", однако это присходит ещё до того, как начинает мигать красный индикатор.
Ума не приложу — что же я неправильно делаю. Вроде бы всё по инструкции. Помогите, пожалуйста!
> X9 © (08.01.05 12:19) [7]
Когда вставляешь бумагу до упора, она нажимает рычажек. Он расположен на дальней вертикальной стенке лотка (по крайней мере у 1200-1300).
Кстати, если нажать на большую лампочку и держать ее некоторое время должна запуститься пробная страничка. Даже если принтер не поключен к компу.
> А где там липкая лента?
Везде, где видишь наляпаную скотче-подобную ленту отдирай ее.
X9 © (08.01.05 12:19) [7]
А в утилите настройке нигде не выставляется что-то типа Язык принтера или язык обмена с принтером и там стоит Русский. Если есть, то поставь Английский.
X9 © (07.01.05 20:16) [2]
Нижняя — это с крестиком? Пробовал, ноль эммоций, хотя, может быть, плохо пробовал. Есть ещё предложения?
Щас открою великую тайну ? В принтерах 10ХХ ОДНА кнопка ? Я валялся когда это дело разобрал, до сих пор не понимаю зачем вторую прилепили — наверное, одна как-то одиноко смотрится (или несолидно).
1. Отключить принтер от компа. Оторвать весь скотч, который найдешь. Поставить картридж и бумагу.
2. Нажать любую кнопку ?
По идее должен пойти автотест (с зёброй). Если прошел, то грабли в софте (USB может быть?).
Еще на нем сзади есть маааленькая кнопочка для инженерского теста, можно ее попробовать.
Всё, разобрался!
В механизме протяжки бумаги застряло пол-листка. Даже не знаю — как он туда попал.
Т. к. вы неавторизованы на сайте. Войти.
Т. к. тема является архивной.
Объявления на НН. РУ — Техника
Интересует только обмен с доплатой на беспроводной такой же Геймпад или Джостик для XBOX ONE с моей доплатой, деньги не интересуют.
Нижняя часть корпуса, поддон ноутбука asus n53s 13gn1q1ap010 подходит к ноутбукам: asus n53s серии парт-номера: 13gn1q1ap010.
Цена: 1 800 руб.
В исправном техническом состоянии, матрица без царапин Серебристого цвета Диагональ 19" Разрешение 1280×1024 (5:4) Яркость 300.
Цена: 3 000 руб.
Подходит к ноутбукам: Asus N53J, N53JN Парт-номера: 13N0-IMA0C01, N53JN-1A Возможна отправка по России
Цена: 200 руб.
Новые жилые комплексы растут в Нижнем Новгороде и пригородах, как грибы. Есть среди них, конечно, и долгострои — печально знаменитые.
Если вы слышали Дмитрия Быкова по радио, читали его колонки, книги, статьи, приходили на лекции – вы не знаете его. Он – поэт.
Крещение ребенка — важнейшее таинство в жизни каждой православной семьи. Митрополит Нижегородский и Арзамасский Георгий лично.
 Windows
Windows
СКОЛЬКО СТОИТ ЗАПРАВКА КАРТРИДЖЕЙ?
ПОДРОБНЫЙ ПРАЙС-ЛИСТ
Заправка картриджей и ремонт оргтехники
HP LaserJet 1010 не печатает? Поиск и устранение ошибок!
 HP LaserJet 1010 уже давно не выпускается на рынок, почивая на лаврах в качестве легендарного печатающего устройства.
HP LaserJet 1010 уже давно не выпускается на рынок, почивая на лаврах в качестве легендарного печатающего устройства.
Однако многие пользователи продолжают эксплуатировать старый добрый лазерный принтер, поскольку он прекрасно справляется с поставленными задачами. Главное – вовремя заправлять тонером совместимый картридж Q2612A.

Но даже без дополнительного ПО световая индикация принтера HP 1010 укажет причину ошибки. Как ее распознать? Давайте разбираться вместе!
Индикация ошибок печати HP 1010
Индикаторы у HP LaserJet 1010 расположены на лицевой панели. Особенная периодичность их свечения сигнализирует о режимах работы принтера или ошибках печати.
Далее мы рассмотрим возможные варианты индикации, распознаем ошибки и устраним их.
Память принтера переполнена
 Ошибка вызвана большим размером документа, в контексте объема памяти. Рекомендуем разделить его на несколько файлов или сменить расширение.
Ошибка вызвана большим размером документа, в контексте объема памяти. Рекомендуем разделить его на несколько файлов или сменить расширение.

В обязательном порядке перезагрузите принтер перед запуском нового печатного процесса. И повторите операцию.
Эксплуатационные ошибки
 Эксплуатационные ошибки – самые распространенные неполадки, которые могут возникнуть во время работы с любым принтером.
Эксплуатационные ошибки – самые распространенные неполадки, которые могут возникнуть во время работы с любым принтером.
Причины появления:
Справиться с крышкой печатающего устройства, как правило, помогает открытие / закрытие и перезапуск HP 1010. Если проблема осталась нерешенной, тогда обращения в сервисный центр не избежать.
Картридж может быть неправильно установлен. Либо в расходнике закончился тонер. Покупка нового картриджа Q2612A или заправка тонером отработанного – решит этот вопрос.
Очистка внутренних элементов принтера от зажеванной бумаги не составит труда. В сложно доступных местах рекомендуем использовать пинцет.
Аппаратная ошибка
 Если непрерывно горят сразу три индикатора, тогда срочно отключите принтер от питания. Подождите около 30 минут. Затем включите устройство. Индикация повторилась? Обратитесь в сервисный центр!
Если непрерывно горят сразу три индикатора, тогда срочно отключите принтер от питания. Подождите около 30 минут. Затем включите устройство. Индикация повторилась? Обратитесь в сервисный центр!

Самостоятельный ремонт категорически не рекомендуется проводить без соответствующего опыта обслуживания оргтехники.


Не работает принтер на windows 10-01
Всем привет сегодня поговорим про ситуацию, когда не работает принтер на windows 10. После обновления до Windows 10 многие пользователи столкнулись с проблемами своих принтеров и МФУ, которые либо не видит система, либо они не определяются как принтер, либо попросту не печатают так, как это было в предыдущей версии ОС, самое смешное, что с каждым новым обновлением, количество старых устройств, которые поддерживает данная операционная система все уменьшается, так, что не удивляйтесь, если в какой то момент, ваш старый принтер не заведется.
Если и у вас не работает должным образом принтер в Windows 10, в этой инструкции — один официальный и несколько дополнительных способов, которые могут помочь исправить возникшую проблему. Также приведу дополнительную информацию, касающуюся поддержки принтеров популярных марок в Windows 10 (в конце статьи).
Диагностика проблем с принтером от Microsoft (Print Spooler Cleanup Diagnostic Tool)
Прежде всего, можно попробовать автоматическое решение проблем с принтером, используя утилиту диагностики в панели управления Windows 10 (Print Spooler Cleanup Diagnostic Tool), либо скачав ее с официального сайта Microsoft (отмечу, что я точно не знаю, будет ли отличаться результат, но насколько смог понять, оба варианта равнозначны).
Для запуска из панели управления, зайдите в нее, затем откройте пункт Устранение неполадок,

затем в разделе Оборудование и звук выберите пункт Использование принтера (еще один путь — зайти в устройства и принтеры, а затем, кликнув по нужному принтеру, если он есть в списке, выбрать Устранение неполадок).

Также для запуска инструмента устранения неполадок принтера можно скачать файл с официального сайта Microsoft или здесь.
В результате запустится диагностическая утилита, которая в автоматическом режиме проверит наличие всех типичных проблем, которые могут препятствовать правильной работе вашего принтера и при обнаружении таких проблем исправит их.
В числе прочего будет проверено: наличие драйверов и ошибки драйверов, работы необходимых служб, проблемы соединения с принтером и очереди печати. Несмотря на то, что гарантировать положительный результат тут нельзя, рекомендую попробовать использовать этот способ в первую очередь.
Добавление принтера в Windows 10
Если автоматическая диагностика не работает или же ваш принтер и вовсе не отображается в списке устройств, можно попробовать добавить его вручную, причем для старых принтеров в Windows 10 имеются дополнительные возможности обнаружения, если windows 10 блокирует установку принтера напишите комментарий я вам помогу поставить.
Кликните по значку уведомлений и выберите «Все параметры»

Не работает принтер на windows 10-01
(а можно нажать клавиши Win + I), затем выберите «Устройства» — «Принтеры и сканеры».

Не работает принтер на windows 10-02
Нажмите кнопку «Добавить принтер или сканер» и подождите: возможно, Windows 10 сама обнаружит принтер и установит драйвера для него (желательно, чтобы Интернет был подключен), возможно и нет.

Не работает принтер на windows 10-03
Во втором случае, нажмите по пункту Необходимый принтер отсутствует в списке, который появится под индикатором процесса поиска. У вас появится возможность выполнить установку принтера по другим параметрам: указать его адрес в сети, отметить что ваш принтер уже стар (в этом случае его поиск системой будет осуществлен с измененными параметрами), добавить беспроводный принтер.

Не работает принтер на windows 10-04
Не исключено, что данный способ сработает для вашей ситуации.
Установка драйверов принтера вручную
Если пока ничего не помогло, зайдите на официальный сайт производителя вашего принтера и найдите в разделе «Поддержка» (Support) доступные драйвера для вашего принтера. Хорошо, если они для Windows 10. Если же таковые отсутствуют, можно попробовать для 8 или даже 7. Скачайте их себе на компьютер.
Прежде чем запускать установку, рекомендую зайти в Панель управления — устройства и принтеры и, если там уже имеется ваш принтер (т. е. он определяется, но не работает), кликнуть по нему правой клавишей мыши и удалить из системы. И уже после этого запускать установщик драйвера.
Информация по поддержке Windows 10 от производителей принтеров
Ниже я собрал информацию о том, что пишут популярные производители принтеров и МФУ о работе своих устройств в Windows 10.
Чтобы искоренить все проблемы мешающие нормальной печати в вашей Windows 10, запустите Print-Spooler-Repair-Tool от имени администратора и нажмите кнопку «Repair», результат вы получите, через минуту, в подавляющем числе случаев, ваш принтер на десятке начинает работать, как новенький.
В дополнение, еще советую вам очистить ваш spooler, вот этим скриптом, чтобы не было застрявших заданий.
Если ничто из вышеописанного не помогло, рекомендую воспользоваться поиском Google (причем рекомендую именно этот поиск для данной цели) по запросу, состоящего из названия марки и модели вашего принтера и «Windows 10». Очень вероятно, что на каких-либо форумах уже обсуждалась ваша проблема и было найдено ее решение. Не бойтесь заглядывать на англоязычные сайты: на них решение попадается чаще, а даже автоматический перевод в браузере позволяет понять, о чем идет речь.
Использование специализированных утилит
В Windows 10, принтер может не работать по ряду причин, еще одним методом исправить ситуацию, это воспользоваться фирменными утилитами от производителей, приведу пример у компании HP. У него есть утилита HP Print and Scan Doctor. Скачать HP Print and Scan Doctor можно по ссылке снизу:
Запустите утилиту HP Print and Scan Doctor. У нее алгоритм очень простой. На первом шаге она ищет установленные принтеры, а на втором устраняет причину, почему он не работает в вашей Windows 10.

Вот так вот выглядит процесс сканирования операционной системы на предмет наличия в ней принтеров.

Вот так вот просто производится настройка сетевого принтера windows 10 и когда windows 10 не видит принтер hp. У меня в системе нашелся HP LaserJet 400, я его выбираю.

После поиска проблем, вам выдают решение вашей проблемы, почему не работает принтер в windows 10. Далее делаем, что говорит мастер диагностики HP Print and Scan Doctor.

У компании OKI, утилита называется brmainte, ее можно скачать по ссылке:
У компании Epson, утилита диагностики EPSON Status Monitor
Отключение SNMP
В ряде случаев, когда принтер подключен по WIFI или LAN сети, у вас с компьютера может не проходить сетевой трафик SNMP от принтера, из-за чего, он может быть недоступен. Решение, это отключить SNMP проверку.
Драйвер к принтеру HP Laserjet 1010 для Windows 10
Принтер hp laserjet 1010 является очень распространенным даже не смотря на то, что на улице 2017 год. Данная модель очень хорошо себя зарекомендовала. Он не прихотлив в работе, отличается простой заправкой без перепрошивки чипов, а картридж выдерживает большое количество перезаправок без замены деталей.
На новые компьютеры и ноутбуки в большинстве случаев ставят Windows 10. В большинстве случаев не по собственному желанию, а просто потому, что на Windows 7 и Windows 8.1 попросту нет драйверов.
Такая же участь постигла и принтер hp laserjet 1010. Хотя на официальном сайте не было драйвера уже под Windows 7, то под windows 10 его не будет тем более.

отсутствующий драйвер на официальном сайте для hp laserjet 1010 под Windows 10
В предыдущих статьях мы рассказывали, как подключить hp laserjet 1010 к компьютеру или ноутбуку с Windows 7. В этой же статье вы узнаете как подключить hp laserjet 1010 на Windows 10 при отсутствующем драйвере.
Подключение hp laserjet 1010 к компьютеру или ноутбуку с Windows 10
Так как драйверов на hp laserjet 1010/1012/1015 под Windows 10 нет, то для настройки данного принтера в Windows 10 мы будем использовать драйвер принтера НР 3055.

Переходим в “Устройства и принтеры”
При этом принтер должен быть подключен к компьютеру кабелем и включен.
Здесь жмем “Добавление принтера“.

Добавляем новый принтер
В открывшемся окне выбираем “Необходимый принтер отсутствует в списке“.

Переходим к ручной установке hp laserjet 1010
Далее выбираем последний пункт “Добавить локальный или сетевой принтер с параметрами, заданными вручную” и жмем “Далее“.

Добавляем локальный принтер
В следующем окне назначение порта принтера напротив “Использовать существующий порт” раскрываем список и выбираем порт с именем DOT4_001. Если такого порта нет, то создаем его в строке ниже. Имя указываем DOT4_001.
Если по порту DOT4_001 принтер не начнет печатать, то пробуйте порт USB001.

Назначаем порт принтера
Теперь отобразится окно с выбором драйвера. В нем для начала нужно нажать “Центр обновления Windows“, чтобы система обновила свою базу драйверов.

После этого в левой части окна выбираем “HP”, а в правой ищем один из следующих драйверов:
Выбрав драйвер, жмете кнопки “Далее” и на этом установка hp laserjet 1010/1012/1015 закончена.

Завершаем установку hp laserjet 1010 на Windows 10
Перезагрузите компьютер и принтер. Теперь можно пробовать печатать.
Если принтер не начал печатать, то удалите его в “Устройства и принтеры” и попробуйте другой драйвер и списка выше.
Также можно попробовать установить драйвер от Windows Vista, который есть на официальной странице драйверов к hp laserjet 1010/1012/1015.
Константин Лимонов
Компьютерщик, лингвист, гитарист и поэт из Челябинска. Надёжный, умный и красивый.







Страницы
Драйвер для HP LaserJet 1010-1012-1015 в Windows 10 x64

Дано: Принтер HP L:aserJet 1010 и Windows 10 Pro x64
Задача: настроить, чтобы работал.
Windows 10 к сожалению при всей своей добротности не нашла драйвер и отображала принтер просто как неустановленное устройство HP Service. При этом нужный порт HP DOT4_001 в списке портов появился.
Советы из интернета выбрать при установке драйвер для HP LASERJET 3055 PCL5 и 2200 PCL5 также не помогли. Этих драйверов просто не было в списке. Так же отсутствовала возможность обновить драйвер через Центр обновлений Windows при установке драйвера. Поэтому, покопавшиcь в гугле, нашёл специальный драйвер от HP для этой модели принтера:
Сценарий такой. Скачиваем нужный драйвер x86 или x64 в зависимости от разрядности системы, распаковываем в отдельную папку и открываем «панель управления» —> «оборудование и звук» и выбираем «просмотр устройств и принтеров», нажимаем «добавление принтера» и открывается окно поиска и в нём нажимаем «необходимый принтер отсутствует в списке» в следующем окне выбираем «добавить локальный или сетевой принтер вручную» в следующем окне в строке «использовать существующий порт» выбираем DOT4_001 нажимаем «далее», и в открывшемся окне нажимаем «Установить с диска». Далее указываем папку с распакованным драйвером который скачали и. вуаля! Всё работает!
Update: Многие читатели пишут в комментариях, что порт в ряде случаев необходимо выбирать USB001.
Драйвер для HP LaserJet 1010
Лазерный принтер LaserJet 1010 от компании HP – это, пожалуй, одна из самых популярных моделей лазерных монохромных принтеров за последние годы. Этот принтер обеспечивает довольно таки качественную черно-белую печать. Но для того чтобы принтер заработал у вас на компьютере необходимо установить драйвер. Его можно скачать на нашем сайте. Мы каждый день проверяем базу драйверов из официально сайта и выкладываем у себя, дабы вы не теряли времени на поиск и сортировку нужного драйвера. Будьте уверены что скаченный файл драйвера с нашего сайта самый актуальный.
Как установить
Скачать файл драйвера для HP LaserJet 1010 можно по ссылке в нижней части этого сайта. Вы можете выбрать операционную систему на которой работает Ваш компьютер и скачать актуальную версию драйвера. Установщик полностью русифицирован а расписанная ниже инструкция по установке поможет вам выполнить установку без особых проблем.
Устанавливать будет драйвер на Windows 10, если у вас Windows 7, то в самом конце инструкции будет видео для семерки 32 и 64 битной, она вам поможет. Для установки драйвера на HP LaserJet 1010 потребуется программа для работы с архивами rar или zip (на вашем компьютере он скорее всего уже установлен, поэтому не будет никаких проблем). Далее определяем разрядность виндовс. Узнаем ее так, кликаем по ярлыку «Компьютер» (находится на рабочем столе) правой кнопкой мыши и в списке выбираем значение «Свойства».
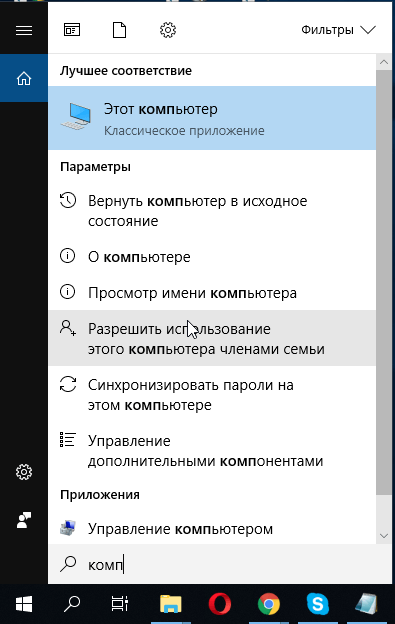
Далее перед вами откроется окно, ищем раздел систему (по середине окна) «Система». В этом окне интересующий нас пункт называется «Тип системы». На картинке ниже он отмечен курсором мыши. Есть 2 разрядности х32 и х64. Драйвер выбираем в точном соответствии с разрядностью. Дело в том что другая разрядность просто не даст установить драйвер.
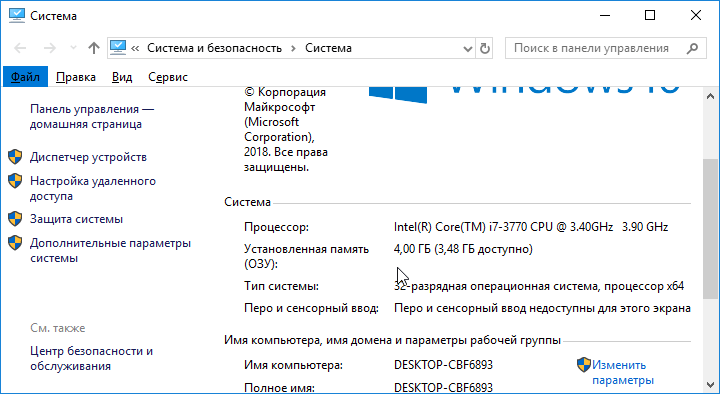
Завершив скачивание прибегаем к помощи программы архиватора для распаковки файлов. Путь к папке куда распаковываем необходимо запомнить – еще понадобится. Завершив распаковку переходим к установке драйвера. Будем устанавливать элементы драйвера в ручном режиме. Снова нажимаем на меню «Пуск» и начинаем вводить в поиске слово «Панель». Поиск находит «Панель управления» кликаем по ней и открываем окно.
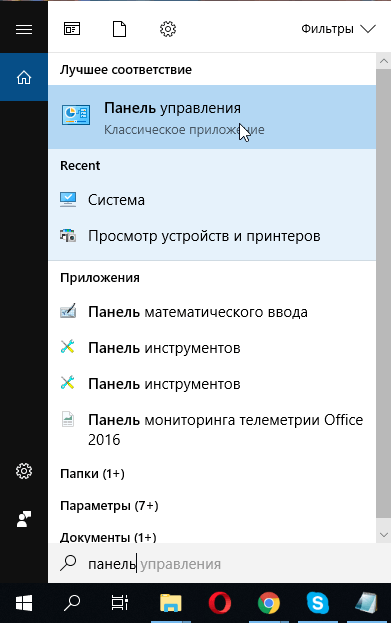
Ищем пункт «оборудование и звук». В нём имеется подраздел «Просмотр устройств и принтеров» (на картинке ниже отмечен курсором мыши). Переходим по этой ссылке.
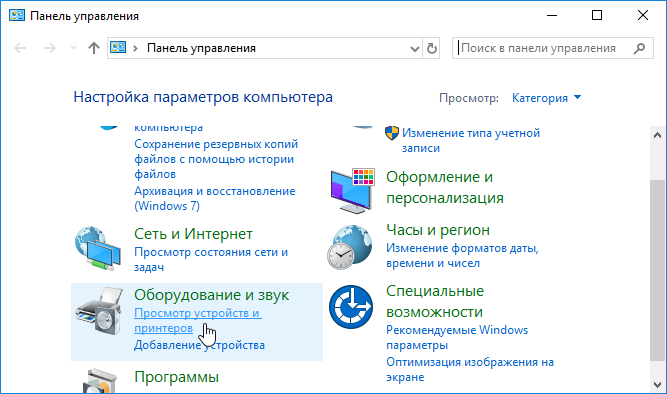
Открывается окно «Устройства и принтеры» кликаем на кнопку «Добавить принтер». Самое сложное уже позади, осталось немного.
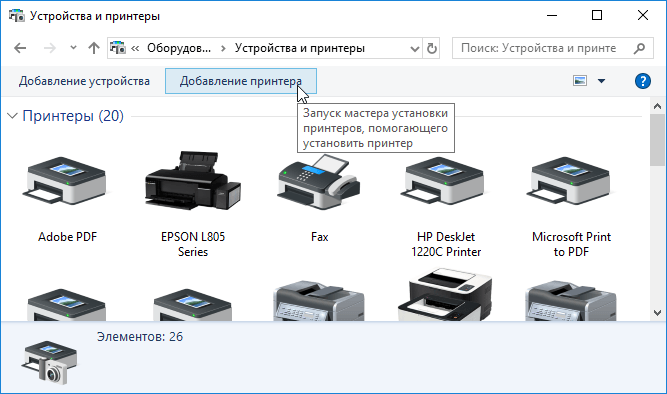
Нажимаем пропустить процесс поиска принтеров. Это времозатратный процесс и вероятность автоматического нахождения принтера маловероятно. Нажимаем пункт «Необходимый принтер отсутствует в списке».
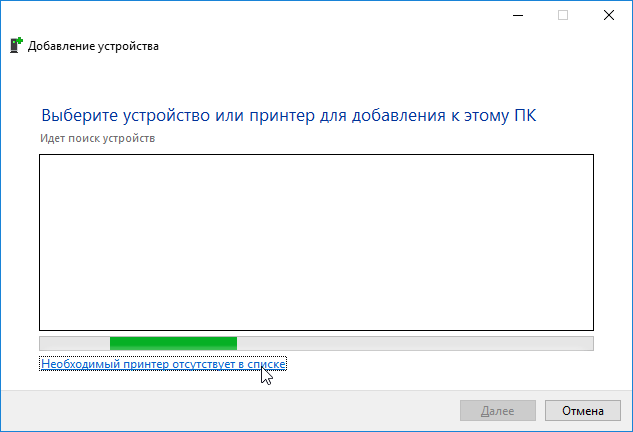
Отмечаем последний пункт, как показано на следующей картинке и кликаем «далее».
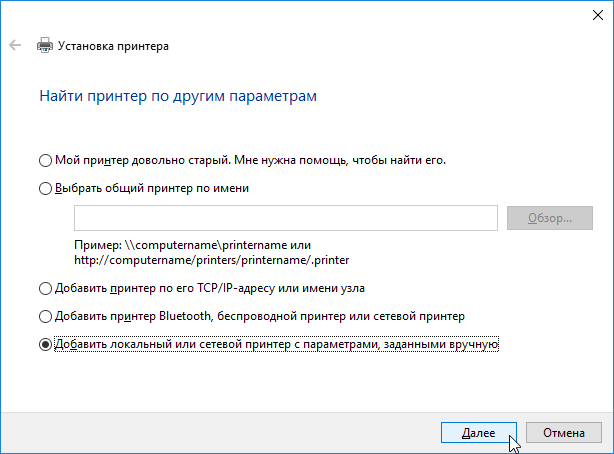
Ничего не трогаем в этих настройках. Порты принтер определит самостоятельно, когда будет завершена установка. Нажимаем «Далее».
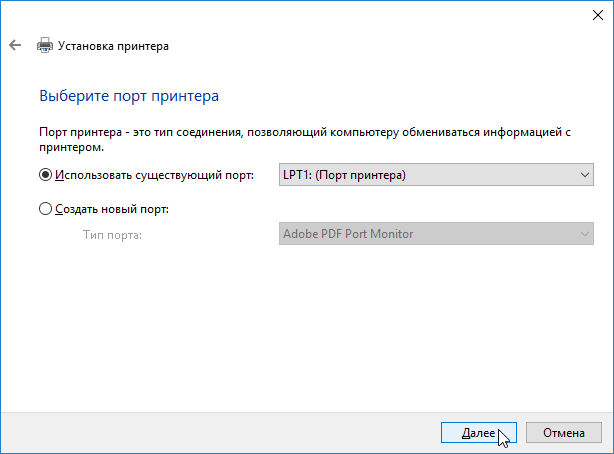
Получаем список производителей и устройств. Наша версия принтера там отсутствует. Кликаем «Установить с диска…». Имеется в виду не диск с сидирома, а жёсткий диск компьютера. Как вы помните мы скачали и распаковали файлы драйвера заранее.
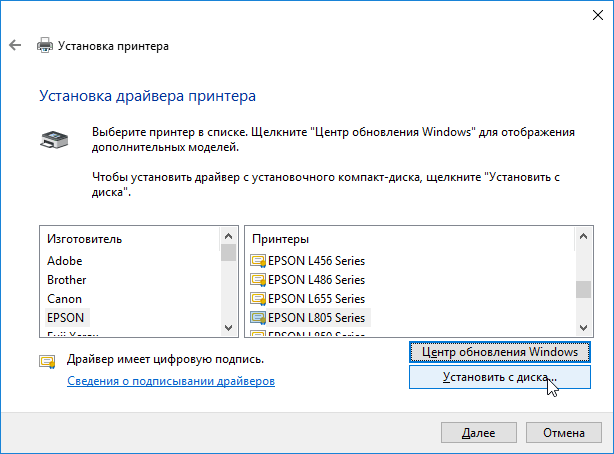
Нажимаем на пункт «Обзор» и переходим в папках к разархивированным файлами.
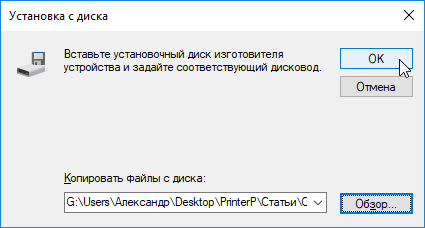
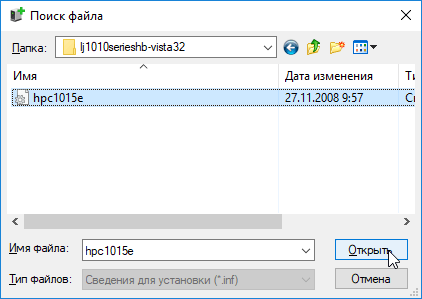
Путь к файлам установки установлен. Выбранный нами файл содержит информацию для установки. Нажимаем «Ок».
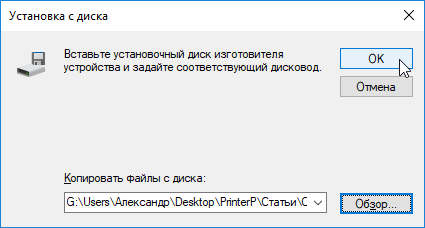
Последний пункт. Выбираем драйвер какого из устройств устанавливается. Нажимаем по HP LaserJet 1010 HB (как показано на картинке), а потом кликаем «Далее».

Юзеру будет предложено ввести имя принтера, которое будет отображаться в системе а названии и при отправке файлов на печать. Менять что-либо не стоит. Кликаем «Далее» и ждём завершения инсталяции. Процесс крайне быстрый. Разархивированные файлы автоматически копируются в нужные директории системы.
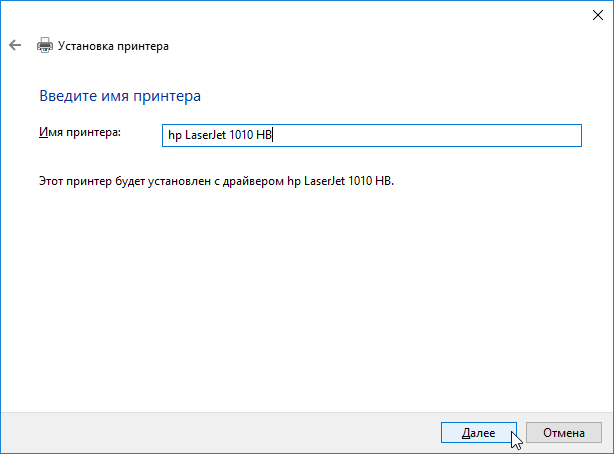
После завершения настройки можно отправить на печать пробную страницу.
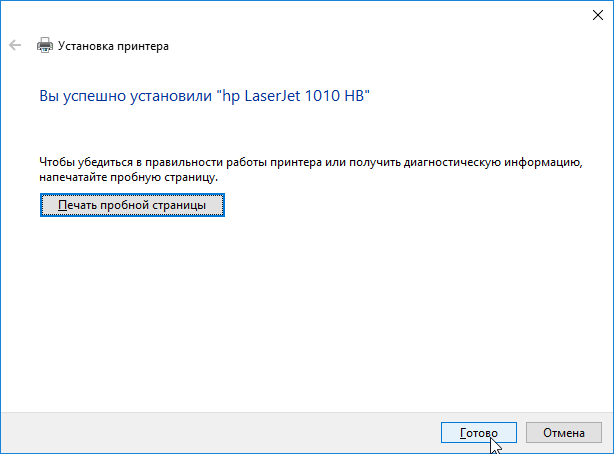
Нажимая кнопку «Готово» завершается процесс установки. После подключения принтера им можно пользоваться.
https://web-shpargalka. ru/hp-1010-indikacija-oshibok. php
https://rusrokers. ru/printer-hp-laserjet-1010-vydaet-oshibku-na-vindovs-10/