



В неких вариантах нам может потребоваться запустить восстановление 3 либо 4 раза, чтоб сделать загрузочные файлы в новеньком месте. Каждый раз нам приходится перезагружать ПК.
Связанные чтения:
Код ошибки 0х490 Windows 7 как исправить?
Код ошибки 0x0 Windows 7 как исправить
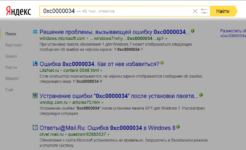
STOP-ошибка 0х000000ed традиционно встречается на таковых системах, как Windows XP и Windows 7. о данной ошибке может свидетельствовать или «синий экран смерти» (BSoD — blue screen of desk), или неизменная перезагрузка компа либо ноутбука, которая начинается на каком-то участке загрузки системы.
Также при возникновении этого кода ошибки нередко выводится строчка «UNMOUNTABLE_BOOT_VOLUME», которая свидетельствует о том, что Win. XP либо 7 не может распознать загрузочный том.
Возможные предпосылки проблемы
Причин на самом деле может быть всего три:
Случай 1
В первом случае все чрезвычайно просто. Нам нужно только проверить, правильно ли подключен Ваш твердый диск (SSD) к материнской плате. Для этого можно отсоединить и опять подключить кабель, соединяющий Ваш твердый диск и материнскую плату. Также не помешает продуть контакты как на твердом диске, так и на проводе (пыль может стать предпосылкой отвратительного подсоединения).
Если у Вас старенькый накопитель, у которого разъем подключения IDE (широкая лента с контактами в два ряда), то есть возможность того, что этот кабель в каком-то месте перегнулся, и порвался один из проводков (они чрезвычайно тонкие). В этом случае необходимо проверить, повторится ли ошибка при подсоединении твердого диска к материнской плате новеньким кабелем.
Случай 2
Если опосля сделанных действий ошибка не исчезла, то есть смысл поверить Ваш твердый диск (SSD) на наличие ошибок.
Но как это сделать, ежели комп не может загрузиться? Для этого нам пригодится загрузочный диск (загрузочная флешка). Загрузочный диск — это диск, на котором записана операционная система.
Нужно отметить, что операционная система на Вашем компе и загрузочном носителе обязана быть одна и та же, по другому возможны ошибки.Порядок действий следующий:
Итак, комп начал загружаться с нашего устройства, и на экране возникло изображение, предлагающее нам переустановить систему (если на диске/флешке несколько вероятных для пуска систем, то мы избираем подходящую нам систему нажатием соответственной числа и клавиши Enter). Сейчас жмем мышью на пункт восстановление системы, и в появившемся окне избираем командную строчку (это Windows 7). Для Windows XP при загрузке и возникновении голубого меню мы должны надавить кнопку «R».
Теперь в обоих вариантах перед нами находится командная строчка, куда нам нужно вбить команду «chkdsk с: /r». Комп начинает проверку диска на наличие ошибок. Процесс автоматический, и мы должны только дождаться окончания проверки, опосля что написать в командной строке «exit». Комп начнет перезагрузку.
Случай 3
Недавно вызнал, что ошибка подобного рода может появиться опосля обновления Windows 7. Любопытно то, что это обновление может навредить лишь владельцам нелицензионных операционных систем.
Нет, это не метод борьбы компании Microsoft с «пиратами», это обычная ошибка, которая вызвана тем, что обновление переименовывает файл ядра ntoskrnl.exe в xNtKrnl.exe. И так как старенькое ядро не совместимо с новенькими файлами подсистемы, то в нашей системе (х64) не запускаются 32-битные программы.
В лицензионной же версии Windows 7 x64 все работает нормально, так как в нем употребляется новое ядро.Чтобы решить данную делему, необходимо при запуске компа надавить кнопку F8, и в появившемся окне выбрать безопасный режим. Ежели вылезает голубий экран, то необходимо запустить комп с помощью загрузочного диска.
Теперь, когда мы в системе, необходимо надавить Запуск — все программы — обычные — выполнить. В появившемся окне вводим команду: wusa.exe /uninstall /kb:2859537. Эта команда удаляет часть крайнего «злокачественного» обновления, и комп должен начать отлично работать.
В 90% случаев этого бывает достаточно.
Если же ошибка никуда не пропала, то есть смысл издержать часть бюджета на новейший твердый диск.
Если Вы в крайнее время слышали какие-то стуки либо потрескивания из корпуса, то быстрее всего Вашему твердому диску пора на покой.
Наглядное решение данной трудности на ноутбуке вы сможете поглядеть на последующем видео:
12 методов поправить ошибку 0x0000000a в Windows 7, 8, 10
: 2018-08-24 / Виктор Трунов
Как я увидел, одним из более фаворитных сбоев, возникающих из-за дефектов на стороне девайсов компа либо некорректных выставленных опций ОС Windows, является ошибка 0x0000000a.
Чаще всего она встречается в ОС Windows 7, XP с сопровождением голубого экрана. А уже в Windows 10, она находится наряду с кодом остановки irql not less or equal, обозначающим ту же самую ошибку. Потому имейте ввиду, что методы ее устранения будут полностью одинаковы.
Общая информация
Причиной возникновения BSOD экрана 0x0000000a является операционная система либо драйвер, получившие доступ к памяти на неправильном уровне.
Из этого следует, что неувязка находится на стороне девайсов, неправильных опций ОС, несопоставимым оборудовании либо установленном драйвере.
Как вы уже сообразили, обстоятельств возникновения голубого экрана существует масса и в большинстве случаев, поправить stop ошибку 0x0000000a можно без помощи других. Исключением будут те случаи, когда неувязка находится на стороне компьютерного железа, которое просит проф ремонта.
Теперь разглядим каждый пункт наиболее тщательно и разберем, что делать в той либо другой ситуации.
Не удалось устранить проблему?Обратитесь за помощью к специалисту!
Решите мою проблему
Если система выпадает в голубий экран сходу же при загрузке, то проделывайте все деяния, о которых я расскажу ниже через безопасный режим либо LIVECD.
Несовместимость установленного железа
Это 1-ое, что я могу посоветовать проверить. Бывают случаи, когда устанавливается оперативная память большего размера, чем поддерживает процессор либо материнская плата.
Решением будет уменьшение размера памяти.
Еще пореже ошибка с кодом 0x0000000a возникает из-за несовместимости планок ОЗУ друг с другом либо материнской платой. Чтоб это проверить, выньте одну планку ОЗУ, а другую оставьте присоединенной либо поменяйте их местами.
Совет: при покупке новейшего железа, смотрите чтоб оно было совместимо друг с другом. Все свойства можно отыскать на веб-сайте производителя определенного комплектующего.
Не удалось устранить проблему?Обратитесь за помощью к специалисту!
Решите мою проблему
Дефекты оперативной памяти
Это 2-ое, что следует проверить. Часто дефектная ОЗУ является предпосылкой разных сбоев, при том, что на вид, она может быть полностью новейшей либо целой.
В Windows 10 и 8 существует особая утилита для проверки модулей памяти. Чтоб запустить ее, нужно:
Пользователи Windows 7 и XP могут пользоваться утилитой Memtest86+.
После подмены покоробленной планки памяти, stop ошибка 0x0000000a исчезнет.
Проблема на стороне установленного ПО
В этот пункт можно вписать полностью любые программы, в особенности те, которые работают в фоновом режиме, к примеру, антивирусы (особенно Avast либо NOD32), дефрагментаторы и т.д.
После отключения либо удаления которых, все трудности исчезают.
Не удалось устранить проблему?Обратитесь за помощью к специалисту!
Решите мою проблему
Драйвера
Ошибка 0x0000000a может показаться в итоге разных сбоев ОС Windows, из-за которых мог слететь драйвер хоть какого из присоединенных устройств, или же он вначале был установлен некорректно.
Решение простое: обновить все драйвера. Но ежели вы понимаете в каком драйвере может быть неувязка, попытайтесь его откатить до прежней версии. Также помогает полное удаление с следующей незапятанной установкой.
Отдельное желаю огласить про программы автоматического обновления, к примеру, DriverPack, Driver Booster либо любые остальные. Применять их, естественно можно, но, к огорчению, далековато не постоянно обновление происходит успешно. Потому мой для вас совет: скачивайте нужное ПО с оф. веб-сайта производителя определенного компонента, так вы снизите риск неверной установки.
Ошибка VIDEO TDR ERROR 0x00000116 на Windows 7: предпосылки и решение
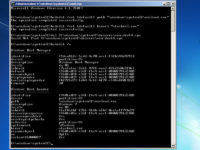
Ошибка VIDEO_TDR_ ERROR на голубом экране погибели показывает на то, что видеокарта работает неправильно. При этом таковая нестабильная работа графического ускорителя может быть связана с разными фактора, от определения и устранения которых зависит финал решения ошибки 0x00000116. Потому в данной теме мы попытаемся очень вполне раскрыть тему.
Читайте на SoftikBox: Ошибка видеокарты NVidia и AMD с кодом 43
Важно отметить, что ошибка 0x00000116 возникает не лишь на Windows 7, как указано в названии статьи. BSOD либо голубий экран 0x00000116 возникает и на Windows XP, 7, 8, 10 и обстоятельств тому несколько:
На операционной системе Windows 10 таковая неувязка может возникать и по причине обновления ОС. При этом около самой ошибки в скобках постоянно указывается сбойный файл, что упрощает решение ошибки.
Способы исправления ошибки 0x00000116 VIDEO TDR ERROR
Для того, чтоб устранить ошибку VIDEO TDR ERROR на компе с Windows 7 и выше, стоит вначале перевести, что же она значит. Перевод данной для нас ошибки следующий: VIDEO TIMEOUT DETECTION AND RECOVERY ERROR ( (видеокарта) закончило отвечать и восстановлено). Это прямое указание на сбойную работу видеокарты.
Методы решения таковой трудности будут следующими.
Способ №1
Поскольку за работу видеокарты отвечают драйвера, то при возникновении голубого экрана погибели VIDEO TDR ERROR стоит выполнить несколько советов с драйверами:
О том, как обновить драйвера видеокарты, мы писали ранее на нашем веб-сайте. Сделать это лучше через Диспетчер устройств либо, загрузив с официального веб-сайта производителя ускорителя.
ВАЖНО! Необходимо устанавливать драйвера с WHQL сертификацией. Это означает, что сама компания Microsoft протестировала и одобрила программное обеспечение.
Способ №2
Проверяем сопоставимость видеокарты с материнской платой и самой операционной системой. Для этого необходимо перейти на веб-сайт производителя видеокарты и поглядеть, есть ли драйвера для определенной версии и разрядности операционной системы.
Проверить сопоставимость с материнской платой можно лишь в случае перехода на веб-сайт производителя материнки и, выбрав раздел видеокарт, поглядеть наличие подходящего типа PCI E.
Способ №3
На разных форумах, в том числе и Microsoft, указано, что голубий экран погибели может появляться по причине слабенького подключения видеокарты к материнкой плате через PCI.
Потому, стоит выключить ПК, отсоединить его от сети и на несколько секунд зажать клавишу питания, чтоб снять остатки напряжения.
Дальше осторожно отсоединяем видеокарту, протираем её контакты канцелярским ластиком, как чистят оперативную память.
Также не мешает поменять термопасту на графическом чипе видеокарты и почистить радиатор с кулером. Перегрев устройства нередко становиться предпосылкой бсода VIDEO TDR ERROR.
Способы №4
Разгон видеокарты может негативно сказаться на работе видеокарты. При запуске сильной игры опосля разгона устройства, может вылететь голубий экран погибели. Потому, ежели вы ранее делали разгон видеокарты, то необходимо сбросить опции ускорителя до заводских.
Способы №5
Если ошибка с кодом 0x00000116 появилась опосля установки некий программы либо майнера (для добычи криптовалюты), то необходимо удалить софт и очистить систему от его остатков. Для этого подойдет неважно какая программа для чистки системы от мусора.
Способ №6
Проверка системы на вирусы – обязательное действие при появлении таковой ошибки. Для этого необходимо скачать лечащую утилиту Dr.Web Curelt! либо обновить на собственном антивирусе вирусные базы.
Способ №7
Этот метод самый непростой и страшный. Но, как демонстрируют отзывы юзеров, которые столкнулись с BSOD 0x00000116 – VIDEO_TDR_FAILURE, что он посодействовал на 100%.
Этот способ заключается в роста времени ожидания отклика видеокарты либо таймаута, как указано в ошибке. Для этого необходимо загрузить обновление KB2665946, а опосля его установки выполнить следующее:
Или же исполняем изменение вручную, прописав в системном реестра такие значения:
ВАЖНО! В скобках указана разрядность операционной системы.
После перезагрузки системы конфигурации вступят в силу и ошибка будет исправлена.
В случае, когда ошибку не удаётся поправить, стоит ознакомиться с схожей Video Tdr Failure и способами её решения либо же выполнить откат системы до ранешнего состояния, когда БСОД еще не появился.
0x000001F7 — ошибка в Windows Store и как ее исправить

Очередная ошибка, возникающая у юзеров, при использовании магазина Windows. Данная неувязка нередко возникает в Windows 10 при запуске магазина приложений. К огорчению, при запуске ошибка возникает сходу и загрузить либо просто поглядеть приложения не получится. Попробуем избавиться от кода 0x000001F7 и вернуть работоспособность приложению.
Причины появления кода 0x000001F7
Пользователи делятся на две категории: которые имеют доступ к Windows Store и, не имеющие его. При этом код ошибки один и тот же, а те люди, которые загружают приложения могут созидать достаточно огромную скорость загрузки, а опосля загрузки возникновение кода 0x000001F7 либо 0x80131505.
Сложно огласить, какие конкретно предпосылки могут послужить для возникновения схожей трудности. Одним и виновником может оказаться обычный сервера. Повреждение системных файлов, системные ошибки, инфецирование системы вирусами также стоит учитывать.
Если вы столкнулись с ошибкой 0x000001F7 попробуем применять обычные способы, применяемые при исправлении кодов в Windows Store.
Смотрим похожие статьи:
Подключитесь к иной сети либо перезапустите ПК
Две простых советы, которые юзер должен выполнить. Ежели он уже это делал, пусть перебегает к последующим пт. Допустим, возникает код 0x000001F7.
Как было сказано выше, неувязка могла иметь место при проблемах на стороне сервера, а это уже не наша вина и необходимо мало подождать. Но есть еще одна причина – в качестве Интернет-соединения.
На практике время от времени выходит так, что какая-то служба Windows работает с одним соединением, но не работает с остальным, потому ежели есть возможность подключиться, к примеру, к иной точке доступа, воспользуйтесь этим.
Не забудьте еще комп перезапустить, вдруг поможет.
Изменение даты и времени
Это действие не факт, что поможет, но пользоваться стоит. Поначалу проверьте корректность даты и времени, ежели данные неправильные тогда создадим следующее:
Используем средство устранения неполадок
Для решения нередких заморочек, в Windows 10 встроили возможность автоматического исправления проблем для различных инструментов. Чтоб пользоваться данной нам функцией действовать нужно последующим образом:
Сброс приложения для исправления ошибки 0x000001F7
Иногда сброс встроенного программного обеспечения, с которым появились трудности, помогает избавиться от всех заморочек. Приступим к действиям:
Переустановка магазина приложений Windows
Для устранения проблемы с кодом ошибки 0x000001F7 в Windows Store, пригодится переустановка. Проделывать эту функцию будем с внедрением утилиты PowerShell.

Добрый день, друзья. Ошибка 0x800f0988 в Windows 10 как исправить? Бесперебойность функционирования ПК имеет прямую зависимость от установленных вовремя обновлений, так как обновления не только добавляют лишние опции, но и убирают различные системные сбои. Но, с регулярной периодичностью иногда возникает сбой системы 0x800f0988 именно в то время, когда вы обновляете ОС Виндовс 10. Данный сбой уже давно не новый, и программисты нашли три метода для решения данной проблемы.

Ошибка 0x800f0988 что это?
При данной ошибке возникает оповещение, где указан её код 0x800f0988. Также система может выдать иные показатели: 0x800f0985 или 0x800f0984. Но, какой бы код ошибки не возник, суть причины в этих случаях, следующая:

Если у вас на компьютере из данного перечня имеется хоть один пункт, то обновиться система не сможет. Но, причина может быть и сразу в нескольких данных пунктах. При этом, нужно пересмотреть весь данный перечень проблем целиком.
Как решить эту проблему?
Есть пара методов, которые нам помогут исправить ошибку: применение системной утилиты, позволяющей устранять ошибки, или нужно просто очистить диск с компонентами. Можно дать 90% за то, что если вы исправите все приведённые выше пункты, то этот системный сбой исчезнет.
Запомните: до того, как вы начали решать эту проблему, нужно обязательно проверить подключение к сети и посмотреть, не переполнен ли ваш системный ЖД. Если переполнен, лишний хлам нужно удалить.
Запускаем системную утилиту, устраняющую ошибки
Данный способ довольно прост и не требует от человека особых знаний по настройкам ОС Виндовс 10. Вам поможет ваша система Windows удалить ошибки и устранить неполадки:
Далее ОС станет искать возможные причины, приведшие к данному сбою. Система может лично устранить ошибки, или же она даст советы, как решить возникшую проблему. Рекомендациями системы нужно обязательно воспользоваться, как только вы увидите их на дисплее.
Очищаем хранилище элементов
Как альтернативу можно предложить самим провести чистку хранилища элементов Виндовс, которые остались после того, как система в прошлый раз устанавливала обновления. Данное действие нужно выполнять с использованием «Командной строки» или «Планировщика». Выбираем тот метод, который вам больше нравится и начинаем его решать.
Применяем «Планировщик заданий»
Исправляем ошибку с помощью командной стоки
Чтобы запустить командную строку в поиск Windows нужно ввести команду cmd, затем по возникшему файлу нажмём ПКМ и в выпадающем меню выберем «Запуск от имени администратора». 
Теперь мы видим черное окно, куда нам необходимо ввести следующее сочетание без кавычек: «dism /online /cleanup-image /startcomponentcleanup». Эта опция ответственна за очистку обновлений с проблемами, которые вы до этого установили. Нажимаем «Ввод». 
После проведённых операций нам нужно провести проверку «Центра обновлений». Перезагружаем ПК и пытаемся провести обновление. Если у вас с интернетом порядок, а на ЖД хватает незанятого пространства, то вы обновите систему успешно.
Вывод: 0x800f0988 в Windows 10 как исправить вы теперь знаете. Главное, наличие интернета и свободного пространства на ЖД. В это случае, у вас всё должно пройти отлично. Успехов!
Исправляем ошибки установки обновлений Windows 7
 Windows 7 по-прежнему остается популярной операционной системой в корпоративной среде, несмотря на то, что уже вышли две новые версии клиентских ОС. Расширенная поддержка «семёрки» закончится лишь 14 января 2020 г., а это значит, что ближайшие 4 года для нее будут выходить обновления, исправляющие обнаруженные уязвимости.
Windows 7 по-прежнему остается популярной операционной системой в корпоративной среде, несмотря на то, что уже вышли две новые версии клиентских ОС. Расширенная поддержка «семёрки» закончится лишь 14 января 2020 г., а это значит, что ближайшие 4 года для нее будут выходить обновления, исправляющие обнаруженные уязвимости.
Существует правило – если есть обновления, то есть и проблемы с их установкой. Давайте разберем, какие основные проблемы возникают при обновлении Windows 7 через Windows Server Update Services (WSUS) и как их исправить с наименьшими затратами.
Ошибка #1. Failed to find updates with error code 80244010
Эту ошибку вы практически гарантированно будете наблюдать на любой системе, впервые обратившейся к серверу WSUS. В WindowsUpdate.log также встретится предупреждение:
WARNING: Exceeded max server round trips
Причина проблемы в том, что список обновлений стал слишком большим, и клиент не может принять его за один заход. Подробности — blogs.technet.microsoft.com/sus/2008/09/18/wsus-clients-fail-with-warning-syncserverupdatesinternal-failed-0x80244010
Какое решение предлагает Microsoft? Если после ошибки запустить повторный поиск обновлений, то процесс загрузки метаданных продолжится с момента возникновения ошибки. Терпение господа, терпение. Три, пять попыток wuauclt /detectnow – и все образуется. Не забудьте при повторном поиске дождаться окончания предыдущего цикла поиска, иначе магия не сработает!
Ошибка #2. Не устанавливаются обновления Windows с ошибкой 0x80070308
Встречается эпизодически, и в одном случае из 100 у нее есть единственное и очень специфическое решение — удалить ключ
HKLM\Components\PendingRequired=1
Перезагрузиться. Здесь важно не переусердствовать, не следует удалять никакие другие ключи в этом разделе, даже если они вам очень не нравятся, потому что после этого обновления прекратят ставиться навсегда.
Ошибка #3. Все другие ошибки
Проблема заключается в том, что во время установки обновлений в системе могут появиться битые файлы. Что является причиной — неисправная сеть, диск, оперативная память, сам Windows Update – выяснить не получится, а исправить ошибки для установки последующих обновлений придется.
Как правило, повреждаются *.cat, *.mum, *.manifest файлы. У кого-то повреждаются *.dll, но я на практике не сталкивался. И вроде бы средство SURT должно само исправить ошибки, поскольку внутри него есть огромный каталог эталонных файлов. Только в последний раз SURT обновлялся в октябре 2014 года, а исправлений на операционную систему с тех пор вышло бесчисленное множество, и многих файлов в каталоге не хватает.

Ниже я опишу последовательность действий, необходимых для исправления ошибок установки обновлений на Windows 7 x64 с использованием SURT. Для редакции x86 просто потребуется другой пакет SURT из KB947821.
Последовательность действий будет следующая.
1. Запустить первый проход Windows6.1-KB947821-v34-x64.msu
Пользователя от работы отвлекать не потребуется, все сделаем удаленно. Создаем следующий командный файл и запускаем его:
где BUHWKS02 – целевая машина.
Когда скрипт отработает и встанет на паузу, проверяем %windir%\Logs\CBS\CheckSUR.log
Если ошибок не найдено – дело не в битых обновлениях.
Если он заканчивается
то будем исправлять.
2. Копируем эталонные файлы на целевую машину
Microsoft предлагает нам длинную, путанную процедуру с извлечением хороших файлов из обновлений и размещением их в определенные каталоги средства SURT. При этом пути в статьях неверные. Где-то и вовсе рекомендуют подкладывать оригинальные msu файлы.
Самый простой и правильный вариант следующий — скопировать эталонные файлы с рабочей системы:
*.mum and *.cat из C:\Windows\servicing\Packages складываются в %windir%\Temp\CheckSUR\servicing\packages
*.manifest из C:\Windows\winsxs\Manifests складываются в %windir%\Temp\CheckSUR\winsxs\manifests\
Проблема в том, что битых файлов обычно десятки, и их очень сложно выбрать и скопировать. Тогда на помощь приходит следующий скрипт PowerShell (эталонной считается машина, с которой вы запускаете скрипт)
Как видите, скрипт прост и может быть легко заточен напильником под вашу инфраструктуру.
3. Запускаем второй проход Windows6.1-KB947821-v34-x64.msu
Ошибка #4. Если SURT отработал нормально, а обновления все равно не ставятся
Попробуйте прибегнуть к старому приему – сбросить службу Windows Update в исходное состояние. Для этого необходимо удалить каталог %windir%\SoftwareDistribution.
Ошибка #5
Клиент исчезает из консоли WSUS. Любопытная ошибка, связанная с неправильным клонированием машин и задвоением (затроением и т.д.) идентификаторов клиентов. Решается так:
Ошибка #6
Ошибка связана с нехваткой ресурсов в AppPool WSUS. Решение — снять лимит на потребляемую память. Как это сделать — статья.
Коротко: Открываем IIS, Application Pools, WsusPool, Advanced Settings.
Параметр Private Memory Limit устанавливаем в 0.
Продолжение темы настройки WSUS — в моей следующей статье: https://habrahabr.ru/post/329440/
PS:
Многие ошибки решены в новом клиенте WSUS:
1. KB3125574 «Windows 7 post SP1 Convenience Rollup Update». Внимательно ознакомьтесь с разделом Known issues!
Предварительно необходимо установить KB3020369 «April 2015 servicing stack update for Windows 7 and Windows Server 2008 R2».





