Процедура установки системных обновлений в Windows 10 может дать сбой, который приведёт к тому, что процесс зависнет или оборвётся. Иногда вместе с преждевременным окончанием операции появляется ошибка, устранить которую можно, ориентируясь на её уникальный номер. Если же справиться с проблемой таким образом не удаётся, то можно воспользоваться стандартными инструкциями.
Что делать, если обновление зациклилось
Обновление на определённом этапе установки может наткнуться на ошибку, которая приведёт к прерыванию процесса. Компьютер перезагрузится, а не до конца установившиеся файлы откатятся. Если на устройстве не деактивировано автообновление системы, то процесс начнётся заново, но ошибка появится снова по той же причине, что и в первый раз. Компьютер прервёт процесс, перезагрузится, а после этого снова перейдёт к обновлению.

Обновление Windows 10 может зависать и длиться бесконечно
Также бесконечное обновление может происходить и без входа в систему. Компьютер будет перезагружаться, не позволяя войти в учётную запись и сделать какие-либо действия с настройками системы.
Ниже представлены два способа, которые помогут решить проблему: первый — для тех, у кого есть возможность войти в систему, второй — для тех, у кого компьютер перезагружается без входа в систему.
Удаление пустых учётных записей
Процесс обновления может становиться бесконечным, если в файлах системы числятся учётные записи, которые остались от предыдущих версий операционной системы или были удалены некорректно. От них можно избавиться, проделав следующие шаги:

Выполните команду regedit

Удалите лишние учётные записи из папки «ProfileList»

Установка обновлений со стороннего носителя
Этот способ подойдёт тем, у кого нет доступа к системе, и тем, кому удаление пустых учётных записей не помогло. Вам понадобится другой рабочий компьютер с доступом в интернет и флешка как минимум на 4 ГБ.
Установка обновлений с помощью стороннего носителя заключается в создании установочного носителя с последней версией Windows 10. С помощью этого носителя и будут получены обновления. Данные пользователя затронуты не будут.

Отформатируйте флешку в FAT32

Скачайте средство установки Windows 10

Выберите версию Windows 10, которую хотите записать на флешку

Укажите, что хотите создать флешку

Установите флешку на первое место в списке накопителей

Укажите, что хотите обновить Windows
Видео: создание загрузочной флешки для обновления Windows
Что делать, если обновление прерывается
Процесс обновления может закончиться преждевременно на одном из этапов: во время проверки файлов, получения обновлений или их установки. Часто встречаются случаи, когда процедура обрывается на определённых процентах: 30%, 99%, 42% и т. д.
Во-первых, нужно учитывать, что нормальная длительность установки обновлений — до 12 часов. Время зависит от веса обновления и производительности компьютера. Так что, возможно, стоит немного подождать и уже потом пытаться решить проблему.
Во-вторых, если прошло больше указанного времени, то причины неудачной установки могут быть в следующем:
Восстановление «Центра обновлений»
Есть вероятность того, что «Центр обновлений» был повреждён вирусами или действиями пользователя. Чтобы его восстановить, достаточно перезапустить и очистить процессы, связанные с ним. Но перед тем, как это сделать, нужно удалить уже скачанные обновления, так как они, возможно, повреждены.


Очистите папку «Download»
Теперь можно перейти к восстановлению «Центра обновлений»:

Сохраните файл в формате bat

Откройте сохранённый файл от имени администратора

Настройки «Центра обновлений» сбрасываются автоматически
Альтернативное обновление
Если обновления через «Центр обновления» загружаются и устанавливаются некорректно, то можно воспользоваться другими способами получения новых версий системы.

Скачайте программу Windows 10 Updates

Кликните по кнопке «Обновить сейчас»

Скачайте нужные обновления с сайта Microsoft по отдельности
После удачной установки обновлений лучше деактивировать автообновление системы, иначе проблема с их установкой может повториться. Отказываться от новых версий полностью не рекомендуется, но если их загрузка через «Центр обновлений» приводит к появлению ошибок, то лучше использовать не этот способ, а любой другой из описанных выше.
Устранение ошибок с кодами
Если процесс прервался, а на экране появилась ошибка с каким-либо кодом, то нужно ориентироваться на этот номер и искать решение именно для него. Все возможные ошибки, причины появления и способы, позволяющие их устранить, перечислены ниже.
Код 0x800705b4
Данная ошибка появляется в следующих случаях:
Настройка интернет-соединения

Выполните команду ncpa.cpl

Установите автоматический поиск IP и параметры DNS-серверов
Проверка драйверов

Запустите «Диспетчер устройств»

Чтобы обновить драйверы сетевой карты, нужно кликнуть по сетевому адаптеру правой кнопкой мыши и выбрать «Обновить драйверы»

Найдите нужные драйверы вручную, скачайте и установите их
Изменение параметров «Центра обновлений»

Кликните по кнопке «Дополнительные настройки»

Отключите получение обновлений для других компонентов Windows

Выполните команды, позволяющие очистить библиотеки «Центра обновлений»
Код 0x80248007
Эта ошибка возникает из-за проблем с «Центром обновлений», которые можно устранить перезапуском службы и очищением её кэша:

Откройте приложение «Службы»

Остановите службу «Центр обновлений Windows»

Очистите содержимое подпапок «Download» и «DataStore»

Включите службу «Центр обновлений»
Устранение неполадок с помощью сторонней программы
Компания Microsoft распространяет специальные программы для автоматического устранения ошибок, связанных со стандартными процессами и приложениями Windows. Программы называются Easy Fix и работают отдельно с каждым видом системных проблем.

Скачайте программу «Устранение ошибок Центра обновления Windows»

Используйте программу Easy Fix для устранения проблем
Код 0x80070422
Ошибка появляется из-за того, что «Центр обновлений» находится в нерабочем состоянии. Чтобы его включить, откройте программу «Службы», отыщите в общем списке службу «Центр обновлений Windows» и откройте её двойным щелчком левой кнопки мыши. В развернувшемся окне кликните по кнопке «Запустить», а в типе запуска поставьте параметр «Автоматически», чтобы при перезагрузке компьютера не пришлось запускать службу заново.

Запустите службу и выставите тип запуска «Автоматически»
Код 0x800706d9
Чтобы избавиться от этой ошибки, достаточно активировать работу встроенного «Брандмауэра Windows». Запустите приложение «Службы», отыщите в общем списке службу «Брандмауэр Windows» и откройте её свойства. Кликните по кнопке «Запустить» и установите тип запуска «Автоматически», чтобы при перезапуске компьютера не пришлось включать её вручную заново.

Запустите службу «Брандмауэр Windows»
Код 0x80070570
Данная ошибка может возникнуть из-за неправильной работы жёсткого диска, носителя, с которого устанавливаются обновления, или оперативной памяти. Каждый из компонентов нужно проверять отдельно, установочный носитель рекомендуется заменить или перезаписать, а жёсткий диск просканировать через «Командную строку», выполнив в ней команду chkdsk c: /r.

Просканируйте жёсткий диск с помощью команды chkdsk c: /r
Код 0x8007001f
Увидеть такую ошибку можно, если устанавливаемые драйверы, полученные через «Центр обновлений», предназначены только для предыдущих версий операционной системы. Случается это тогда, когда пользователь перешёл на новую ОС, а компания, устройством которой он пользуется, не выпустила нужные драйверы. В этом случае рекомендуется зайти на сайт компании и проверить их наличие вручную.
Код 0x8007000d, 0x80004005
Эти ошибки возникают из-за проблем с «Центром обновлений». Из-за своей неправильной работы он некорректно загружает обновления, они становятся битыми. Чтобы избавиться от этой проблемы, можно починить «Центр обновлений», воспользовавшись вышеописанными инструкциями из пунктов «Восстановление Центра обновлений», «Настройка Центра обновлений» и «Устранение неполадок с помощью сторонней программы». Второй вариант — можно не использовать «Центр обновлений», вместо этого обновляя компьютер с помощью методов, приведённых в вышеописанных инструкциях «Установка обновлений со стороннего носителя» и «Альтернативное обновление».
Код 0x8007045b
Данную ошибку можно устранить, выполнив две команды поочерёдно в «Командной строке», запущенной с правами администратора:

Выполните команды DISM.exe /Online /Cleanup-image /Scanhealth и DISM.exe /Online /Cleanup-image /Restorehealth
Также стоит проверить, нет ли лишних учётных записей в реестре — этот вариант описан в пункте «Удаление пустых учётных записей».
Код 80240fff
Проверьте компьютер на вирусы. В «Командной строке» запустите автоматическое сканирование системных файлов на наличие ошибок, используя для этого команду sfc/scannow. Если ошибки будут найдены, но решить их система не сможет, то выполните команды, описанные в инструкции для ошибки с кодом 0x8007045b.

Выполните команду sfc/scannow
Код 0xc1900204
Избавиться от этой ошибки можно с помощью очистки системного диска. Выполнить её можно стандартными средствами:

Откройте свойства диска

Кликаем по кнопке «Очистка диска»

Кликните по кнопке «Очистка системных файлов»

Удаляем все системные файлы
Код 0x80070017
Для устранения этой ошибки нужно запустить «Командную строку» от имени администратора и поочерёдно прописать в ней следующие команды:
«Центр обновлений» перезапустится, а его настройки будут сброшены до значений по умолчанию.
Код 0x80070643
При появлении этой ошибки рекомендуется сбросить параметры «Центра обновлений», выполнив последовательно следующие команды:

Выполните последовательно все команды для очистки «Центра обновлений»
В процессе выполнения вышеперечисленных программ останавливаются некоторые службы, выполняется очистка и переименование определённых папок, а после запускаются отключенные ранее службы.
Что делать, если ошибка не пропала или появилась ошибка с другим кодом
Если вы не нашли среди вышеописанных инструкций ошибку с нужным кодом, или варианты, предложенные выше, не помогли устранить появление ошибки, то используйте следующие универсальные методы:
Видео: устранение ошибок при обновлении Windows 10
Установка обновлений может превратиться в бесконечный процесс или прерваться, выдав ошибку. Проблему можно устранить самостоятельно, настроив работу «Центра обновлений», скачав обновления другим способом, откатив систему или, в крайнем случае, заменив комплектующие компьютера.
Ошибка 0x800706ba Windows 10 как исправить?
Исправляем ошибку 0x80070643 в Windows 10
Ошибка не сопровождает какой-то определенный компонент и может относится к обновлениям разной степени важности, а значит, нет конкретной причины ее появления. Способов решения проблемы, следовательно, тоже много — начиная с устранения неполадок в службе, которая обеспечивает обновление Виндовс 10, и заканчивая предотвращением конфликтов с уже установленным на устройстве ПО. Рассмотрим каждый из них по порядку.
Способ 1: Устранение проблем в системе обновления
У Microsoft есть свой инструмент устранения подобных ошибок, поэтому в первую очередь воспользуемся им.

После анализа системы выбираем вариант «Попробуйте выполнить устранение неполадок от имени администратора». Утилита перезапустится и повторит диагностику, чтобы найти и устранить дополнительные ошибки.

Когда процесс завершится, закрываем средство устранения неполадок.


Способ 2: Загрузка обновлений вручную
Корпорацией Microsoft также разработан «Каталог Центра обновления Виндовс», в котором можно найти актуальные драйвера, обновления и исправления. Например, если какой-нибудь файл некорректно загрузился на компьютер, то он вряд ли установится. В этом случае можно загрузить его повторно.

Способ 3: Восстановление поврежденных файлов системы
В OS Windows 10 есть два инструмента – dism.exe и sfc.exe, благодаря которым можно проверить и восстановить целостность системных файлов. С помощью первой утилиты восстанавливается хранилище системных компонентов. С помощью второй сканируются все системные защищенные файлы, а поврежденные меняются кэшированной копией.

Способ 4: Устранение проблем с НЕТ Фреймворк
NET Framework – это программная платформа, предназначенная для запуска приложений и игр. Когда она повреждена, есть высокий риск, что при обновлении произойдет сбой. Для начала воспользуемся специальным средством, которое проверит программную платформу и, если найдет ошибки, исправит их.
-
Запускаем утилиту, принимаем условия разработчиков и нажимаем «Next».

Если инструмент найдет неполадки, связанные с функционированием платформы, то предложит их исправить. Щелкаем «Next».

Когда утилита внесет необходимые изменения, жмем «Finish».

Если проблема осталась, пробуем обновить НЭТ Фреймворк. Другой вариант — переустанавливаем ПО, предварительно удалив его старую версию.

Способ 5: Очистка компонентов обновлений Виндовс 10
В системе есть две важные служебные директории – «SoftwareDistribution» и «Catroot2». Первый каталог используется для загрузки обновлений перед их установкой. Они хранятся там какое-то время, а затем система автоматически удаляет некоторые из них. В папке «Catroot2» лежат файлы, которые также используются во время обновления. Сбросить компоненты можно очисткой или переименованием этих каталогов.
-
Открываем консоль с правами администратора.

Последовательно вписываем указанные ниже команды и выполняем их нажатием «Enter». Это отключит службы, которые могут помешать выполнять дальнейшие действия.
net stop msiserver
net stop wuauserv
net stop bits
net stop cryptsvc

Делаем резервные копии указанных выше папок. Для этого прописываем сначала
ren C:WindowsSoftwareDistribution SoftwareDistribution.old
ren C:WindowsSystem32catroot2 Catroot2.old
По этим путям потом можно будет найти созданные каталоги.

Снова по очереди запускаем остановленные службы с помощью кодов:

Вписываем в строку Exit и закрываем консоль.

Способ 6: Удаление вирусов, отключение антивируса
Вирусы негативно влияют на работу системы в целом, поэтому глубокое сканирование ее антивирусом может устранить ошибку. В свою очередь антивирусное ПО и Защитник Виндовс могут блокировать установку программ, и файлы обновления системы часто не являются исключением. Чтобы проверить этот вариант, можно на время отключить брандмауэр и антивирус. Главное, помнить, что в этот момент Виндовс будет уязвима для вирусов, поэтому независимо от результата защитное ПО следует снова запустить.

Другой вариант – по очереди удалить недавно установленное программное обеспечение и игры, так как именно они могут вызывать ошибку. Иногда есть смысл подождать, когда придут очередные обновления, особенно если проблема возникает при установке двух-трех компонентов, которые не являются критическими. Бывали случаи, когда последующий апдейт завершился успешно.
Выше нами были рассмотрены наиболее распространенные способы устранения ошибки 0x80070643. Если вы знаете иные методы решения проблемы, напишите об этом. Возможно, эта информация поможет другим пользователям, которые уже задумались о переустановке системы.
Отблагодарите автора, поделитесь статьей в социальных сетях.
Не могу обновить Windows 10 из-за ошибки 0x800706ba? Попробуйте эти решения
Вы получаете ошибку Windows 10 0x800706ba? Эта ошибка связана с ошибками обновлений Windows на компьютерах с Windows 10 и может быть вызвана поврежденными системными файлами, необходимыми для завершения обновлений Windows. Тем не менее, есть способ решить эту проблему.
Как я могу исправить ошибку 0x800706ba на Windows 10?
1. Запустите SFC и DISM
Ошибка Windows 10 0x800706ba в основном вызвана поврежденными системными файлами, но вы можете использовать встроенный инструмент Windows, такой как System File Checker (SFC), чтобы исправить ситуацию.
Вот как запустить сканирование SFC:
Вы также можете использовать инструмент обслуживания образов развертывания и управления ими для исправления поврежденных системных файлов, которые инструмент SFC не может исправить.
Вот как запустить DISM в Windows 10:
Примечание. Убедитесь, что вы заменили исходный путь восстановления своим собственным.
2. Используйте средство устранения неполадок Центра обновления Windows
Средство устранения неполадок Центра обновления Windows — это встроенный инструмент Windows 10, который также можно использовать для устранения этой проблемы, поскольку ошибка 0x800706ba связана с обновлениями Windows.
Вот как это сделать:
3. Включить критические службы Windows Update
Существуют важные службы Центра обновления Windows, которые обеспечивают безопасную загрузку и установку обновлений и исправлений без проблем.
Некоторые важные службы обновлений Windows включают в себя Центр обновления Windows, рабочую станцию и службу фоновой интеллектуальной передачи. Однако когда любая из этих служб отключена, может возникнуть проблема Windows 10 error 0x800706ba.
Чтобы это исправить, выполните следующие действия:
4. Загрузите обновление вручную
Еще один обходной путь, который может помочь вам исправить ошибку 0x800706ba, — это загрузить обновление непосредственно из каталога обновлений Microsoft. Тем не менее, вам нужно определить код обновления проблемного обновления, прежде чем вы сможете продвинуться.
Как правило, каждый код обновления Windows начинается с КБ, после чего следует расположение цифр. После определения кода обновления вы можете приступить к загрузке и установке обновления вручную.
Вот как это сделать:
5. Сброс компонентов обновлений Windows
Наконец, вы можете решить проблему ошибки Windows 10 0x800706ba, сбросив компоненты Обновления Windows вручную.
Вот как это сделать:
Кроме того, вы можете создать скрипт сброса, используя шаги, описанные в нашем руководстве по скрипту WUReset.
В заключение мы надеемся, что вы сможете решить проблему Windows 10 error 0x800706ba, применив любое из упомянутых выше решений. Если да, сообщите нам об этом, оставив комментарий ниже.
Диагностика ошибки «Сервер RPC недоступен — 0x800706BA»
Вы можете столкнуться с ошибкой Сервер RPC недоступен (Исключение из HRESULT: 0x800706BA) / The RPC server is unavailable (Exception from HRESULT: 0x800706BA) при попытке подключения к удаленному компьютеру или серверу через определенную MMC оснастку управления, WMI инструмент, PowerShell WinRM или другой протокол удаленного управления.
Проще всего проверить доступность службы RPC на удаленном компьютере с помощью простого WMI запроса. В моем случае я попытаюсь опросить удалённый компьютер через WMI из консоли PowerShell.
Get-WmiObject Win32_ComputerSystem –ComputerName 192.168.0.114
На скриншоте, видно, что удаленный компьютер не доступен по RPC.
Get-WmiObject : Сервер RPC недоступен. (Исключение из HRESULT: 0x800706BA)
строка:1 знак:1
+ Get-WmiObject Win32_ComputerSystem –ComputerName 192.168.0.114
+
+ CategoryInfo : InvalidOperation: (:) [Get-WmiObject], COMException
+ FullyQualifiedErrorId : GetWMICOMException,Microsoft.PowerShell.Commands.GetWmiObjectCommand
Что нужно проверить, чтобы исправить ошибку «Сервер RPC недоступен 0x800706BA»:
Если вы столкнулись с ошибкой «Сервер RPC недоступен 0x800706BA» при выполнении автоматической регистрации сертификата на контроллере домена или в центре сертификации, то при этом в журнале приложений сервера скорее всего присутствует такая ошибка:
Source: CertificateServicesClient-CertEnroll Event ID: 13
Certificate enrollment for Local system failed to enroll for a DomainController certificate with request ID N/A from mskCA.vmblog.ru mskCA (The RPC server is unavailable. 0x800706ba (WIN32: 1722))
Source: CertificateServicesClient-AutoEnrollment EventID: 6
Automatic certificate enrollment for local system failed (0x800706ba) The RPC server is unavailable.
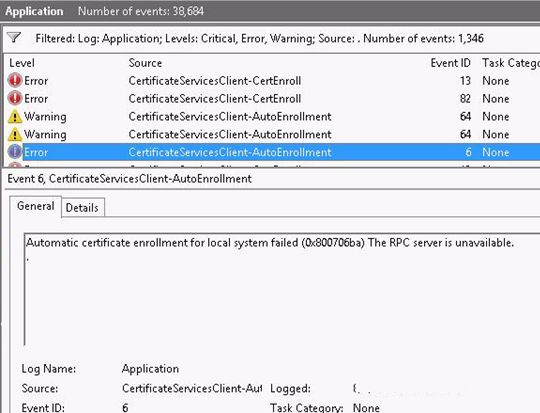
У данной проблемы может быть несколько вариантов решения, но в большинстве случае причина ошибки заключается в том, что у вашего сервера отсутствует доступ к DCOM на сервере со службой сертификации либо на DCOM установлены некорректные права.
После этого попробуйте перезагрузить компьютер и проверить выдачу сертификата.
RPC-сервер недоступен Ошибка 0x800706BA Fix
Ошибка 0x800706ba «Сервер RPC недоступен. (Исключение из HRESULT: 0x800706BA) »может происходить при выполнении сценариев PowerShell с запросом WMI. RPC классифицируется как протокол X11 и находится в диапазоне портов от 6001 до 6032, обычно это 6007, который в этом случае блокируется.
Код ошибки 0x800706BA означает, что сервер RPC (удаленный вызов процедур) недоступен. Эта проблема возникает, когда клиентский компьютер под Windows XP освобождает удаленный объект COM +. От приблизительно 20 секунд до 30 секунд после того, как клиентский компьютер совместно использует удаленный объект COM +, порты RPC, используемые DCOM на сервере, закрываются. Если сетевое соединение отключается сразу после того, как клиентский компьютер освобождает объект Remote COM +, порты RPC, используемые DCOM на сервере, остаются открытыми в течение нескольких часов. Это может привести к исчерпанию соединений. Будущие запросы от клиентского компьютера к удаленному объекту COM + не выполняются.
Вы можете проверить RPC-соединение сервера, на котором вы находитесь, с другим компьютером / сервером, используя следующую команду:
Get-WmiObject Win32_ComputerSystem –ComputerName OTHERSERVER
Возможная причина ошибки 0x800706ba:
Исправление обновления февраля 2020 года:
Мы рекомендуем вам попробовать этот новый инструмент. Он исправляет множество компьютерных ошибок, а также защищает от таких вещей, как потеря файлов, вредоносное ПО, сбои оборудования и оптимизирует ваш компьютер для максимальной производительности. Это исправило наш компьютер быстрее, чем делать это вручную:
Настройте службу брандмауэра Windows для разрешения входящих подключений удаленного управления.
Откройте редактор объектов групповой политики (gpedit.msc), чтобы изменить объект групповой политики (GPO), используемый для управления Брандмауэр Windows настройки в вашей организации.
Откройте «Конфигурация компьютера», откройте «Администрирование», откройте сеть, «Сетевые подключения», откройте брандмауэр Windows, а затем откройте профиль или профиль домена по умолчанию, в зависимости от профиля, который вы хотите настроить.
Включите следующие исключения: «Разрешить исключение для удаленного администрирования» и «Разрешить исключение для общего доступа к файлам и принтерам».
Проверьте настройки брандмауэра

Чтобы решить вашу проблему, выполните следующие действия:
Отключите службу брандмауэра Windows (или сторонний брандмауэр) на проблемном сервере.
Если вы используете сторонний брандмауэр, настройте его для разрешения подключений к следующим портам TCP и UDP: 135, 445.
Изменить группу доступа DCOM
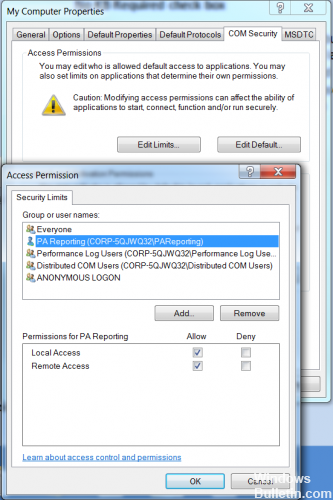
У этой проблемы может быть несколько решений, но в большинстве случаев причиной проблемы является то, что ваш компьютер является членом группы доступа DCOM (доступ DCOM к службе сертификации) или что предоставлена неправильная авторизация. Следуй этим шагам:
В домене контроллера, в котором предоставляется служба сертификации, необходимо убедиться, что существует группа доменов CERTSVC_DCOM_ACCESS или Служба сертификации DCOM Access;
Добавьте следующие группы домена в группу доступа DCOM CERTSVC_DCOM_ACCESS / Certificate Service: пользователи домена, контроллеры домена, доменные компьютеры;
Используйте команды для обновления настроек безопасности DCOM на сервере с ролью CA:
чистый стоп certsvc и чистый старт certsvc
На сервере с предоставленным центром сертификации проверьте разрешения безопасности COM. Удаленный доступ и разрешения удаленной активации должны быть разрешены для этой группы.
Затем попробуйте перезагрузить компьютер и убедитесь, что сертификат выдан.

CCNA, веб-разработчик, ПК для устранения неполадок
Я компьютерный энтузиаст и практикующий ИТ-специалист. У меня за плечами многолетний опыт работы в области компьютерного программирования, устранения неисправностей и ремонта оборудования. Я специализируюсь на веб-разработке и дизайне баз данных. У меня также есть сертификат CCNA для проектирования сетей и устранения неполадок.
Как исправить ошибку 0x80070643 при обновлении Windows 10
При обновлении Windows 10 может возникать ошибка 0x80070643. Особенно проявляет себя при установке обновлений для системы безопасности – «Definition Update for Windows Defender Antivirus», которое завершается неудачей. Обновления безопасности очень важны для защиты, поскольку предоставляются с новыми базами вредоносных программ и вирусов, и сбой при установке хотя бы одного из них может привести к уязвимости системы.
Ошибка с кодом 0x80070643 также появляется при установке Microsoft Office, Microsoft Security Essentials и прочее.
Почему возникает ошибка 0x80070643 и как ее исправить?
Существует ряд решений, с помощью которых можно исправить эту проблему.
С помощью одного из этих способов можно исправить ошибку 0x80070643.
Как обновить Защитник Windows вручную
Чтобы устранить проблему сделайте следующие действия.
Как только Защитник завершит загрузку и установит доступные определения, перейдите в Центр обновления. Здесь больше не увидите определений для безопасности системы.
Удаление антивирусов сторонних производителей
Отключение или удаление антивирусов и других программ защиты компьютера также может избавить от ошибки.
Временно отключить антивирус можно через значок в трее. Также его можно удалить на время загрузки проблемного обновления, при котором возникает ошибка.
Для быстрого удаления установленного антивируса перейдите в Панель управления – Программы и компоненты. Выделите его в списке, кликните на кнопку «Удалить/Изменить».

Также для полного удаления антивирусных программ используют утилиту AppRemover OESIS Endpoint Assessment Tool.
После попробуйте обновить систему.
Как обновить Защитник Windows через командную строку
Есть несколько команд, которые можно запустить из командной строки (администратор) для исправления ошибки 0x80070643.
Нажмите одновременно клавиши Win+X, выберите в меню Командная строка (администратор).
В окне введите следующие команды, нажимая Enter после каждой:
После их выполнения выйдите из консоли, попробуйте обновить систему.
Сброс компонентов обновления Windows
Введите в строку системного поиска «cmd». Кликните правой кнопкой мыши на найденную позицию «cmd», выберите «Запуск от имени администратора».
В консоли введите следующие команды, подтверждая выполнение каждой нажатием на Enter.
net stop msiserver
После остановки служб переименуйте папки SoftwareDistribution и Catroot2, введением команд:
ren C:WindowsSoftwareDistribution SoftwareDistribution.old
ren C:WindowsSystem32catroot2 Catroot2.old
Снова запустите службы:
net start wuauserv
net start cryptSvc
net start msiserver
После повторите попытку обновить систему. Проверьте, удалось ли устранить ошибку 0x80070643.
Проверка целостности системных файлов.
Ошибка с кодом 0x80070643 может возникнуть через повреждение системных файлов.
Чтобы определить наличие и восстановить их проведите сканирование командой SFC.
После завершения сканирования убедитесь, исправлена ли ошибка.
Выполните чистую загрузку Windows
Причиной может быть наличие стороннего программного обеспечения, вызывающего конфликт с работой операционной системы.
Для этого нужно выполнить чистую загрузку, то есть без сторонних программ и служб.
Программная платформа Framework играет важную роль при загрузке обновлений. Если версия устарела, то не сможете обновить ОС.
Когда программа установится, перезагрузите компьютер и проверьте, появляется ли ошибка.





