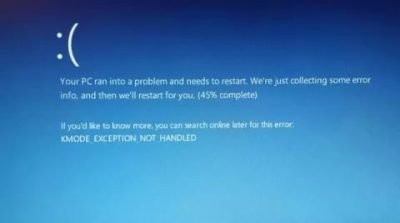Etd sys Windows 10 как исправить?
Fix — ‘KMODE EXCEPTION NOT HANDLED ETD. sys’ blue screen error in Windows 10

Some Windows 10 users, specially laptop users, are complaining about an BSOD error followed by an error message “KMODE EXCEPTION NOT HANDLED ETD. sys” on their devices. ETD stands for Elan Trackpad Devices. As you have already guessed it, this problem is happening due to corrupted track pad driver on your system. Disabling it from System Configuration will solve this issue.
Fix-1 Disable Elan services in Safe Mode-
Disabling Elan services in Safe Mode will solve this issue.
NOTE–
As your computer have faced a blue screen of death (BSOD) error, Automatic Repair window should open automatically.
But, in case if the Automatic Repair doesn’t open automatically, you have to open the window manually-
1. Make sure your computer is turned ‘Off”.
2. Now, start your computer and as soon as the manufacturer’s logo (- Dell, HP etc) is visible, press and hold the power key for 3-4 seconds to force shutdown your device.
3. Keep repeating this process of start-force shutdown-start for 3 times and at 4th time let your computer start normally.
You will see Automatic Repair window.
4. Click on “Advanced options“.
5. In Choose an option window, click on “Troubleshoot“.
6. In Troubleshoot window, click on “Advanced options“.
7. In the Advanced options window, click on the “Startup Settings“.
8. Now, click on “Restart” to restart your computer in safe mode.
9. Now, you will be shown options of Startup Settings.
10. Press “5” to ‘Enable Safe Mode with Networking‘ access.
Your computer will be booted into Safe Mode with Networking access.
11.Press Windows key+R to launch Run window.
12. In Run window, type “msconfig” and hit Enter.
13. In System Configuration window, go to “Services” tab.
14. Now, check the option “Hide all Microsoft services” to hide them from the list.
15. Scroll down and uncheck the “Elan Services” from the list to disable it.
16. Now, click on “Apply” and then click on “OK” to save the changes on your computer.
Reboot your computer. Your computer will be booting up without Elan Services.
Fix-2 Disable TabletInputService-
In case if you couldn’t find “Elan Services” in the previous method, follow this steps-
1. In Automatic Repair window, click on “Advanced options“.
2. In Choose an option window, click on “Troubleshoot“.
3. In Troubleshoot window, click on “Advanced options“.
4. In the Advanced options window, click on the “Startup Settings“.
5. Now, click on “Restart” to restart your computer in safe mode.
6. Now, you will be shown options of Startup Settings.
7. Press “4” to ‘Enable Safe Mode‘.
Your computer will be booted into Safe mode.
8. Now, press Ctrl+Shift+Esc together to launch Task Manager window.
9. In Task Manager window, go to “Services“.
10. Scroll down and right click on “TabletInputService” and click on “OpenServices“.
Services window will be opened.
11. In Services window, scroll down and double click on “Touch keyboard and Handwriting Panel Service“.
12. Now, in ‘Startup type:‘ click on the drop-down and choose “Disabled” from the list.
13. Finally, click on “Apply” and then on “OK” to disable the touch keyboard service on your computer.
Close Services window.
Reboot your computer to normal mode. Your problem will be solved.
Fix-3 Delete ETD. sys driver-
If nothing is working, deleting ETD. sys driver and installing the latest version of the driver may work out for you.
1. Click on “Advanced options” in Automatic Repair window.
2. Your computer will be booted into Windows RE mode.
3. Now in ‘Choose an option‘ window, simply click on “Troubleshoot“.
4. In Troubleshooting window, click on “Advanced options“.
5. In Advanced options window, click on “Command Prompt“.
6. In Command Prompt window, copy-paste these commands one by one and hit Enter after each time to execute them.
c: cd C:\Windows\System32\Drivers ren ETD. sys ETD. sys. old
7. Close Command Prompt window.
Reboot your computer and everything should work just fine.
Your problem will be fixed.
Sambit is a Mechanical Engineer By qualification who loves to write about Windows 10 and solutions to weirdest possible problems.
SYSTEM THREAD EXCEPTION NOT HANDLED в Windows 10

BSOD – дело очень неприятное, поскольку свидетельствует о возникновении ошибки, с которой операционная система не смогла справиться. Появление синего экрана смерти не только влечет за собой потерю несохраненных данных, но и свидетельствует о неполадках с компьютером. Если BSOD появляется один раз на пару месяцев, паниковать не стоит – техника все-таки несовершенная.
Но, если ваш рабочий процесс постоянно перерывается синим экраном смерти, что-то с компьютером определенно не так. Часто синий экран смерти сопровождается надписью SYSTEM_THREAD_EXCEPCTION_NOT_HANDLED. Обычному человеку это говорит ровным счетом ни о чем. Если вы один из пользователей, которым портит жизнь эта досадная ошибка, сия статья для вас.
Для справки: разнообразие железа и конфигураций современных компьютеров на Windows приводит к тому, что у одной ошибки могут быть абсолютно разные причины. Мы не гарантируем, что советы в этой статье со 100% вероятностью вылечат ваш ПК. Они лишь подскажут, в каком направлении надо искать, и что можно сделать в первую очередь, чтобы лишь попытаться исправить положение.
Предупреждение: прежде чем приступать к попыткам починить свой компьютер, внимательно прочитайте эту инструкцию и убедитесь, что вы знаете, что делаете. Если вы не уверены в своих силах, лучше не рискуйте и обратитесь к квалифицированному специалисту или в сервисный центр производителя вашего ПК. Помните, что ответственность за ваш компьютер лежит только на вас.
Что это за ошибка SYSTEM THREAD EXCEPTION NOT HANDLED
Это весьма распространенная проблема, которая может настигнуть пользователя Windows 7, Windows 8 или Windows 10. Она возникает в любой момент, будь то загрузка системы, простой или выполнение задач разной сложности.
Ее возникновение непредсказуемо, но чаще все пользователи сталкиваются с кодом остановки SYSTEM THREAD EXCEPTION NOT HANDLED во время загрузки системы, из-за чего компьютером вовсе невозможно пользоваться. Проблемы с драйвером часто приводят к этим неприятностями.
Также это может быть конфликт с другим устройством, ошибка в драйвере, использование несовместимого устройства (в таком случае ошибки будут возникать при установке новой операционной системы или обновлении) или физическая поломка самого компонента компьютера.
Как исправить SYSTEM THREAD EXCEPTION NOT HANDLED
Когда на экране вашего компьютера появится синий экран смерти с надписью SYSTEM THREAD EXCEPTION NOT HANDLED, вам надо успеть увидеть название файла в скобках после кода ошибки. К примеру, igdkmd64.sys. Конкретно в этом случае к ошибке привел файл драйвера Intel Graphics Kernel Mode.
На картах AMD может быть указан файл atikmdag. sys, а для видеокарт NVIDIA nvlddmkm. sys. Коды bcmwl63a. sys или athwbx. sys будут указывать на неполадку в драйвере беспроводных сетей. Возможно в коде ошибки вы увидите и другие файлы, такие как etd. sys, ntfs. sys, fltmgr.
Если вы не смогли или просто не успели обнаружить подписи названия файла, повлекшего за собой синий экран смерти и код ошибки SYSTEM THREAD EXCEPTION NOT HANDLED, попробуйте воспользоваться журналом событий Windows, чтобы найти сведения о падении системы.
- Нажмите Win + R и введите eventvwr. Нажмите Enter, после чего система откроет Просмотр событий.
- В левой части окна нажмите Журналы Windows – Система. По центру появится список событий, среди которых вам надо найти ошибку. Если вы конкретно знаете, когда возник синий экран смерти (к примеру, он вылетел только что), отсортируйте события по параметру Дата и время. Найдите критическую ошибку и проверьте ее источник. К примеру, igdkmd64.sys.
- Поищите в Интернете, за какой драйвер какого устройства отвечает этот файл, после чего обновите или переустановите драйвер. Это может быть драйвер видеокарты, звуковой карты, сетевой карты или любого другого оборудования. Если ошибка указывает вам на этот файл, значит с большой долей вероятности именно драйвер приводит к синим экранам смерти.
Если система загружается, но после непродолжительного периода падает, у вас будет возможность успеть обновить или переустановить драйвер. Если же вы не можете попасть даже на рабочий стол, вам надо воспользоваться безопасным режимом.
Во время загрузки системы нажмите пару раз кнопку F8, чтобы выбрать варианты загрузки системы. В появившемся меню выберите Безопасный режим и дождитесь включения операционной системы. Убедитесь, что ваша учетная запись имеет права Администратора (читайте «Как сделать пользователя Администратором в Windows 10»).
- Нажмите Win + X и выберите Диспетчер устройств.
- В появившемся окне выберите адаптеры, а затем кликните правой кнопкой мыши по вашей видеокарте (встроенной или дискретной) и нажмите Свойства.
- На вкладке Драйвер нажмите кнопку Удалить устройство.
- Дождитесь завершения процедуры и затем перезагрузите компьютер уже в обычном режиме. После этого установите обновленный драйвер. Если у вас начали появляться синие экраны смерти с ошибкой SYSTEM THREAD EXCEPTION NOT HANDLED после обновления драйвера, устанавливайте предыдущую версию драйвера и оставайтесь на ней до тех пор, пока не выйдет более новая. Возможно, в ней разработчики исправят то, из-за чего возникала проблем.
Если вы не можете попасть в безопасный режим, попробуйте следующее:
- Создайте установочную флешку с Windows 10 и загрузитесь с нее.
- На экране приветствия нажмите Установить, а затем кликните на Восстановить компьютер.
- В появившемся синем меню выберите Устранение неполадок, а затем Дополнительные параметры – Командная строка.
- Откроется окно Командной строки. Введите C:, а затем bcdedit / set
bootmenupolicy legacy . - Далее введите команду Exit и нажмите Enter.
- На следующем экране выберите Продолжить, после чего компьютер перезагрузится.
- Извлеките загрузочную флешку и до начала загрузки операционной системы нажмите несколько раз F8 для запуска безопасного режима.
- Выполните все действия из инструкции выше для переустановки драйвера.
В подавляющем большинстве случаев переустановка драйвера помогает исправить ситуацию. Если нет, попробуйте следующие советы:
- Убедитесь, что Windows 10 совместима с устройством, с драйвером которого возникает конфликт. Также проверьте, совместимость с другими компонентами компьютера.
- Если вы разгоняли отдельные компоненты, вроде видеокарты, оперативной памяти или процессора, верните их параметры в стоковое значение. Проще говоря, отключите разгон.
- Проверьте, правильно ли закреплена видеокарта или другое устройство, которое вы подозреваете
- Попробуйте сбросить BIOS.
- Попробуйте обновить BIOS.
- Удалите драйверы, у которых нет цифровой подписи. Есть вероятность, что они могут повлечь за собой ошибку SYSTEM_THREAD_EXCEPTION_NOT_HANDLED.
- Проверьте контроллер SATA жестких дисков. Синий экран смерти может возникать из-за того, что в BIOS установлен SATA IDE, а диск работает в AHCI (или наоборот). При необходимости переключите IDE на AHCI или наоборот.
- Переустановите Windows – во многих случаях это будет самый простой способ исправить проблемы с компьютером.
- Важно также понимать, что устройство может быть физически повреждено. В таком случае никакие софтверные танцы с бубном не помогут исправить ситуацию. Понадобится заменить видеокарту, сетевую, звуковую карту или другое сломанное устройство, из-за которого возникает синий экран смерти и вышеуказанная ошибка. Грустно, но факт – техника имеет свойство ломаться и часто бывает так, что покупка нового девайса – единственный вариант.
Надеемся, эти несколько советов помогут вам в критический момент и смогут вернуть компьютер в рабочее состояние.

Одна из частых проблем в Windows — system thread exception not handled. Пользователи могут получить синий экран смерти (BSoD) этого типа в любое время. Чаще всего он появляется при работе операционной системы, а после перезагрузки ПК все восстанавливается. Второй вариант – компьютер получает эту ошибку при запуске Windows и бесконечно перезагружается.
Что это за ошибка и почему возникает
BSoD с названием system thread exception not handled иногда сопровождается кодом ошибки 0x1000007e или 0x0000007e и возникает в Windows 7, 8, 10. Характеризуется следующими причинами возникновения:
- случайный сбой компьютера;
- повреждение важных системных файлов;
- неправильные настройки БИОС;
- ошибки оперативной памяти (ОЗУ);
- неисправностьHDD илиSSD, на котором установлена система;
- неверно установленные драйвера при подключении устройств.
Также на экране с ошибкой могут быть небольшие пояснения. Помимо самого кода появляется и название системного файла или драйвера, вызвавшего ошибку, например:
- nvlddmkm. sys – относится к драйверу видеоадаптера от NVIDIA.
- atikmdag. sys – компонент драйвера видеокарты от ATI/AMD Radeon.
- ntfs. sys – компонент HDD диска с файловой системой NTFS.
- etd. sys – компонент драйвера тачпада ноутбука.
Конечно, это не весь перечень проблемных файлов. Но для устранения проблемы в любых вариациях чаще всего используются одни и те же методы.
Проблемы с драйверами устройств
Итак, если пользователь уверен, что экран BSoD с ошибкой system thread exception not handled появляется из-за драйверов видеоадаптера или другого устройства, то от них необходимо избавиться. Конечно, просто так в систему не попадешь, когда компьютер постоянно перезагружается. В этом случае решить проблему поможет безопасный режим:
- Найдите установочный диск либо флэш-накопитель с ОС той версии, которая установлена на ПК.
- Загрузитесь с носителя и нажмите по опции «Восстановление системы».
- Выберите раздел «Поиск и устранение неисправностей».
- Посетите подраздел «Дополнительные параметры».
- Щелкните по опции «Командная строка».
Настройки БИОСа
Иногда может помочь сброс настроек BIOS до заводских. Даже если в настройках ничего не изменилось, эта операция не помешает.
Для разных видов системных плат и ноутбуков процесс входа в BIOS отличается. Чаще всего это клавиши DEL,ESC,F8,F1 илиF4. Ищите сведения в паспорте к системной плате или в интернете.
Чаще всего в разделе Exit или другом месте есть пункт Load Optimized Defaults, Load BIOS Setup Defaults, Load Fail-Safe Defaults или Load Setup Defaults. При помощи стрелок выбираем его и щелкаем клавишу Enter.
Чтобы изменения сохранились — выходим, выбрав пункт Save and ExitSetup.
Проверка системных файлов
Если проблема связана с повреждением системных файлов или файловой системы жёсткого диска, то исправить ошибку поможет утилита SFC:
- Открываем командую строку или PowerShell с повышенными правами.
- Пишем команду — sfc /scannow.
Появление ошибки на ноутбуке
В случае ноутбука можно попробовать способ отключения питания. В некоторых случаях это помогает:
- Отключите устройство с помощью кнопки питания.
- Отсоедините кабель зарядного устройства.
- Выньте аккумулятор и через пару минут вставьте.
Отключение аппаратного ускорения в браузерах
Во время использования браузера с включенным аппаратным ускорением, чаще всего на Windows 10, так же может возникать данная проблема. Отключим эту функцию:
System thread exception not handled – как исправить ошибку с кодом 0x0000007e в Windows 7, 8, 10 с компонентами nvlddmkm, atikmdag, etd и ntfs. sys

Одна из частых проблем в Windows — system thread exception not handled. Пользователи могут получить синий экран смерти (BSoD) этого типа в любое время. Чаще всего он появляется при работе операционной системы, а после перезагрузки ПК все восстанавливается. Второй вариант – компьютер получает эту ошибку при запуске Windows и бесконечно перезагружается.
Проверка оперативной памяти на ошибки
Оперативная память – еще одна частая причина появления system thread exception not handled. Рассмотрим метод проверки памяти на ошибки:
Как исправить ошибки Windows 10 netwtw04.sys навсегда
Вы пользователь Windows, испытывает ошибку Windows 10 netwtw04.sys? Сегодня мы покажем вам, как решить эту проблему.
Пользователи ПК Dell сообщили о получении ошибки Windows BSod, в которой говорится Driver_IRQL_NOT_LESS_OR_EQUAL Netwtw04.sys. Эта (синий экран смерти) ошибка BSod появляется каждый раз, когда вы запускаете приложения или когда вы отключаете наушники.
Однако эта ошибка может быть вызвана несколькими факторами, такими как устаревший драйвер, несовместимые программы, поврежденные реестры системных файлов и неполное обновление Windows.
Шаги для исправления ошибок netwtw04.sys
Решение 1. Перезагрузите компьютер
Некоторые пользователи Windows сообщали о возможности исправить ошибку Windows 10 netwtw04.sys путем перезагрузки компьютера. Вы можете перезагрузить компьютер после появления сообщения об ошибке. Если ошибка все еще сохраняется, вы можете перейти к следующему шагу.
Решение 2. Запустите полное сканирование системы
Вирусы и вредоносные программы могут вызвать ошибку Windows 10 netwtw04.sys. Эти вредоносные программы заражают ваш системный файл, вызывая ошибку Windows 10. Следовательно, запустите полную проверку системы на вашем компьютере, чтобы удалить все возможные вирусы. Вы также можете использовать встроенный антивирус Windows Defender Windows. Вот как выполнить полное сканирование системы в Windows 10 Creators Update:
- Перейдите в «Пуск»> введите «защитник»> дважды щелкните Защитник Windows, чтобы запустить инструмент.
- На левой панели выберите значок щита.
- В новом окне выберите опцию «Расширенное сканирование».

- Установите флажок «Полная проверка», чтобы запустить полную проверку системы на наличие вредоносных программ.
- Читайте также: как исправить ошибку BSOD atikmdag. sys в Windows 10
Примечание . Существует несколько сторонних антивирусных программ, которые вы можете использовать. Однако, если вы закончили сканирование вашего компьютера, рекомендуется удалить все обнаруженные вирусы; опция может быть «чистой» или «удалить» в зависимости от используемого антивируса.
Решение 3: Восстановление реестра ПК
Самый простой способ восстановить реестр Windows – использовать специальный инструмент, такой как CCleaner. Кроме того, вы также можете использовать средство проверки системных файлов Microsoft для проверки повреждений системных файлов.
Утилита проверяет целостность всех системных файлов и исправляет файлы, если это возможно. Вот как запустить сканирование SFC на всех версиях Windows:
- Перейдите в Пуск> введите cmd> щелкните правой кнопкой мыши Командная строка> выберите Запуск от имени администратора.

- Теперь введите команду sfc/scannow.
- Подождите, пока процесс сканирования завершится, а затем перезагрузите компьютер. Все поврежденные файлы будут заменены при перезагрузке.
Решение 4. Обновите драйверы сетевого адаптера
Некоторые пользователи Windows сообщали, что смогли исправить ошибку Windows 10 netwtw04.sys, обновив драйверы сетевого адаптера. Следовательно, вы можете обновить сетевой адаптер, чтобы устранить проблему. Вот как это сделать:
- Нажмите клавишу Windows + R, введите devmgmt. msc и нажмите Enter. (В качестве альтернативы вы можете щелкнуть правой кнопкой мыши ключ Windows и выбрать «Диспетчер устройств»).
- В окне «Диспетчер устройств» разверните раздел «Сетевые адаптеры».
- Затем щелкните правой кнопкой мыши сетевой адаптер Intel и выберите «Обновить драйвер».
Кроме того, вы также можете вернуть назад старые версии драйверов, если обновление драйвера не устранило проблему.
- Читайте также: исправлено: курсор мыши исчез в Windows 10
Решение 5. Временно отключите вторичный антивирус
Некоторые антивирусные программы могут вызвать ошибку Windows 10 netwtw04.sys. Следовательно, вам может потребоваться временно отключить антивирус или брандмауэр, чтобы исправить проблему BSod. Однако некоторые антивирусные программы имеют опцию «временно отключить защиту», которую вы можете использовать, а другие – нет.
Если у вас есть возможность удалить вторичный антивирус, вы можете сделать это и рассмотреть возможность замены вторичных антивирусных программ и использовать альтернативы, такие как Bitdefender, BullGuard и Malwarebytes. Эти программы безопасности настоятельно рекомендуются из-за их универсальности и отличной производительности.
Решение 6. Запустите восстановление системы
Запуск восстановления системы также может исправить проблему с ошибкой на вашем ПК с Windows. Безопасный режим – это режим диагностики в Windows, который запускает ваш компьютер только с основными файлами и драйверами. Однако вы можете выполнить восстановление системы в безопасном режиме, чтобы вернуться к определенной точке восстановления в вашей системе, лишенной отображения сообщения об ошибке при запуске. Вот как это сделать:
- Выключите компьютер и включите его снова.
- Перейдите к опции «Запуск в безопасном режиме» и нажмите «Enter».
- Перейдите в «Пуск»> введите «восстановление системы» и нажмите «Enter».
- Следуйте инструкциям, чтобы вернуться к определенной точке восстановления.
- Подождите, пока процесс завершится, а затем перезагрузите компьютер.
Примечание. Убедитесь, что вы можете определить дату точки восстановления до начала отображения ошибки BSod netwtw04.sys. Восстановление системы не влияет ни на какие ваши файлы, документы и личные данные.
Решение 7. Установите Центр обновления Windows
Наконец, вы также можете исправить проблему Windows 10 error netwtw04.sys, обновив ОС Windows 10 до последней версии. Microsoft постоянно выпускает обновления Windows, чтобы улучшить стабильность системы и исправить различные проблемы и ошибки, связанные с ошибкой запуска.
https://applezone24.ru/etd-sys-windows-10-kak-ispravit/
https://generd. ru/fix/kak-ispravit-oshibki-windows-10-netwtw04-sys-navsegda/