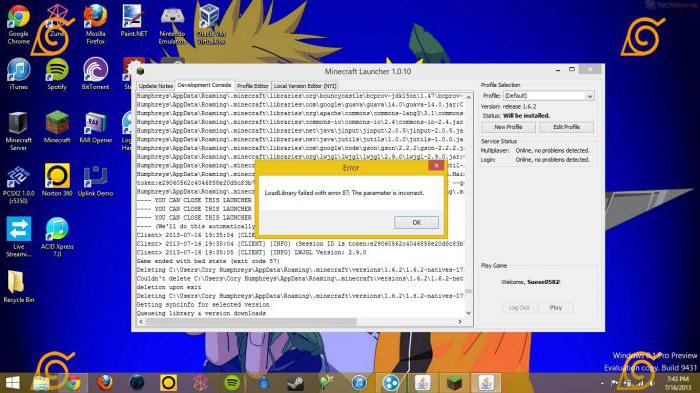Здравствуйте, такая проблема. Ошибка при запуске модуля расширяемости … — Технологии
Команда netsh wlan start hostednetwork не удалось запустить размещенную сеть
Пытаясь создать виртуальную Wi-Fi сеть с помощью команды
netsh
wlan
start
hostednetwork
, пользователь может столкнуться с сообщением о неудачном размещении такой сети. В этой материале я расскажу, что это за ошибка, а также поясню, как исправить проблему «The Hosted Network Couldn’t be Started» на вашем ПК.
Включаем соединение запросом netsh wlan start hostednetwork
Причины появления ошибки
Среди причин возникновения ошибки netsh wlan start hostednetwork я бы отметил следующие:
Исправляем ошибку netsh wlan start hostednetwork
Для начала проверьте наличие на вашем компьютере Wi-Fi адаптера. Если для ноутбука и нетбука это подразумевается априори, то для владельцев стационарных компьютеров всё не так однозначно. Поищите Wi-Fi адаптер в Диспетчере устройств (подраздел «Сетевые адаптеры), там он обычно числится как адаптер для беспроводной сети.
Бывает так же, что вай-фай на ПК отключён самим пользователем (или через кнопку выключения модуля wi-fi, или путём нажатия сочетания клавиш, например у меня, это Fn+F2). Убедитесь, что модуль вай-фай у вас задействован и работает. Итак, что же делать?
Метод 1. Задействуем виртуальный адаптер
Теперь вы можете подключить вашу виртуальную сеть через стандартную команду «netsh wlan start hostednetwork».
Метод 2. Перезапускаем адаптер
Метод 3. Используем команды
Если вам не помогли предыдущие два метода запустить размещённую сеть netsh wlan start hostednetwork, то специалисты Майкрософт рекомендуют выполнить следующие действия:
Как это всё выглядит визуально можно посмотреть на видео:
Заключение
В большинстве случаев указанная проблема с netsh wlan show drivers решается включением виртуального адаптера, который часто скрыт от глаз пользователя. Также можно посоветовать перезапустить ваш вай-фай адаптер, кроме того некоторым из пользователей помог комплекс советов от специалистов Майкрософт по отключению-включению размещённой сети. Ну а тем, у кого вообще не оказалось Wi-Fi адаптера, можно посоветовать приобрести такой адаптер в ближайшем специализированном магазине.
Не удалось запустить размещенную сеть в Windows
Самая популярная ошибка, с которой можно столкнутся в процессе запуска точки доступа Wi-Fi в Windows, это: «Не удалось запустить размещенную сеть». Сама ошибка может быть с разным описанием. Но проблема всегда в одном: не удается раздать Wi-Fi с компьютера, или ноутбука. Эта ошибка появляется после выполнения команды «netsh wlan start hostednetwork» в командной строке. Сама виртуальная Wi-Fi сеть создается (первой командой)
, а запустить ее не получается.
Ошибку «Не удалось запустить размещенную сеть» я наблюдал как в Windows 10 и Windows 8, так и в Windows 7. Решения будут примерно одинаковые. Честно говоря, какого-то одного, конкретного и рабочего решения нет. Исходя их своего опыта, комментариев к разным статьям и информации в интернете, я постараюсь собрать самые популярные и рабочие решения. Подробно опишу и покажу, что нужно делать в случае, если не удается запустить раздачу Wi-Fi через командную строку.
Как я уже писал выше, сама ошибка появляется после выполнения команды netsh wlan start hostednetwork. И может быть с разным описанием. Я знаю три:
Скорее всего, у вас первый вариант, который на скриншоте. Так как это самый популярный случай. Но, если у вас другое описание ошибки, то это не столь важно, так как решения будут одинаковые. Я буду все делать на примере Windows 10. Если у вас Windows 7, или Windows 8, то все решения вам подойдут.
Решение ошибки «Не удалось запустить размещенную сеть» при раздаче Wi-Fi сети
Чаще всего, эта ошибка связана именно с работой беспроводного Wi-Fi адаптера. Возможно, он у вас отключен. Не установлен драйвер, или установлен нерабочий драйвер. Или у вас вообще нет беспроводного адаптера.
Для начала несколько важных моментов:
Переходим к более серьезным решениям.
Проверка Wi-Fi адаптера (размещенной сети) в диспетчере устройств
Нам нужно открыть диспетчер устройств. В Windows 10 проще всего нажать правой кнопкой мыши на меню Пуск и выбрать «Диспетчер устройств». В любом случае, можно нажать Win + R, ввести команду mmc devmgmt. msc
и нажать Ok. Или запустить его через свойства в «Мой компьютер». Способов много.
В диспетчере сразу открываем вкладку «Сетевые адаптеры». Смотрим, есть ли там адаптер в названии которого есть «Wi-Fi», «Wireless», или «WLAN». Если есть, это уже хорошо. Если нет, то скорее всего у вас не установлен драйвер на Wi-Fi, или вообще нет адаптера в вашем компьютере. Нужно установить драйвер. Вам может пригодится статья: установка драйвера на Wi-Fi в Windows 10, или на примере Windows 7.
Если беспроводной адаптер в диспетчере устройств у вас есть, то обратите внимание на иконку
возле него. Если там возле иконки будет стрелка, то нажмите на адаптер и выберите «Задействовать».

После этого пробуйте запустить раздачу Wi-Fi сети.
Проверяем работу Microsoft Hosted Network Virtual Adapter
Чтобы увидеть их, нужно зайти в меню «Вид» и поставить галочку возле «Показать скрытые устройства».

Возможно, эти адаптеры так же отключены, и их нужно задействовать.

Именно из-за неправильной работы этих адаптеров, чаще всего не получается запустить виртуальную Wi-Fi сеть в Windows.
Переустанавливаем Wi-Fi адаптер
Для начала просто отключите и снова включите адаптера. Возможно, это поможет.

Если иконка возле адаптера прозрачная (потухшая)
(на скриншоте выше есть такая)
и нет варианта «Задействовать», а открыв свойства адаптера видите надпись «Сейчас это устройство не подключено к компьютеру. (Код 45)», то нужно попробовать включить Wi-Fi сочетанием клавиш на вашем ноутбуке. Само сочетание клавиш зависит от производителя вашего ноутбука. На ASUS, это FN + F2. Подробнее об этом я писал здесь.
Так же возле адаптера может быть желтый восклицательный знак
, а в свойствах сообщение «Это устройство работает неправильно». В таком случае сначала попробуйте удалить Wi-Fi адаптер и нажать на кнопку «Обновить конфигурацию оборудования».

Перезагрузите ноутбук. Если это не помогло, то переустановите драйвер Wi-Fi адаптера. Ссылки на статьи по этой теме я давал выше. Скачайте драйвер с сайта производителя для модели своего ноутбука и установленной Windows, и установите его.
Пробуйте запустить размещенную сеть командой «netsh wlan start hostednetwork».

У меня все получилось.
Исправляем проблему с запуском размещенной сети с помощью команд
Запустите командную строку от имени администратора. Если вы хотите запустить виртуальную Wi-Fi сеть, то командная строка у вас уже скорее всего открыта.
По очереди выполните такие команды:
Должна появится надпись: Режим размещенной сети запрещен в службе беспроводной сети.
Результат: Режим размещенной сети разрешен в службе беспроводной сети.

Дальше пробуйте запустить раздачу Wi-Fi командами:
Все должно получится.
netsh wlan show drivers: проверка поддержки размещенной сети
В командной строке от имени администратора выполните команду:
Найдите строку «Поддержка размещенной сети» напротив нее должно быть написано «Да».

Если у вас «Нет», то это значит, что ваш адаптер не умеет раздавать Wi-Fi. Возможно, это из-за того же драйвера, который нужно обновить, или переустановить. А может он не поддерживает эту функцию.
Надеюсь, мои советы помогли вам избавится от ошибки «Не удалось запустить размещенную сеть. Группа или ресурс не находятся в нужном состоянии для выполнения требуемой операции.», и вы смогли раздать интернет со своего компьютера.
Вполне возможно, что после запуска сети вы столкнетесь с еще одно проблемой: когда после подключения к Wi-Fi не будет работать интернет. О решении этой проблемы я писал в статье: раздали Wi-Fi с ноутбука, а интернет не работает «Без доступа к интернету» и Не удается предоставить общий доступ к интернету по Wi-Fi в Windows 10.
Задавайте вопросы в комментариях, прикрепляйте скриншоты со своими ошибками, делитесь советами и решениями!
Windows 7 не подключается к Wi-Fi
Речь в данной статье пойдет о том, что делать, если Window 7 не подключается к сети WiFi и не работает интернет на компьютере. Дело в том, что хоть данная операционная система и более стабильная, нежели ее предшественники, все же могут встречаться различные ошибки, которые необходимо исправлять вручную.
Прежде чем перейти к проблемам подключения и их решению, нужно разобрать, что же такое WiFi и как работает технология. Это позволит быстрее устранять некоторые проблемы.
Дело в том, что для подключения к такой сети необходима точка доступа. Ее функции, как правило, выполняет беспроводной роутер. И поэтому первым делом, в случае если нет доступных подключений к сети WiFi в Windows 7, следует обратить внимание именно на маршрутизатор.
Как правило, причина именно в нем. Но конечно же, бывают и другие проблемы. Итак, давайте по порядку.
Проверка маршрутизатора
Здесь все очень просто. Если ноутбук не видит доступных подключений, то следует зайти в меню настроек WiFi роутера и проверить, включена ли беспроводная сеть. Для этого необходимо подключиться к роутеру при помощи обычного интернет-кабеля. После этого открываем браузер (любой) и в адресной строке прописываем 192.168.0.1. Нажимаем «Enter». Далее появится окно, в котором будет предложено ввести пароль и логин. Как правило, по умолчанию ключ и логин – admin, admin соответственно.
Ошибка 126 «Не найден указанный модуль»: как исправить?
Многие пользователи компьютерных систем на основе Windows зачастую сталкиваются с проблемой, когда выдается сообщение о том, что не найден указанный модуль (126-я ошибка). Как его интерпретировать, знают далеко не все, да и вопрос о том, со сбоем какого именно устройства связана такая неполадка, часто вызывает недоумение. Разберемся, что к чему.
Причины и устройства, вызывающие ошибку «Не найден указанный модуль»
Сам сбой с означенной ошибкой, в общем-то, ничего особо серьезного в плане последствий для работы операционных систем Windows не представляет.

Такая ошибка может возникать в самых разных ситуациях, но, как показывает практика, в большинстве случаев это может сводиться к неправильному опознаванию поврежденных динамических библиотек, отключенных устройств HID (например, USB-мыши) или служб, интерпретирующих корректный доступ к серверным функциям ОС.
Ошибка «Не найден указанный модуль»: решение проблемы для видеокарт Radeon
К великому сожалению поклонников графических чипсетов от компании Radeon, именно эти видеоадаптеры в наибольшей степени подвержены сбоям такого рода. Даже при корректно установленных драйверах может наблюдаться конфликт с использованием функций OpenGL.

В случае, когда система выдает уведомление о том, что не найден указанный модуль dll, может быть три пути решения этой проблемы: либо обновление драйверов видеокарты до последней версии, либо установка наиболее актуальных версий DirectX, либо непосредственное вмешательство в систему при помощи командной строки и выполнения нескольких последующих действий.
С первыми двумя способами, думается, и так все понятно, так что на них останавливаться мы не будем. Но вот о ручном исправлении проблемы стоит поговорить отдельно. Сейчас объяснять, как будут действовать нижеприведенные команды, не стоит (особенно с программной или технической точки зрения). Достаточно того, что они просто работают.
Устройства HID
Так называемые интеллектуальные устройства HID тоже могут вызывать ошибки вроде «Не найден указанный модуль». С ними ситуация в некотором смысле складывается так же, как и с графическим оборудованием, однако в большинстве случаев проблема сводится только к тому, что по каким-либо причинам были повреждены или удалены файлы драйвера.

В такой ситуации, например, для Windows XP, необходимо загрузиться с установочного или восстановительного диска (например, Live CD), найти в инсталляционном дистрибутиве файл с названием Drivers. cab, который обычно располагается в папке i386, и извлечь из него три основных компонента: mouclass. sys, mouhid. sys и hidserv. dll.
После этого нужно обязательно перезагрузить компьютер в безопасном режиме (клавиша F8 при старте Windows), затем скопировать указанные файлы в директорию System32 корневой папки Windows. Далее – еще одна перезагрузка ОС, но уже в обычном режиме. Как правило, после этого система работает стабильно в нормальном режиме и без всяких сбоев.
Серверные ошибки
С доступом к серверам тоже могут возникать непредвиденные сложности. В этом случае (аналогично предыдущим ситуациям) появляется ошибка «Не найден указанный модуль». Бороться с ней придется через редактор системного реестра, который вызывается командой regidit в меню «Выполнить» (сочетание Win + R).

В итоге, как уже понятно, если и возникает ошибка, связанная с тем, что почему-то не найден указанный модуль, решить проблемы все же можно, причем делается это довольно просто, и никаких критических сбоев в системе в дальнейшем не предвидится. Но сначала желательно определить природу ошибки, и только потом уже принимать решение в пользу ее исправления. Каким оно станет, зависит только от того, в каком компоненте наблюдается сбой: в программном или в железном.
Конечно, здесь описаны далеко не все проблемы, которые могут возникать в связи с такими ошибками. Однако в нашем случае это наиболее распространенные виды сбоев и самые практичные методы их исправления. Нельзя исключать и вариант, когда неполадки могут быть связаны и с самим «железом», то есть драйвера и вовсе ни при чем, а вот именно «железо» придется менять. Впрочем, это, как говорится, самые крайние случаи, к которым следует прибегать, когда уже ничего не помогает (да и от самого пользователя или операционной системы не зависит). Но это уже совсем другая история.
WindowsError: [ошибка 126] указанный модуль не найден
Выдает ошибку: «System Error. Code: 126. Не найден указанный модуль» или «LoadLibrary failed with error 126: Не найден указанный модуль». Решение.
Устранение системной ошибки 126 в установщике модулей Windows
Для исправления ошибки следует:
Обязательно обратите внимание, что перед вводом команды путь должен быть таким:
Если вдруг пусть указан другой, то нужно сделать следующее:
P. S. Если пишет «Не удается найти указанный файл», то фиг его знает как с этим бороться. Если вдруг кто-нибудь найдет решение проблемы, буду признателен за комментарий.
Надеюсь, статья «Ошибка 126 не найден указанный модуль – как исправить» была вам полезна.
Опубликуйте вопрос. Получите ответ.
Получайте быстрые ответы от экспертов по продуктам на форумах.
Причины и устройства, вызывающие ошибку «Не найден указанный модуль»
Сам сбой с означенной ошибкой, в общем-то, ничего особо серьезного в плане последствий для работы операционных систем Windows не представляет.

Такая ошибка может возникать в самых разных ситуациях, но, как показывает практика, в большинстве случаев это может сводиться к неправильному опознаванию поврежденных динамических библиотек, отключенных устройств HID (например, USB-мыши) или служб, интерпретирующих корректный доступ к серверным функциям ОС.
Ошибка 126 — не найден указанный модуль, как исправить ошибку и найти модуль
Из текста ошибки 126 ясно, что операционная система, запуская приложение не обнаружила модуль необходимый для его работы. Но это в общем случае, а на практике ситуаций гораздо больше. Давайте рассмотрим, как можно устранить эту ошибку.
Признаки ошибки 126
Такие сообщения об ошибках 126 могут появляться в процессе установки программы, когда запущена программа, связанная с Mojang (например, Minecraft), при запуске или завершении работы Windows, или даже при установке операционной системы Windows. Отслеживание момента появления ошибки 126 является важной информацией при устранении проблемы.
Description
When working remotely to access ArcGIS Software, users rely on RDP (Remote Desktop Protocol) connections to use ArcGIS Desktop applications.
In some cases, the following errors may be encountered when launching ArcMap, ArcGIS Pro or other ArcGIS software:
Error:LoadLibrary failed with error 126: The specified module could not be found.
Error:LoadLibrary failed with error 87: The parameter is incorrect.

Meaning of LoadLibrary failed with error 126?
Ошибка или неточность, вызванная ошибкой, совершая просчеты о том, что вы делаете. Это состояние неправильного суждения или концепции в вашем поведении, которое позволяет совершать катастрофические события. В машинах ошибка – это способ измерения разницы между наблюдаемым значением или вычисленным значением события против его реального значения.
Это отклонение от правильности и точности. Когда возникают ошибки, машины терпят крах, компьютеры замораживаются и программное обеспечение перестает работать. Ошибки – это в основном непреднамеренные события. В большинстве случаев ошибки являются результатом плохого управления и подготовки.
8 ответов
когда я вижу такие вещи – это обычно потому, что в пути есть обратные косые черты, которые преобразуются.
например-следующая ошибка-потому что t в строке преобразуется в символ табуляции.
>>> import ctypes>>> ctypes. windll. LoadLibrary(“c:toolsdependsdepends. dll”)Traceback (most recent call last): File “<stdin>”, line 1, in <module> File “c:toolspython271libctypes__init__.py”, line 431, in LoadLibrary return self._dlltype(name) File “c:toolspython271libctypes__init__.py”, line 353, in __init__ self._handle = _dlopen(self._name, mode)WindowsError: [Error 126] The specified module could not be found
есть 3 решения (если это проблема)
a) используйте двойные косые черты…
>>> import ctypes>>> ctypes. windll. LoadLibrary(“c:toolsdependsdepends. dll”)
b) используйте косые черты
>>> import ctypes>>> ctypes. windll. LoadLibrary(“c:/tools/depends/depends. dll”)
c) используйте необработанные строки (предваряя строку r
>>> import ctypes>>> ctypes. windll. LoadLibrary(r”c:toolsdependsdepends. dll”)
в то время как этот третий работает – у меня время от времени складывается впечатление, что он не считается “правильным”, потому что необработанные строки предназначены для регулярных выражений. Я использую его для путей на Windows в Python в течение многих лет без проблем :))
обратите внимание, что даже если DLL находится в вашем пути. Если эта DLL зависит от других DLL, которые не находятся в вашем пути, вы можете получить ту же ошибку. В этом случае Windows не удалось найти зависимость. Windows не очень хорошо говорит вам, что он не мог найти, только то, что он ничего не нашел. Это до вас, чтобы выяснить это. Путь поиска dll для Windows можно найти здесь:https://msdn. microsoft. com/en-us/library/7d83bc18.aspx
в моем случае, будучи уверенным, что все необходимые DLL были в том же каталоге и делали ОС. chdir () для этого каталога решил проблему.
Я встретил ту же проблему в Win10 32bit OS. Я решил проблему, изменив DLL с debug на release version.
Я думаю, это потому, что отладочная версия DLL зависит от другой DLL, а версия выпуска-нет.
также это может быть то, что вы забыли установить свой рабочий каталог в eclipse, чтобы быть правильным локальным для запуска приложения.
в Windows, это возможно. Вам нужно будет установить: Visual C++ распространяемый для Visual Studio 2015. У меня была та же проблема, и я установил обе версии (Windows x86 и Windows x64). Очевидно, и то, и другое необходимо, чтобы это сработало.
пытался указать путь dll по-разному (предложенный @markm), но ничего не сработало для меня. Исправлена проблема путем копирования dll в папку сценария. Это не очень хорошее решение, но для моих целей нормально.
«Не найден указанный модуль» при запуске приложения
Здесь необходимо понять запуск какого приложения и отсутствие какого модуля приводит к ошибке 126. Обычно достаточно найти его рабочую версию и скопировать взамен старого неработающего. Если речь идет о драйверах, то лучше посетить сайт производителя и скачать последнюю версию обновлений оттуда. Если имеется компьютер с аналогичным программным обеспечением, можно скопировать недостающий файл из него.
Ошибка 126 и подключение USB-накопителей
Это говорит о проблемах в службе установщика модулей WMI (Windows Modules Installer), которая и отвечает за установку, подключение и работу USB-флешек. Ясно, что без ее нормальной работы флешки не будут определяться и доступ к ним будет невозможен. Перейдите: «Панель управления» — «Администрирование» — «Службы». Найдите службу Windows Modules Installer (Установщик модулей Windows) и при помощи правой клавиши мыши зайдите в ее свойства.
Серверные ошибки
С доступом к серверам тоже могут возникать непредвиденные сложности. В этом случае (аналогично предыдущим ситуациям) появляется ошибка «Не найден указанный модуль». Бороться с ней придется через редактор системного реестра, который вызывается командой regidit в меню «Выполнить» (сочетание Win + R).
https://besporovod. ru/zdravstvujte-takaya-problema-oshibka-pri-zapuske-modulya-rasshiryaemosti-tehnologii
https://fb. ru/article/219389/oshibka-ne-nayden-ukazannyiy-modul-kak-ispravit
https://vkspy. info/pc/windowserror-oshibka-126-ukazannyj-modul-ne-najden