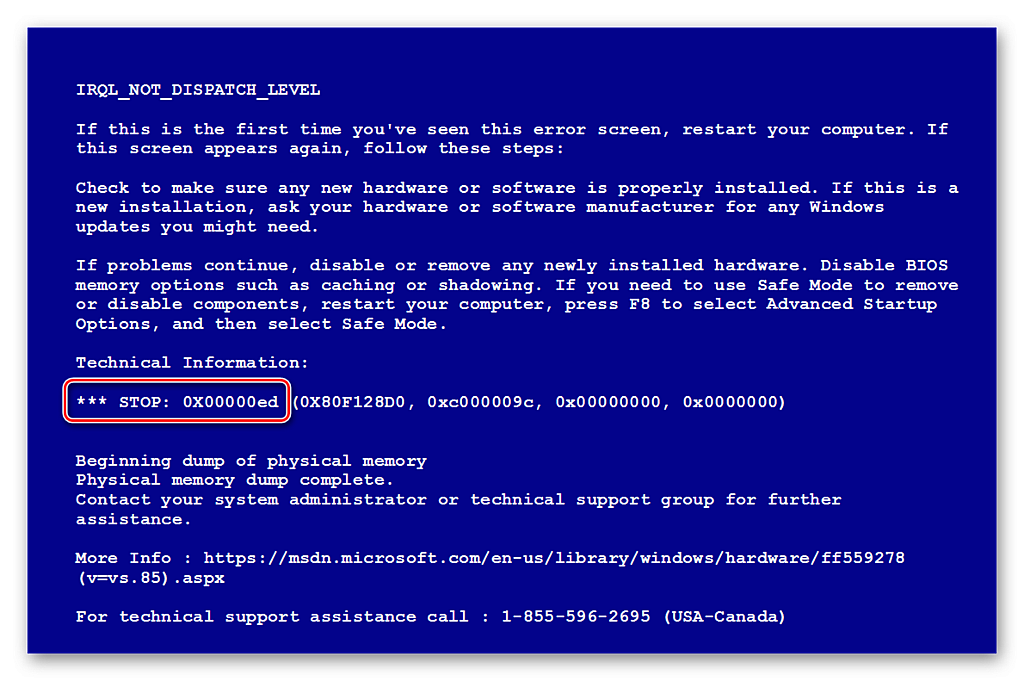WinSCP – многофункциональный графический FTP-клиент, который поддерживает передачу данных через распространённые протоколы:
- SFTP (SSH File Transfer Protocol);
- SCP (Secure Copy Protocol);
- FTP (File Transfer Protocol);
- WebDAV;
- Amazon S3.
Бесплатно скачать WinSCP можно с официального сайта.

Технические характеристики
Операционная система: Windows 10/8/7/Vista/XP.
Поддержка русского языка: Есть.
Технические требования: SSH-сервер с поддержкой SFTP/SCP / FTP-сервер / WebDAV-сервер.
Лицензия: Бесплатная.
Особенности программы WinSCP
- Отправка проверочных пакетов серверу для поддержания целостности соединения.
- Встроенный текстовый редактор и командная строка.
- Редактирование файлов на сервере в режиме реального времени, без загрузки на устройство.
- Встроенная командная строка.
- Интеграция с программой Putty.
- Сохранение данных авторизации, использованных для подключения к серверу (хост, логин и пароль).
- Возможность создания нескольких соединений.
- Работа на переносном носителе, без установки программы в систему.
- Сохранение и перенос настроек программы в формате INI (.ini).
Основной функционал WinSCP
О работе с основным функционалом далее будет кратко рассказано на примере ОС Windows 10. Для остальных операционных систем семейства Windows действия аналогичны.
Более развернутые инструкции о том, как пользоваться WinSCP можно найти в официальной документации программного продукта.
Добавление нового подключения
Подключиться к серверу через WinSCP можно по следующему алгоритму:
- На главной странице WinSCP нажать «Новое соединение».

- Откроется окно с параметрами соединения. Во вкладке «Протокол передачи» нужно выбрать тип соединения (SFTP, SCP, FTP, WebDAV или Amazon S3). Теперь необходимо внести данные авторизации в соответствующие поля (имя хоста, имя пользователя, пароль) и нажать «Войти» для выполнения подключения.

В случае успешного подключения в правом окне откроется директория сервера, что позволит начать работу с файлами.
Подключение к командной строке
Особенность WinSCP – встроенная командная строка, которая позволяет управлять удалённым сервером. Открыть консоль можно следующим способом:
- Выполнить подключение к удалённому серверу.
- На главной странице нажать «Команды» и выбрать пункт «Открыть терминал».

- Нажать «OK», если программа запросит подтверждение для открытия отдельного соединения.

- Откроется окно командной строки. Для выполнения задачи нужно в строке «Выполнить команду» ввести запрос и нажать «Выполнить».

Включение отображения скрытых файлов
- На главной странице WinSCP нажать «Параметры» и выбрать раздел «Настройки…».

- Откроется окно настроек. Нужно перейти в раздел «Панели», поставить галочку напротив «Показывать скрытые файлы» и нажать «ОК».

Теперь программа будет отображать скрытые файлы полупрозрачным цветом.
Управление параметрами WinSCP
Все настройки программа WinSCP хранит в реестре.
Путь к настройкам в реестре для Windows 10: HKEY_LOCAL_MACHINE/Software/Martin Prikryl/WinSCP 2.
WinSCP поддерживает экспорт/импорт параметров в файл INI (.ini). Это позволяет перенести настройки в программу WinSCP, установленную на другом устройстве или создать бэкап настроек для восстановления, в случае потери данных.
Экспорт параметров WinSCP

- На главной странице WinSCP нажать «Новое подключение».
- Открыть вкладку инструменты и нажать «Экспорт/сохранение настроек».
- Откроется окно проводника. Нужно выбрать папку, в которую будет сохранён INI (.ini) файл с настройками и нажать «ОК».
Импорт параметров WinSCP
- На главной странице WinSCP нажать «Новое подключение».
- Открыть вкладку инструменты и выбрать «Импорт/восстановление настроек».

- Появится окно с предупреждением. Для продолжения нужно нажать «ОК».

- Далее откроется окно проводника. Для восстановления параметров нужно перейти в директорию с резервной копией настроек WinSCP, выбрать INI (.ini) файл и нажать «Открыть».
По умолчанию программа хранит настройки по пути: C:\Users\Имя_Пользователя\Documents\ .
Аналоги для Linux
Если требуется подключиться к серверу с операционной системы Linux, то вместо WinSCP можно рассмотреть альтернативные FTP-клиенты.
CrossFTP
Операционная система: Linux, Windows, MacOS и др.
Поддерживаемые протоколы: FTP, FTPS, SFTP, FXP, WebDav, Amazon S3, Amazon Glacier, Microsoft Azure, Google Storage и OpenStack Swift.
Поддержка русского языка: Нет.
Лицензия: Бесплатная. Есть платная версия с расширенными возможностями.
CrossFTP отсутствует в официальных репозиториях Linux. Установка производится путём скачивания и запуска инсталлятора.
FileZilla
Операционная система: Linux, Windows, MacOS и др.
Поддерживаемые протоколы: FTP, SFTP, FTPS.
Поддержка русского языка: Есть.
Лицензия: Бесплатная.
Установка на Ubuntu/Debian из официальных репозиториев выполняется командой:
Установка на CentOS из Epel-репозиториев выполняется командами:
Инсталлятор FileZilla можно скачать с официальной страницы загрузок.
Операционная система: Linux, Windows, MacOS и др.
Поддерживаемые протоколы: FTP, FTPS, HTTP, HTTPS, SFTP, FSP, FTP, HTTP, FXP.
Поддержка русского языка: Есть.
Лицензия: Бесплатная.
Установка на Ubuntu/Debian из официальных репозиториев выполняется командой:
Установка в CentOS из Epel-репозиториев выполняется командами:
Сборки и исходный код программы GFTP можно найти на официальной странице GitHub.
Krusader

Операционная система: Linux, Windows (Beta-стадия), MacOS и др.
Поддерживаемые протоколы: FTP, SAMBA, SFTP, SCP.
Поддержка русского языка: Есть.
Лицензия: Бесплатная.
Установка на Ubuntu/Debian из официальных репозиториев выполняется командой:
Установка в CentOS из Epel-репозиториев выполняется командами:
Сборки Krusader можно скачать с официальной страницы загрузок.
Заключение
Возможности SFTP-клиента далеко не ограничиваются приведенными выше функциями. WinSCP способен не только безопасно передавать данные, но и работать в связке с SSH-клиентом Putty, а также редактировать файлы на сервере без загрузки на устройство, используя готовые скрипты.
Более развернутые инструкции о том, как пользоваться WinSCP можно найти в официальной документации программного продукта.
WinSCP — это файловый менеджер для работы по протоколам SFTP (используется SSH), SCP, FTP , WebDAV. Удобно использовать для передачи данных на компьютеры с Linux и облачные сервисы. WinSCP работает по безопасным протоколам, включающим шифрование данных.
Установка WinSCP

Если была скачана версия Portable, достаточно распаковать архив.
Если скачана версия для установки, запускаем файл — принимаем лицензионное соглашение и нажимаем Далее , оставляя все настройки по умолчанию. В конце нажимаем Установить и дожидаемся окончания процесса инсталляции. После оставляем галочку «Запустить WinSCP» и нажимем кнопку Готово .
Как пользоваться
Подключение
Работать с программой не сложно. После ее запуска выскочит окно «Вход». Вводим данные для подключения к компьютеру с Linux:

И нажимаем Войти . Если система предложит принять сертификат, соглашаемся нажав Да .
В правой части окна программы появится список папок и файлов на удаленном компьютере, слева — папки на локальном компьютере:

Чтобы передать данные, выделяем курсором любой файл или папку и нажимаем клавишу F5 . В появившемся окне нажимаем OK — данные будут скопированы в противоположное окно.
Полезные настройки
С настройками по умолчанию программа работает полноценно, но для удобства использвоания можно сделать нижеописанное.
Запускаем программу — в открывшемся окне «Вход» снизу вликаем по Инструменты — Настройки:

1. Язык

Переходим в раздел Языки и выбираем нужный. При необходимости, добавляем новый. После программу нужно перезапустить.
* Если программа запускается на английском, для запуска настроек нажимаем по Tools — Preferences — в открывшемся окне переходим в Languages — выбираем нужный или добавляем, нажав Get more .
2. Скрытые файлы

По умолчанию, программа не показывает скрытые файлы на удаленных серверах. Это не совсем удобно. Переходим в раздел Панели и ставим галочку .
3. Редактор

Если мы привыкли использовать свой редактор, например, Notepad++, переходим в раздел Редакторы — нажимаем Добавить — прописываем путь до нужной программы — OK — переставляем наш редактор на самый верх.
4. Безопасность

Если мы хотим сохранять пароли для подключения к серверам, хорошей идеей будет поставить общий мастер-пароль. Для этого переходим в раздел Безопасность — ставим галочку Использовать мастер-пароль — в открывшемся окне дважды вводим пароль, который хотим использовать — также можно поставить галочку Помнить пароль в течении сессии , чтобы программа нам не надоедала — OK.
5. Обновления и статистика

Чтобы при запуске программа не надоедала предупреждениями о доступности новых обновлений, переходим в раздел Обновления — переводим «Периодичность проверки» в положение Никогда — снимаем галочку Сообщать об обновлении при запуске .
Если нет желания отправлять статистику, снимаем галочку Разрешить анонимный сбор статистики .
Как же приручить эту программу. Здесь Я описал стандартные и наиболее удобные настройки, некоторые конечно же могут поизвращаться и настроить всё под себя.
Но для начала, зачем она нужна:
1. Работает по защищенному протоколу SSH
2. Каждому виду файлов можно назначить свой собственный редактор, например для php — PHP Expert Editor, для CSS — TopStyle, для Javascript — WritePad, или присвоить один свой любимый редактор на всевозможные расширения файлов.
3. Теперь Вам ненужно сначала править скрипты на локальном хосте, а затем закачивать их на хосинг и смотреть всё ли нормально, всё это программа сделает за Вас.
Ну что Вы не верите, что такое возможно, ну тогда начнем.
При запуске программы нас приветствует следующее окно, которое просит ввести адрес по которому мы и будет соединяться, этот адрес, Вам должны выдать при покупке хостинга. Очень часто данные для подключения совпадают с данными по фтп. Итак приступим. В поле Host name введем IP адрес или доменное имя для подключения, затем в поле User name введем наш логин и в поле Password введем наш пароль . Теперь, что бы при следующем подключении не вбивать всё это заново нажмем на кнопочку Save .
У Вас появиться следующее окошечко, в котором нужно обозвать Ваше подключение, можете написать Вася, Петя или Маша, в данном случае я обозвал его мой хостинг по протоколу SHH . После как напишите, нажмите ОК .

Перед Вами откроется окно выбора подключения, программа очень гибкая и позволяет сохранять множество видов подключений. Выберите, кликнув по мой хостинг по протоколу SHH или по тому названию, которое дали Вы, и нажмите на кнопочку Login . Программа начет подключаться, если она будет задавать вопросы, например про кэширование, нажимайте ОК .

После как Вы подключитесь, Вы увидите окно с различными вкладками и Вашими директориями подобно FTP, но ведь нам еще нужно настроить этого зверька под себя, и так преступим. Вам нужно нажать сверху открывшегося окна кнопочку Options и выбрать вкладочку Preferences или просто нажать комбинацию клавиш Ctrl+Alt+P . Перед Вами откроется окно настроек, в котором мы должны выбрать вкладку Panels и выставить всё так, как показано на рисунке. Как видите, в следующем окне я заменяю Open на Edit .


Перед Вами окно выбора редактора. Нажимаете кнопочку Browse , и указываете местоположение Вашего любимого редактора.
Затем обязательно поставьте галочку возле External editors opens multiple files in one windows . Конечно же, Вы можете присвоить одним типам файлов один редактор, а другим типам файлов др. редактор, чем не прелесть? Уже вкушаете:) Ну чтож теперь нажмите ОК.

Теперь откройте вкладку Background и поставьте бутончик возле Show .

Это действие не является обязательным, но если Вы большой любитель программы PuTTY, то эта вкладочка Вам придется по душе, просто выберите файл с программой и нажмите поставьте галочку возле Remember session password and pass to PuTTY.

Теперь нам нужно указать временную диркторию. Зачем это нужно? Это необходимо для нормальной работы, т. к. winscp сначала закачивает файл на жесткий диск, а затем открывает его Вашим любимым редактором, не теряя при этом сессии. В данном случае я создал на диске C директорию TEMP и выбрал её в качестве временной. Не забудте убрать галочку возле Cleanup obsolete temporary directories on startup .

Теперь можете нажать на кнопочку ОК снизу окна и наслаждаться приятной работой. И если Вы её еще не скачали, то кликайте сюда для закачки — 1.32 мб.
Что делать, если при подключении к серверу по FTP появляется ошибка?
Error listing directory
Could not retrieve directory listing
Illegal PORT command
Зайдите в настройки подключения и поставьте галочку возле надписи Пассивный режим:

Это отдельная возможность данной программы, и тут у программы возможностей просто уйма, но я расскажу про 2 наиболее мне подходящие.
1. Обновляем файлы на сервере (переносим новые/измененные файлы с ПК на сервер, файлы не существуют на ПК но существующие на сервере — удаляются)
2. Обновляем файлы на ПК (переносим новые/измененные файлы с сервера на ПК, файлы не существуют на сервере но существующие на ПК — удаляются)
Пожалуй данная статья не будет разжовывать все тонкости настройки подключения, исключения, варианты и т. д. Эта статья будет использоваться как вспомогательная для других материалов. Если где-то в другом месте мне придётся ссылаться на неё, чтобы убедиться, что вы сможете подключиться к удалённому серверу.
И так, для подключения к серверу мы будем использовать одну из 2х программ. Putty или WinSCP. Обе программы бесплатны и без проблем качаются с официальных сайтов. Так что дерзайте.
Пара слов о каждой.
Обе поддерживают такоё протокол передачи как SSH, а WinSCP ещё и FTP. Так же WinSCP имеет графический интерфейс и обозреватель. Чего нельзя сказать о Putty. Но второй быстрее работает.
Если в WinSCP вам необходимо начать вводить команды, то необходимо открыть всктроеную консоль (это встати встроенный модуть Putty=)).
В то время как Putty это уже сама консоль)
Так же заметил, что при работе с консолью в WinSCP не выходит работать по root и использовать sudo. Может это как то и лечится но я хз как. Если вы знаете как напишите к комментарии.
В общем и там и там есть свои плюсы. Я же использую обе программы и не парюсь.
Настройка подключения к серверу в WinSCP
Без проблем. Просто открой программу и увидь окно со списком сохраннёных подключений. Если они есть конечно же. Иначе у тебя будет выбран пункт «Новое подключение»
Заполняем все необходимые поля:
Протокол передачи: SFTP = SSH или FTP
Имя хоста: Домен или IP адрес нашего сервера
Имя пользователя: Имя пользователя
Порт: Если вы его не меняли, то оставляем какой есть.
Если необходимо сохоанить подключение, то кликаем в сохранить, далее сохранить. В появившемся окне набираем название соединения и сохраняем пароль, если это необходимо.
Скорее всего программа сообщит вам о подключении к ещё неизвестному для неё серверу. Если вы доверяете данному серверу, то просто кликаем в Да.

В скором времени вы увидите окно подключения и, если всё ОК, то вы будете подключены и увидите иерархию на сервере.
Файлы можно просматривать и редактировать. )
Внимение! По умолчанию в WinSCP скрыты скрытые файлы и папки. .
Кстати, по умолчанию вы попадаете в папку пользователя под которым вошли. Это отновится только к SSH. По FTP вы попадаете в папку к которой есть доступ.

Так же в WinSCP, как я уже и говорил, вы можете воспользователья консолью. Для этого вам необходимо найти её чрную иконку в верхней части окна программы.

Для работы с консолью требуется соединение другого типа, так что программа предложит вам переподключиться. Жмём в ОК.

Отлично. Теперь мы в консоли.

Настройка подключения к серверу в PuTTY
Так же нет ничего сложного. Открываем программу и начинаем заполнять необходимые поля:
Имя хоста: Домен или IP сервера
Порт: Если не меняли, то оставляем как есть
Тип соединения: SSH
В блоке «Управление сеансами» в верхней строке можете ввести название для сохранения подключения. Так же это строка служит для поиска в списке сохранённых подключений.
Жмём на Соединиться.

Подключаемся. Обратите внимение, что мы вводили Логин и Пароль в настройках соединения. Это всё потому, что у сервер сам запросить эти данные уже в консоли. Вводим сначала Логин, потом Пароль. Если вы не работали с Линукс, то обратите внимание, что при вводе пароля, он не будет отображаться!

По сути всё. Дерзайте!
Для переноса сайта с локалхоста на хостинг и дальнейшей работы с ним нам понадобится FTP-клиент. По моему мнению, для операционной системы Windows, самым удобным и надежным является FTP-клиент WinSCP . О том где его скачать, как установить и настроить и пойдет речь в этой статье.
Где скачать WinSCP?
Программа WinSCP распространяется по лизенции GNU GPL. Это означает, что вы можете бесплатно скачать её на официальном сайте и свободно использовать в свое удовольствие. Вот ссылка на страницу загрузки: WinSCP скачать бесплатно . Кликните там по ссылке “Installation Package” . Рабочая версия на момент написания статьи WinSCP 5.1.7. Не спешите искать русскую версию программы – язык можно будет настроить после установки программы, к которой мы и переходим.
Установка WinSCP
Запустите скачанный файл (сейчас это winscp517setup. exe). Оставьте язык установки English, поскольку русского в предлагаемых вариантах нет. Не переживайте, это не язык интерфейса программы, а язык, который будет использоваться в процессе инсталляции.
В следующем окне приветствия просто жмем “Next >”. Скриншот пропущу – там все понятно.

В следующем окне оставляем типичную установку

Далее нам предлагается выбрать интерфейс программы. Первый вариант – как у программы Total Commander. Две панели: левая – для локальной директорий, правая – для удаленной. Второй вариант – только удаленная директория как в Windows Explorer. Собственно мне нравится интерфейс в стиле коммандера и вам рекомендую выбрать такой. При желании, на второй вариант интерфейса можно будет переключиться после установки программы в настройках.

Последнее окно итоговое. В нем перечислены все установки, которые мы только что выбрали. Просто нажмите Install . Скриншот тоже пропускаю. Начнется установка программы и в завершении появится последнее окно. В нем я снял галочку, чтоб не открывало стартовую страницу, оставил галочку о запуске программы. Жмем Finish.

Установка FTP клиента WinSCP успешно завершена. Программа запускается и открывается окно авторизации.
Настройка WinSCP
Настройка русского языка в WinSCP
Для начала давайте настроим обещанный русский язык интерфейса программы. В появившемся после запуска программы окне, внизу нажмите кнопку “Languages” и затем “Get More…”

Вас перенаправит на веб-страницу с таблицей доступных языков. Нужно найти Russian и кликнуть по ссылке, как показано на скришоте.

Скачанный архив ru. zip нужно разархивировать, и файл WinSCP. ru скопировать в C:\Program Files\WinSCP\ – это папка, в которую по-умолчанию была установлена программа WinSCP. Теперь у вас в меню Languages появится пункт “Russian – Русский”.

Настройка подключения WinSCP к серверу хостинга
Для дальнейших действий вам нужно найти письмо, которое вы получили от вашего хостинг-провайдера после регистрации аккаунта. В этом письме должны содержаться данные для доступа по FTP и по SSH.
Адрес сервера: host_name
Имя пользователя: user_name
Эти данные внести в соответствующие поля в окне “WinSCP Вход”.
Файловый протокол оставляем по умолчанию SFTP (SSH FTP) – это сетевой протокол, который шифрует весь трафик, поэтому ваше подключение к серверу будет безопасным. У некоторых хостинг-провайдеров доступ по протоколу SSH нужно будет включить в панели управления хостингом. Если же ваш хостинг-провайдер не предоставляет возможность доступа по SSH, то можете выбрать файловый протокол FTP, но лучше сменить хостинг на нормальный!

Нажмите “Сохранить”. Появится окно, в котором можете изменить название вашего соединения или оставить то, что предлагается по умолчанию. Галочку сохранения пароля в целях безопасности лучше не ставить, но если захотите сохранить, то в WinSCP есть возможность задать еще пароль на вход в саму программу – так называемый, мастер пароль (master password). В случае сохранения пароля соединения рекомендую тогда задать мастер пароль. Как это сделать читайте далее в статье.

Жмите ОК. В списке соединений появится только что созданное. Если галочку “Save password” вы не поставили, тогда при каждом подключении вам нужно будет вводить пароль доступа. При первом подключении вам может быть выдано сообщение касательно открытого ключа сервера. В этом случае подтвердите, что вы доверяете этому серверу. Если, конечно, доверяете своему хостинг-провайдеру. =)
Включение мастер пароля
Для повышения безопасности в WinSCP есть возможность включить мастер пароль.


Теперь при подключении к хостингу у вас будет запрашиваться этот пароль. Чем удобно использование мастер пароля? Если у вас много сайтов на разных серверах – вы можете завести в WinSCP все ваши соединения, сохранить пароли (которые, наверняка, отличаются для каждого соединения) с помощью галочки “Save password”, и задать мастер пароль. Теперь вам не нужно помнить или постоянно копировать из файла пароли для разных соединений. Вам достаточно запомнить один мастер пароль и вводить его при подключении к любому из серверов.
Итак, мы установили и сделали основные настройки FTP клиента WinSCP. С помощью этой программы теперь мы сможем подключаться к серверу хостинг-провайдера, копировать на него файлы, забирать с него файлы и даже редактировать файлы непосредственно на сервере. Это нам понадобится при переносе сайта на хостинг и для дальнейшей работы с ним.
Жду ваших вопросов и комментариев.
Всем комфортной и безопасной работы!
WINscp – это бесплатный графический клиент с открытым исходным кодом для Windows. Основная функция клиента – безопасная передача данных с локального компьютера на удаленный.
Скачать клиент можно на официальном сайте https://winscp. net/
Графический пользовательский интерфейс
Работа с сервером через консоль, безусловно, имеет ряд преимуществ, но для работы с файлами гораздо удобней пользоваться графическим менеджером.
После запуска нам нужно указать данные для соединения, а именно:
- Протокол,
- Имя хоста,
- Порт,
- Имя пользователи, пароль.
Обычно я сохраняю соединения, а так же сохраняю пароль. После чего можно подключаться к и работать.
Мультиязычность
WINscp переведен на множество языков. При установке, которая производится в два клика, появится предупреждение, что программа переведена на русский язык на 98%. Не волнуйтесь, для работы этого вполне достаточно. Даже если вы поставите, клиент на английском – ничего страшного, базовые команды можно перевести с легкостью даже если вы не знаете английского языка.
Работа через прокси сервер
Для работы через прокси сервер нужно выполнить следующие настройки
При создании соединения нажать на кнопку Еще->Подключение->Прокси. Далее необходимо выбрать тип прокси, указать хост и порт, а, при необходимости, логин и пароль.
WINscp не видит скрытые файлы
Однажды столкнулся с такой проблемой. Нужно отредактировать файл. htaccess но он как суслик в фильме ДМБ, его не видно, а он есть. Как в winscp показать скрытые файлы? Проблема решается довольно просто. Подключается к удаленному серверу. Параметры->Настройки->Панели, установить флажок показывать скрытые файлы.
Из краткого обзора на этом все. Если у вас возникли вопросы по работе с WINscp, задавайте их в комментариях. Постараюсь ответить на них.
https://eternalhost. net/base/vps-vds/winscp-kak-polzovatsya
https://erfa. ru/winscp-oshibka-seti-prilozhenie-vyzvalo-razryv-soedineniya. html