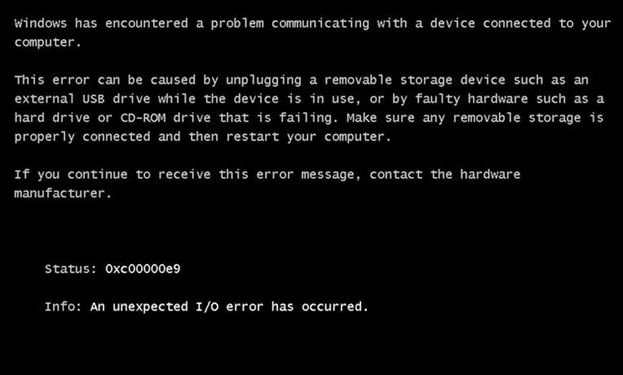Сообщается, что некоторые пользователи ПК, использующие материнские платы MSI, не могут загрузить свой компьютер. Код ошибки 99 отображается в правом нижнем углу экрана и не исчезает независимо от изменений оборудования, которые пользователь пытается внести.

После изучения этой конкретной проблемы выясняется, что существует несколько различных сценариев, которые могут вызвать этот конкретный код ошибки. Вот краткий список потенциальных виновников:
Метод 1. Очистка батареи CMOS
Как оказалось, одна из наиболее распространенных причин, по которой вы можете ожидать увидеть код ошибки 99 на материнских платах MSI, – это несоответствие настройкам UEFI или BIOS. В большинстве случаев эта проблема возникает из-за временных данных, которые сохраняются между запусками с помощью батареи CMOS (дополнительный металл-оксидный полупроводник).
Если этот сценарий применим, вы сможете решить проблему, открыв корпус ПК и временно извлекая батарею CMOS, чтобы очистить любую информацию, которая сохраняется между загрузками компьютера.
Если вы не знаете, как очистить батарею CMOS, следуйте приведенным ниже инструкциям для получения пошагового руководства, как это сделать:
Примечание. Приведенные ниже инструкции применимы только к настольному ПК. Если вы столкнулись с этой проблемой с ноутбуком MSI, удаление батареи CMOS намного сложнее и потребует от вас разобрать все на части, прежде чем вы сможете добраться до нее.
Если проблема не устранена, перейдите к следующему потенциальному исправлению ниже.
Метод 2: сброс BIOS / UEFI до значений по умолчанию (если применимо)
Если эта проблема носит временный характер (иногда она позволяет пропустить начальный экран), вы можете решить эту проблему, сбросив настройки BIOS (базовая система ввода / вывода) или UEFI (унифицированный расширяемый интерфейс микропрограмм).
Если эта проблема вызвана сбоями BIOS или UEFI или настройками, которые делают систему нестабильной, вы сможете решить проблему, сбросив меню BIOS / UEFI на значения по умолчанию. Эффективность этого потенциального исправления была подтверждена многими затронутыми пользователями.
Однако имейте в виду, что в зависимости от типа низкоуровневого программного обеспечения, которое вы используете, инструкции по их сбросу будут разными.
По этой причине мы собрали 2 разных подруководства, которые проведут вас через этот процесс независимо от того, используете ли вы BIOS или UEFI:
A. Сброс настроек BIOS по умолчанию
Примечание. Если экран настройки не отображается на экране, найдите в Интернете ключ загрузки, соответствующий вашей модели материнской платы. В большинстве случаев настройка (клавиша загрузки) представляет собой либо клавишу Del (компьютеры Dell), либо клавишу Esc, либо одну из клавиш F (F1, F2, F4, F8, F12).
Б. Сброс настроек UEFI до значений по умолчанию
Если вы уже пытались сбросить настройки BIOS или UEFI, но по-прежнему видите тот же код ошибки материнской платы MSI, перейдите к следующему способу ниже.
Метод 3. Удаление периферийных устройств (если применимо)
Код ошибки 99 на материнских платах MSI часто связан с ошибкой, связанной с отказом USB-устройств, подключенных через порты передней панели (беспроводные клавиатуры, жесткие диски, принтеры, концентраторы USB и т. Д.).
И, как оказалось, некоторым затронутым пользователям, которые также боролись с этой проблемой, удалось решить проблему после отключения некоторых ненужных периферийных устройств. Некоторые затронутые пользователи подтвердили, что проблема исчезла после того, как они отключили внешний жесткий диск / твердотельный накопитель, в то время как другим удалось избежать кода ошибки 99, отключив гарнитуру с питанием от USB.
Тот факт, что эти обходные пути были эффективными, по-видимому, предполагает, что вы также можете иметь дело с проблемой ввода / вывода (ввод / вывод) или это может быть классический случай недостаточного блока питания (блока источника питания), который не может обеспечить достаточно энергии для каждый компонент, который в настоящее время подключен к вашему ПК.
 БП
БП
Если вы не хотите обновлять свой блок питания до нового блока большей емкости, наш единственный вариант – отключить все второстепенные устройства, которые в настоящее время используют энергию, поставляемую вашим блоком питания.
Если вы уже пытались удалить все несущественные устройства, подключенные к вашему компьютеру, и по-прежнему сталкиваетесь с той же ошибкой 99, перейдите к следующему методу.
Метод 4: подключение мыши и / или клавиатуры через порты PS / 2
Имейте в виду, что если вы используете старую материнскую плату MSI, которая все еще имеет слоты PS / 2, вы можете столкнуться с проблемой ввода-вывода, вызванной периферийными устройствами, подключенными через USB. Как ни странно, некоторым затронутым пользователям удалось решить проблему, отключив USB и клавиатуру и подключив старые периферийные устройства через устаревший порт PS / 2.
Слоты PS / 2
Это может показаться странным исправлением, но есть много отчетов пользователей, подтверждающих, что этот метод успешно позволил им преодолеть код ошибки 99, вызванный материнскими платами MSI.
Поэтому, если на вашей материнской плате есть слоты PS / 2, и у вас все еще есть устаревшие периферийные устройства для их подключения к слотам, сделайте это и посмотрите, сможете ли вы полностью избежать кода ошибки 99.
С другой стороны, если этот сценарий неприменим, перейдите к последнему потенциальному исправлению ниже.
Способ 5. Отправьте его на замену (если применимо)
Если ни один из вышеперечисленных методов не помог вам, вам следует начать учитывать тот факт, что вы можете иметь дело с коротким замыканием, которое в конечном итоге испортило ваши внутренние компоненты.
Нескольким пользователям, которые оказались в подобной ситуации, удалось решить проблему, отправив свою материнскую плату (или весь ПК) на замену, если они все еще находятся на гарантии.
Если срок гарантии истек, а у вас другая материнская плата, совместимая с вашим процессором, графическим процессором и оперативной памятью, вы можете переместить их на другую материнскую плату и посмотреть, загрузится ли ваш компьютер без проблем.
Исправляем ошибку 0xc0000e9 при загрузке Windows 7, 10
Ошибка 0xc00000e9 является в своем роде «универсальной», она может возникнуть как при установке Windows, так и в процессе эксплуатации компьютера. Текстовая информация, которая выводится на экран, сообщает пользователю о проблемах с подключением устройств ввода-вывода.
Описание ошибки
Большая часть владельцев ПК при возникновении ошибки даже не пытается вникнуть в содержимое ее описания, появившееся на мониторе. Текст на иностранном языке по умолчанию считается непереводимым или бесполезным. Хотя в данном случае Microsoft дает короткое, но емкое описание проблемы и рецепт ее устранения.

Код ошибки 0xc00000e9 означает, что у ОС проблемы с подключением устройства ввода-вывода информации. Понять это можно, использовав переводчик от Google или Яндекс. Далее приводится перечень вероятных «виновников» проблемы и стандартная рекомендация по перезагрузке.
Не будь ошибка столь «универсальной», этой информации пользователю вполне бы хватило, чтобы ее устранить. Беда в том, что причин, приводящих к ее появлению, гораздо больше, чем содержится в описании.
Проблемы при установке
Проще всего разобраться с тем, как исправить данную ошибку, можно в момент установки операционной системы. Периферия еще не подключена, следовательно, выбор устройств I/O ограничен. Status 0xc00000e9 при установке Windows 7 или 10 может быть вызван следующими причинами:
Возможных источников проблем не так много, следовательно, «вычислить виновника» достаточно просто:
Проблемы в работающей системе
Уже установленная и работающая ОС может подкинуть «сюрприз», выдав такую ошибку в момент очередной загрузки. В этом случае первым делом следует отключить периферийные устройства, чтобы исключить возможные источники появления проблемы. Если после перезагрузки система не загрузилась в нормальном режиме, следует переходить к более серьезным действиям.
Windows 7
Ошибка 0xc00000e9 при загрузке Windows 7 говорит о возможных проблемах в работе аппаратной конфигурации. Рассмотрим методы ее исправления, сгруппированные по степени сложности и эффективности.

Выбираем безопасный режим с поддержкой командной строки, отмеченный на скриншоте. После запуска потребуется ввести команду проверки диска на ошибки и подтвердить свои действия.
Поскольку в этом режиме меню «Пуск» отсутствует, третьей командой ПК отправляется в перезагрузку. В результате Windows выполнит проверку жесткого диска на наличие ошибок и поврежденных секторов с попутным восстановлением данных. Операция выполняется в пять этапов, а скорость ее завершения зависит от состояния и объема HDD.
Если компьютер загрузится без ошибок, для очистки совести можете выполнить проверку целостности системных файлов.

Таким образом, вы дополнительно убедитесь, что ошибка не вызвана проблемами в работе самой Windows.

Выбираете пункт, отмеченный на скриншоте, чтобы войти в режим восстановления системы.

Здесь можно последовательно опробовать два выделенных варианта. Если не сработает первый, второй восстановит ОС в устойчивом состоянии с использованием точек System Restore.
Windows 10
Сообщение об ошибке 0xc00000e9 при загрузке Windows 10 вызывается теми же причинами, что и в предыдущих версиях. Отличие заключается в технологии ее устранения. Быстрая загрузка исключает использование клавиши F8. Чтобы войти в режим восстановления сразу, потребуется установочный носитель. Исключением из этого правила могут стать ноутбуки. Часть производителей встраивает в свои модели механизм защиты, который при двух неудачных попытках загрузки ОС автоматически запускает режим восстановления. На десктопе такого «подарка» вам никто не сделает.

Начальное меню отличается незначительно. Режим восстановления откроет следующее окно с параметрами.

Выбираем отмеченный на скриншоте пункт и получаем полный набор инструментов, которыми мы пользовались в Windows 7.

Здесь вы можете воспользоваться командной строкой и различными режимами восстановления работоспособности, собранными в одном месте. Благодаря этому код ошибки 0xc00000e9 в Windows 10 устранить проще, чем в Windows 7.
Маловероятные причины и кардинальные решения
Незначительная часть пользователей сталкивается с этой ошибкой в результате установки обновлений, нового ПО или заражения вирусами. Если вы точно уверены, что проблемы в программном обеспечении, можете удалить «виновника» в безопасном режиме. Не выходя из Safe Mode, проведите тестирование системы автономной антивирусной утилитой, запустив ее с флешки.
Если аппаратная конфигурация полностью работоспособна, но систему не удается реанимировать ни одним из перечисленных способов, остается только крайняя мера. Придется пожертвовать несохраненными персональными данными и выполнить «чистую» установку Windows.
В заключение
Если в ходе проверки вы выявили проблемы в работе накопителя, не стоит искушать судьбу. Всевозможные утилиты, предназначенные для восстановления битых секторов жесткого диска, способны только продлить на некоторое время его «агонию». Заменить накопитель дешевле, чем оплачивать услуги по профессиональному восстановлению данных.
https://ddok. ru/kak-ispravit-oshibku-materinskoj-platy-msi-99/
https://pcfaq. info/sistema/ispravljaem-oshibku-0xc0000e9-pri-zagruzke-windows-7-10.html