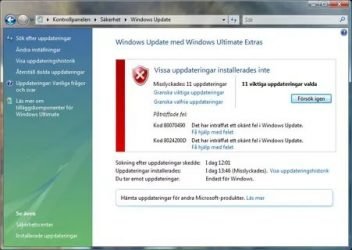A lot of Monster Hunter: World players are prevented from joining their friends by the Error Code 50382 mw1. This particular error code on all platforms (PlayStation 4, Xbox One and Microsoft Windows). Most affected users report that the issue is mostly occurring when they try to do a story quest together with one or multiple friends.
Error Code 50382 mw1
What is causing the error code 50382 mw1?
After investigating the issue and looking at various user reports, we managed to identify a couple of scenarios that seem to trigger the error code 50382 mw1. Here’s a shortlist with them along with a quick explanation:
- UPnP not supported by router – Even though the game is configured to use UPnP (Universal Plug and Play), if you have an old router, you might need to open up some ports used by Monster Hunter manually.
- Wi-fi connection is destabilizing network connection – This error is reported to occur frequently on laptops that have both a network cable and Wi-fi network connected at the same time. Several users have reported that the issue was resolved as soon as they disabled the Wi-Fi connection.
- Capcom servers need to be adjusted to your network – On PC, you might have to add additional launching parameters in order to ensure that Co-up play is stable.
- In-Game server browser max ping is too high – As per various user reports, this error is expected to occur if your network connection is not steady enough to support the default Steam settings of 5000 Pings/minute.
If you’re currently trying to resolve this particular issue, this article will provide you with a series of troubleshooting steps. Below you have a collection of methods that other Monster Hunter: World players in a similar situation have used to get the issue resolved.
Keep in mind that some of the methods below will not be applicable to your situation, depending on the platform you are encountering the issue on. For the best results, follow the methods below in the order that they are presented until you encounter an applicable fix that successfully manages to get the issue resolved. Let’s begin!
Method 1: Disconnect Wi-Fi network (PC only)
If you’re encountering the error on a laptop that is using both a wired and a wireless network connection, you might want to disable the Wi-Fi component. Several users in a similar situation have managed to get the issue resolved by disabling the Wi-fi connection.
If the same scenario applies to yourself, disable your Wi-Fi connection and see if you are able to join your friends in Monster Hunter: World without the Error Code 50382 mw1.
If you see the same error message repeating, move down to the next method below.
Method 2: Create Steam Network Shortcut with — nofriendsui parameter (PC Only)
Several users that were encountering this issue on Steam (PC ) have reported that the issue was fixed after they created a desktop shortcut of the steam game and used a series of launching parameters.
If you’re wondering what these parameters are doing – they will force the Steam client to use the old Friends UI and UDP/TCP protocol instead of the new WebSocket.
This supposedly circumvents an issue that Capcom has with their servers and might end up resolving the Error Code 50382 mw1. Here’s a quick guide on how you can create a desktop icon for Monster Hunter and add two nofriendsui parameters to it’s launching phase:
- Open steam, right-click on Monster Hunter: World and select Create Desktop Shortcut.
Note: If you have not brought Monster Hunter: World through steam (you’re using a physical copy), skip this step altogether. - Right-click on the desktop shortcut and choose Properties.
- Next, go to the Shortcut tab where we will start adding parameters to the Target entry. To do this, add ‘-nofriendsui — udp’ at the end of the Target field and click on Apply.
Method 3: Changing the In-game matchmaking browsing ping to 250
Some users have successfully been able to resolve the problem indefinitely by modifying a built-in steam setting called In-Game server browser: Max Pings / minute. This can resolve the Error Code 50382 mw1 for those of you that are using an unstable internet connection that facilitates the apparition of networking problems when browsing various game servers.
Here’s a quick guide on changing the In-game matchmaking browsing ping to 250:
- Open steam and go to Steam > Settings (right-hand side) using the ribbon at the top.

- Using the right pane of the Settings menu, choose In-Game.
- Next, go to the bottom where it says In-Game server browser: Max pings/minute and change the default settings (Automatic (5000) to 250.
 Change In-Game server browser: Mox pings / minute to 250
Change In-Game server browser: Mox pings / minute to 250 - Click Ok to save the changes, then launch Monster Hunter: World again to see if you are able to join you friend’s session. If you’re still encountering the same issue, move down to the next method below.
Method 4: Forwarding some ports in your router
Capcom officially recommends that you forward some ports used by Monster Hunter: World if you’re experiencing connectivity issues or instability. Keep in mind that older routers were not designed to allow incoming network requests. Because of this, forwarding an incoming connection through the router to the game can make the network experience a lot better.
The exact steps of forwarding the required ports are highly dependent on your router model and manufacturer. However, you can follow this guide as a rough indicator on the steps that you need to take in order to get your Monster Hunter: World ports forwarded:
- First, you need to discover your router’s address. There are a couple of ways to do this, but let’s go for a method that is both free and easy. Pop open a Command Prompt window by pressing Windows key + R, type “cmd” and press Enter.
Run dialog: cmd and press Enter
- Inside the Command Prompt, type “ipconfig” and hit Enter to get an Ethernet adapter overview. Next, scroll down to the Default Gateway of your connected internet network and copy it. This is your router address.
- Open your browser and insert the router IP address that you previously fetched in the address bar and press Enter.
Access your Router’s settings
- You will be prompted to insert your login credentials (username + passwords). If you haven’t changed those yourself, you might get lucky using default values like Username: admin and Password: admin or Username: admin and Password: 1234.
Note: Your router model might have different default credentials. In this case, do an online search with the query ” *router model* + default login credentials” and you should be able to discover the default values. - Next, you’ll need to discover the IP address of the computer or console that is running the game. On Windows, you can do this easily by following Step 1 and discovering the IP under IPv4 Adress. On Xbox One, you can find the IP address in Settings > Network > Advanced Settings. On PS4, go to Settings > Network > View Connection Status.
Finding computer’s IP address under IPv4 Address
- Now that you have the IP address of the device that is running Monster Hunter, return to your router settings and look for a Port Forwarding (or Forwarding) setting.
Next, open the connection ports required by Monster Hunter world. Here’s a list with ports used by the game according to various platforms:
PC
PlayStation 4
Xbox One
Save the changes in your router, then move to the device that is running the game, open Monster Hunter: World and see if the issue has been resolved.

Monster Hunter World is a popular action role-playing game and comes with an online multiplayer mode as well. However, while inviting other users or joining the match lobby, you may encounter the error code 50382 WM1.
The error is not exclusive to Windows computers and is reported on other gaming platforms, including PS4 and Xbox One. This error can occur if the UPnP is not supported by your router, issues with the network connection, or the Capcom server.
If you are also troubled by this error, here are a couple of troubleshooting tips to help you resolve the error code 50382 WM1 Monter Hunter World error in Windows.
How do I fix the error code 50382-WM1?
1. Change launching parameters
- Launch Steam.
- Right-click on Monster Hunter: World.
- Select Manage > Create a Desktop Shortcut.
- Skip these steps and jump to step 4 if you already have a Desktop Shortcut for the game.
- Right-click on the desktop shortcut and select Properties.
- In the Properties window, open the Shortcut tab.
- In the Target field, add the following at the end of the existing target text:
- – nofriendsui — udp
- Click Apply and OK to save the changes.
- Double-click Monser Hunter World shortcut to launch the game and check if the error is resolved.
- If the issue persists, open the Properties window again.
- Add the following at the end of the target:
- nofriendsui — tcp
- Replace the above parameter with the previously added parameter.
- Click Apply to save the changes.
- Try launching the game using the desktop shortcut and check for any improvements.
Changing the launching parameters for the game has reportedly helped other Steam users in fixing the issue. The applied parameters will force the Steam client to use the old Friends UI and UDP/TCP protocol instead of the new protocols.
2. Disable Wi-Fi Network
- If you are using both the wireless and wired network connection, try disabling the Wi-Fi network to see if that resolves the issue.
- Several users have reported that disabling the Wi-Fi connection on their laptop has helped them resolve the error.
- Try disabling the Wi-Fi network and check if the error is resolved.
3. Modify the In-game server browser ping
- Launch the Steam client.
- Click on Steam and select Settings.
- Open In-game option.
- Scroll down to the In-Game server browser: Max pings/minute section.
- Click the drop-down menu and change the settings to Automatic (5000).
- Click OK to save the changes.
- Launch Monster Hunter: World again and check if you can join the lobby again.
Changing the in-game server browser ping can prevent the error from occurring if a slow internet connection is causing the issue.
4. Forward Monster Hunter Wolrd ports
Note: These steps are for a TP-Link router. The port forwarding process may vary depending on the router you are using.
- Press Windows Key + R to open Run.
- Type cmd and click OK to open Command Prompt.
- In the Command Prompt window, type the following command and hit enter:
ipconfig - The above command will display Ethernet adapter information.
- Copy the Default Gateway address (Router address).
- Do not close the Command Prompt yet.
- Open your web browser and paste the IP address copied from the Command Prompt and hit enter.
- Enter your username and password to access the network admin dashboard.
- By default the username is admin, and the password is 1234.
- If the default credentials do not work, refer your router’s manual.
- Now from the Command Prompt window, copy the IPV4 address.
- In the network admin dashboard of your router, click on the Forwarding tab.
- Click on Virtual Server > Add new.
- Add the connection ports required by the game, as listed below, with your IPV4 address.
- TCP: 27015-27030,27036-27037
- UDP: 4380,27000-27031,27036
- Click on Save to apply the changes and close the router’s admin page.
- Try relaunching the game and check if the error is resolved.
The error code 50382 WM1 Monster Hunter World error code is triggered by network issues. Follow all the steps in this article and check if the error is resolved. Do let us know which method helped fix the error in the comments.
https://appuals. com/fix-monster-hunter-world-error-code-50382-mw1/
https://windowsreport. com/error-code-50382-wm1/