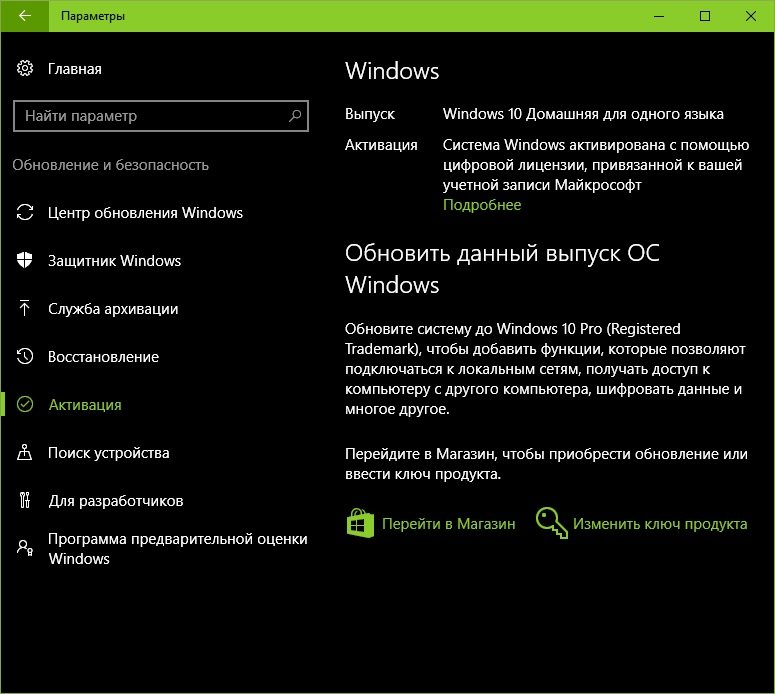Если на компьютере установлена операционная система Windows 7 Вас наверняка замучили сообщения типа: «Ваша копия Windows 7 не является подлинной», «Ваша копия Windows не прошла проверку подлинности», «Возможно вы стали жертвой подделки программного обеспечения».

Возможно также Вы можете наблюдать в правом нижнем углу надпись Windows 7 Сборка 7600 Ваша копия Windows Не является подлинной.
Что в этом случае можно сделать?
1. Следует отключить ответственный за это компонент системы — проверку подлинности Windows. Для этого нужно удалить установленное обновление KB971033.
Заходим ПУСК — Панель управления. В правом верхнем углу выбираем «Просмотр: мелкие значки». Далее выбираем «Центр обновления WINDOWS».

В колонке слева нажимаем «Просмотр журнала обновлений». Там выбираем ссылку «Установленные обновления». В списке всех обновлений находим обновление под номером KB971033. Щелкаем по обновлению правой кнопкой мыши и выбираем «Удалить».



Теперь данное обновление удалено.
2. Далее следует удалить специальные файлы службы из папки System32, но сначала остановим службу «Защита программного обеспечения Windows».
ПУСК — Панель управления — Администрирование — Службы. Там находим службу «Защита программного обеспечения Windows», нажимаем на ней правой кнопкой мыши и выбираем «Остановить».



Найти их можно без труда, так как файлы имеют длинные имена. Но файлы скрытые. Поэтому, чтобы их увидеть, надо включить показ скрытых файлов. На фото снизу показано, как это сделать.
Эти два файла нужно удалить. Если при удалении будут возникать сложности, например, такие как, появление сообщения о том, что процесс занят системой и нет возможности удалить данные фалы; или после первой же перегрузке компьютера эти файлы появляются опять в папке «System32», рекомендую временно отключить брандмауэер компьютера, временно отключить защиту антивирусной системы.



4. Главное сделано. Теперь надо запустить службу защиты, которую мы отключили в пункте 2.

5. И последнее, что нужно сделать: убрать надпись на рабочем столе и предупреждающие сообщения. Для этого понадобится активатор, который можно скачать здесь. Просто скачайте архив, разархивируйте его и запустите файл CW. exe.
Так как файл CW. exe активирует не лицензионную копию, то антивирус может видеть в нем угрозу и не даст запустить файл. Отключите антивирус, произведите активацию, перегрузите компьютер. Теперь ваша система чистая без всяких надписей и предупреждений!
Напоминаю: данный активатор распространяется на добровольной основе и не требует отправлять никаких смс-сообщений.

P. S. Чтобы больше не блокировалась операционная система, не устанавливаете «Обновление для Windows 7 (KB971033)».

Галочка напротив обновления должна быть снята. Нажав на правую кнопку мыши, выбираем «Скрыть обновление». Таким образом, не дадим устанавливаться этому обновлению повторно, даже при последующих обновлениях.
Если Вы не нашли решение для своей ситуации, опишите свою проблему, воспользовавшись формой обратной связи. Я постараюсь Вам помочь.
0xc004fe00 windows 7 как исправить
Автор Mikasa n задал вопрос в разделе Программное обеспечение
Win 7 не прошла проверку подлинности и получил лучший ответ
Ответ от Ѐоман Ферейро[активный]
Итак, суть проблемы в том, что на компьютере стоит совсем нелицензионная Windows 7 и в один прекрасный момент при загрузке вылезло сообщение о том, что копия Windows не прошла проверку на подлинность и предлагает приобрести лицензию. Если отказаться от каких-либо приобретений, то рабочий стол примет очень грустный вид: чёрный фон, а справа внизу сообщение: "Ваша копия Windows не является подлинной".
В принципе, можно продолжать работу, лазить по интернету, но сам вид рабочего стола и постоянно вылетающая инфа о необходимости приобретения лицензии начинает действовать на нервы.
Давайте немного разберёмся в том, почему это происходит и можно ли было этого избежать. Самое первое, что было сделано не так — это был скачан с интернета сомнительный образ Windows 7, обещающий установиться без активаций и лишних финансовых затрат. С этого шага начинается путь практически любого пользователя пиратской копии Windows 7. Разве что пользователю её установил другой поьзователь или, что страшнее всего, продавец в компьютерном магазине.
Ну чтож, сделанного не исправишь, стоит, так стоит. Но ведь она прекрасно работала вчера, позавчера и неделю назад, не вываливались никакие сообщения, система прекрасно работала в интернете и благополучно обновлялась. Ключевое слово здесь "обновлялась". Это очень хорошо, что система получает обновления с сети интернет, так как некоторые ключевые обновления закрывают довольно серьёзные дырки в системе безопасности системы, что предотвращает многие недоразумения и появление вредоносных программ из неоткуда. Но компания Microsoft очень обеспокоена тем, что довольно много пользователей Windows используют её нелегально и решили подбросить в свои обновления маленькую хрюшку: обновление KB971033 для WGA (Windows Genuine Advantage) — маленького жучка в операционной системе, который стабильно проверяет копию Windows на легальность. Это обновление приходит также как и обновления безопасности и программного обеспечения Windows, его практически незаметно, особенно если обновление происходит автоматически.
Получение и установку обновления KB971033 можно было избежать, если обновление было совсем отключено, что не рекомендуется, или система перед получением или установкой обновление уведомляет пользователя, что в случае с использованием нелицензионной Windows самый оптимальный вариант, так как в момент уведомления можно было отследить обновление KB971033 и запретить его получение и установку, решив проблему. Но так как этот пункт не был выполнен, лицезреем выше указанные сообщения и чёрный фон рабочегно стола.
Для избавления от проблемы придётся обмануть систему безопасности Windows, далеко неофициальным образом активировать систему и удалить то самое обновление WGA KB971033.
Что для этого понадобится? Активатор для активации системы и программа для удаления обновления KB971033 (название обновления и является паролем на архивы). Перед тем как их использовать, нужно немного попудрить мозги системе защиты:
1. Через панель управления > администрирование > службы останавливаем службу "Защита программного обеспечения".
2. Включаем отображение скрытых файлов и папок либо в проводнике жмём Упорядочить > Параметры папок и поиска, либо в панели управления "Параметры папок". Открываем вкладку Вид и ставим переключатель в положение "Показывать скрытые файлы, папки и диски", жмём ОК.
3. Лезем в папку Windows/System32 и через поиск находим там два файлика, содержащие в качестве расширения
.C7483456-A289-439d-8115-601632D005A0
и смело их удаляем.
4. Запускаем службу "Защита программного обеспечения" (см. п. 1), выскочит окно активации Windows, нажимаем "закрыть".
5. Запускаем активатор, жмём в нём кнопку активации, ждём завершения процесса, перезагружаем компьютер.
6. Если при загрузке не вылезли никакие сообщения о необходимости приобретения легальной копии Windows, то пункты ниже можно пропустить, стоит установить картинку рабочего стола, надпись справа в низу больше не появится.
Читай источник н
Источник: активатор: и программа для удаления:

На экранах тех компьютеров, которые используют не активированную версию Виндовс 7 или активация слетела после обновления, отображается надпись «Ваша копия Windows не является подлинной» либо аналогичное по смыслу сообщение. Давайте разберемся, как убрать назойливое оповещение с экрана, то есть отключить проверку подлинности.
Способы отключения проверки
Существует два варианта отключения проверки подлинности в Виндовс 7. Какой из них использовать зависит от личных предпочтений пользователя.
Способ 1: Редактирование политики безопасности
Одним из вариантов решения поставленной задачи является редактирование политики безопасности.

Откройте раздел «Система и безопасность».


Откроется список инструментов, в котором следует найти и выбрать «Локальная политика…».

Будет открыто редактора политики безопасности. Щелкайте правой кнопкой мыши (ПКМ) по наименованию папки «Политика ограниченного использования…» и из контекстного меню выберите «Создать политику…».

После этого в правой части окна появится ряд новых объектов. Перейдите в каталог «Дополнительные правила».


Открывается окошко создания правила. Щелкайте по кнопке «Обзор…».

Открывается стандартное окно открытия файла. В нем нужно произвести переход по следующему адресу:
В открывшейся директории выделите файл под названием «WatAdminSvc. exe» и жмите «Открыть».

После выполнения указанных действий произойдет возврат в окошко создания правила. В его поле «Сведения о файле» отобразится наименование выбранного объекта. Из выпадающего списка «Уровень безопасности» выберите значение «Запрещено», а затем жмите «Применить» и «OK».

Созданный объект появится в директории «Дополнительные правила» в «Редакторе политики безопасности». Для создания следующего правила опять щелкайте ПКМ по пустому месту окна и выбирайте «Создать правило для хеша…».

Снова в открывшемся окне создания правила щелкайте «Обзор…».

Переходите в ту же папку под названием «Wat» по адресу, который был указан выше. На этот раз выбирайте файл с наименованием «WatUX. exe» и жмите «Открыть».

Опять при возврате в окно создания правила в соответствующей области отобразится название выбранного файла. Снова из выпадающего списка выбора уровня безопасности выбирайте элемент «Запрещено», а затем жмите «Применить» и «OK».


Способ 2: Удаление файлов
Поставленную в данной статье задачу можно также решить путем удаления некоторых системных файлов, отвечающих за процедуру проверки. Но перед этим следует временно отключить штатный антивирус, «Брандмауэр Windows», удалить один из апдейтов и деактивировать определенную службу, так как в обратном случае при удалении указанных объектов ОС возможны проблемы.
-
После того как вы деактивировали антивирус и «Брандмауэр Windows», переходите в уже знакомый по предыдущему способу раздел «Система и безопасность» в «Панели управления». На этот раз открывайте раздел «Центр обновления».

Открывается окошко «Центра обновлений». Щелкайте в его левой части по надписи «Просмотр журнала…».

В открывшемся окошке для перехода к инструменту удаления апдейтов щелкайте по надписи «Установленные обновления».

Откроется перечень всех установленных на компьютере апдейтов. В нем необходимо отыскать элемент KB971033. Для того чтобы облегчить поиск, щелкайте по названию колонки «Имя». Это позволит построить все обновления в алфавитном порядке. Поиск производите в группе «Microsoft Windows».

Отыскав нужный апдейт, выделите его и жмите по надписи «Удалить».

Откроется диалоговое окно, где необходимо подтвердить удаление обновления, нажав на кнопку «Да».
После того как будет выполнено удаление апдейта, необходимо произвести отключение службы «Защита ПО». Для этого переместитесь в раздел «Администрирование» в «Панели управления», о котором уже шла речь при рассмотрении Способа 1. Откройте элемент «Службы».

Запускается «Диспетчер служб». Тут так же, как и при удалении обновлений, можно выстроить элементы списка в алфавитном порядке для удобства поиска нужного объекта, щелкнув по названию столбца «Имя». Найдя наименование «Защита программного обеспечения», выделите его и жмите «Остановить» в левой части окна.

Будет выполнена остановка службы, отвечающей за защиту ПО.

Теперь можно переходить непосредственно к удалению файлов. Откройте «Проводник» и перейдите по следующему адресу:
Если отключено отображение скрытых и системных файлов, то его нужно предварительно включить, а иначе, вы просто не отыщете нужные объекты.

Урок: Включение отображения скрытых объектов на Виндовс 7
В открывшейся директории отыщите два файла с очень длинным названием. Их наименования начинаются на «7B296FB0». Больше таких объектов не будет, так что не ошибетесь. Щелкните по одному из них ПКМ и выберите «Удалить».

После того как файл будет удален, проделайте эту же процедуру со вторым объектом.

Затем возвращайтесь в «Диспетчер служб», выделите объект «Защита программного обеспечения» и жмите «Запустить» в левой части окна.

Служба будет активирована.

Далее не забудьте включить ранее деактивированные антивирус и «Брандмауэр Windows».
Как видим, если у вас слетела активация системы, то существует возможность отключить назойливое сообщение Виндовс путем деактивации проверки подлинности. Это можно сделать через настройку политики безопасности или удалив некоторые системные файлы. При необходимости каждый может выбрать наиболее удобный для себя вариант.
Вы сталкиваетесь с кодом ошибки 0xc004f074 при активации с помощью цифровой лицензии или ключа продукта для Windows 10? Microsoft выпустила исправление, чтобы обойти эту проблему, но она по-прежнему сохраняется во время накопительных обновлений. Для большого числа пользователей, также появляется ошибка 0xc004f074 при активации через командную строку. Эта ошибка возникает, когда лицензирование программного обеспечения не может связаться с сервером управления ключами KMS (Key Management Server).

Разберем обходные решения ошибки 0xc004f074 при активации Windows 10
Рассмотрим несколько способов исправления ошибки 0xc004f074 служба лицензирования программного обеспечения, когда не удалось активировать Windows 10.
1. Обнаружение и исправление системных файлов
Запустите командную строку от имени администратора, набрав в поиске cmd, и нажав правой кнопкой мыши на «командная строка».


2. Активировать ключ продукта методом SLUI
Нажмите сочетание кнопок Win+R и введите SLUI 3.

3. Запуск команды SLMGR. VBS
Запустите командную строку от имени админа и введите ниже две команды по очереди. Вместо XXX-XXX напишите свой ключ продукта
После ввода двух команд, перезагрузите компьютер и удостоверьтесь, пропала ли ошибка 0xc004f074 активации Windows.
4. Отключить брандмауэр Wibdows defender
При неправильной настройки защитника windows может происходить блокировка лицензированных файлов. Таким образом можно отключить временно брандмауэр и попытаться активировать windows.
Если у вас стоит сторонний антивирус, то смотрите в настройках, как отключить сетевой экран.


Если вам ничего не помогает, то стоит обратиться в службу поддержки Microsoft. Вы уже знаете, что ошибка связана с ключом продукта. Если кто нашел другое обходное решение для исправления ошибки 0xc004f074 при активации Windows 10, то буду рад дописать его, пишите в комментариях.
Ошибки активации в Windows 10
Во время активации системы, которая была установлена или обновлялась до Windows 10, могут возникать типичные ошибки. Причины сбоя активатора носят разный характер, но способ решения по их устранению достаточно прост. Главное – нужно знать, что обозначают выданные системой ошибки активации в Windows 10, чтобы иметь возможность их правильно устранить.

Каждая ошибка имеет свой уникальный одноименный код, который высвечивается вместе с сообщением в окне при прерванном процессе активации. Расшифровав его можно самостоятельно убрать возникшую ошибку, и продолжить прерванную активизацию системы. Ниже мы рассмотрим список ошибок по кодам и предложим методы их устранения.
Ошибка по коду 0хc004f074 достаточно специфическая и возникает при обновлении ОС, во время запуска и работы системы или программного обеспечения, а также в момент активации Windows 10. Данный сбой может появляться не только на продуктах Microsoft тестового периода, но и на активированных тоже.
Причины ошибки кроются в:
При попытке исправления этого сбоя рекомендуется проверять по очереди каждую причину, ведь они могут быть взаимосвязаны.
Для исправления 0хc004f074 требуется:
Проверить время и правильность часового пояса и при несоответствии с фактическим провести синхронизацию. Для этого нужно:
Если ошибку устранить не удалось, то можно обратится за помощью в службу поддержки Microsoft.
Эта ошибка возникает из-за разных факторов. Основные причины данного сбоя в ОС Windows:

Ошибка 0х8007007b при активации Windows 10
Синтаксическая ошибка с кодом 0x8007007b в метке тома, имени файла или папки появляется из-за неправильной настройки сетевых параметров, попытки активации при отключенном интернете, а также при вводе ключа для несоответствующего ему продукта Майкрософт.
Как устранить сбой:
Ошибка 0х803f7001 при активации Windows 10
Если ОС не нашла после обновления до Windows 10 активную лицензию, то появляется в окне сообщение с ошибкой 0х803f7001.
Для устранения данной ошибки требуется проверить состояние лицензии:
Чтобы данная ошибка больше не появлялась, а изменения вступили в силу, требуется провести перезагрузку компьютера.
Ошибка под кодом 0xc004f050 появляется только при попытке активировать ОС во время ее чистой установки.
Данная ошибка обозначает несоответствие ОС с введенным ключом. Сбой в процессе активации мог произойти из-за:
Решение: установка и активация предыдущих лицензионных операционных систем Windows 7 или 8, а потом последующее обновление до 10 версии.
Ошибка под кодом 0xc004f014 появляется при обновлении до Windows 10 Enterprise предыдущих версий ОС 7, 8 или 8.1.
Активацию системы можно осуществить на основном ПК через KMS клиент. Нужно сделать такие шаги:
После окончания процедуры подбора – ошибка устраняется.
Данная ошибка указывает на то, что не действует служба «Защита программного обеспечения». Чтобы устранить проблему – нужно сделать запуск системы:
Самой распространенной при активации системы является ошибка под кодом 0x803f7001.
Причины ошибки и ее устранение:
Ошибка 0х8007232b при активации Windows 10
Причины возникновения ошибки под кодом 0х8007232b две:
Ошибка 0хc004f210 при активации Windows 10
Данный сбой происходит зачастую при указании некорректного ключа продукта, который отличается от выпуска Windows на вашем ПК. Эту ошибку можно исправить посредством правильного ввода 25-значного ключа, соответствующего установленной на компьютере версии Windows.


Нередко пользователь компьютера сталкивается с тем, что его ПК начинает медленно работать. Он начинает «тормозить» запуск и работу некоторых программ, хотя окно с сообщением и кодом ошибки на мониторе не всплывало. Тут требуется проверка.


Признаками возникновения ошибки под кодом 0*80072f76 в Windows 10 зачастую являются медленная работа компьютера и слабое.
https://web-shpargalka. ru/0xc004f057-windows-7-kak-ispravit. php
https://mywebpc. ru/windows/oshibka-0xc004f074-pri-aktivacii-windows/
https://howwindows. ru/errors/oshibki-aktivacii-v-windows-10/