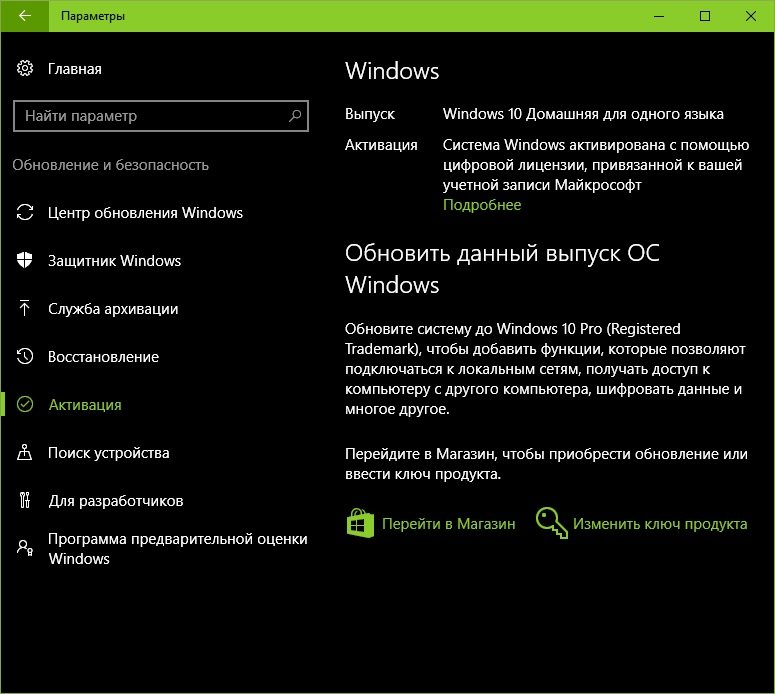В этой статье мы расскажем, как легко и эффективно траблшутить установку Windows, выполняемую через System Center Configuration Manager (SCCM) или с помощью MDT.
Итак, мы рассматриваем ситуацию, когда выполняется task sequence, запущенный с SCCM сервера или из MDT, интегрированной с WDS. Существенной разницы нет, ведь exit коды фактически у них одинаковые для стандартных типовых шагов. также соверщенно не важно, загружали ли вы клиента с PXE или через Boot media (загрузочную срезу на USB или DVD), главное, чтобы вы попали в среду Windows PE и могли там выбрать нужный task sequence.
Exit win32 codes — коды ошибок в task sequence
Итак, представим себе, что вы успешно запустили task sequence и через некотрое время получили окно с кодом ошибки. Вот типовые коды:
0x80070070 — «There is not enough space on the disk.» На диске нет достаточно места. Такое встречается, когда диск не обнаружен или не является disk 0 на SATA контроллере (нельзя установить ОС на disk 1 и т. д.) или когда в компьютер вставлены другие носители (флэшки, внешние диски). Также такое встречается, когда структура разделов на диске не соотвествует утанавливаемой ОС: например, диск разбит в MBR, а вы ставите в GPT. Это типовая ситуация, когда вы устанавливаете Windows 10 в UEFI (со структурой разделов GPT) после того, как на этом диске стояла Windows 7 в Legacy mode (структура разделов MBR). И самый последний возможный случай — когда на диске есть скрытые или зашифрованные разделы (например с помощью Bitlocker). Во всех случаях диск необходимо очистить от разделов с помощью утилиты diskpart.
Очистка выполняется следующими командами в окне cmd:
diskpart
select disk 0
clean
exit
0x80070490 — «Invalid disk number specified». «System partition is not defined». Failed to identify HDD, failed to identify existing partitions on the HDD, failed to find driver for PCI\VEN device. Типовая ошибка, когда Windows PE не может определить наличие диска на контроллере, разделов на нем, часто в случае неправильной настройки в BIOS или в следствие того, что ваш загрузочный образ Windows PE просто не содержит нужных драйверов для вашего контроллера диска. Напомню, что необходимо добавлять драйвера контроллеров в загрузочный образ через утилиту DISM, когда вы переходите с одной платформы на другую.
0x80070032 — «The active system partition on a MBR system must be NTFS». Существующая файловая система или разбиение диска не NTFS. Диск необходимо очистить от разделов с помощью утилиты diskpart.
0x80070570 — «An error occurred while starting task sequence». «The file or directory is corrupted and unreadable.» Эта ошибка может как означать повреждение самого диска или файловой системы, так и исходных файлов пакетов, которые вы ставите на диск. Также эта ошибка встречается, когда компьютер некорректно выключен и Windows хочет проверить диск на ошибки при следующей загрузке.
0x80070057 — «Format failed». Утилита для форматирования диска. встроенная в MDT, не может отформатировать диск. Чаще всего из-за того, что диск не определяется или не подключен как disk 0 в системе.
0x80070002 — «The system cannot find the file specified». Если установка происходит с SCCM, то это означает, что пакет не удалось успешно скачать с сервера, в остальных случаях — в пакете установки программы используется неверный путь или отсуствуют какие-то файлы.
0x80004005 — «An error occurred while retrieving policy for this computer». Эта ошибка может иметь за собой массу различных причин, потому что 4005 — это generic code, означающий, что операция не может быть выполнена. Но если она встречается в самом начале до выбора task sequence для исполнения и сопровожается текстом ошибки «An error occurred while retrieving policy for this computer», то это происходит, когда клиент не может получить список task sequence с SCCM сервера. Причина тому — неправильное время, установленное на клиете или сетевая ошибка. Также, это может быть следствием того, что сертификат в загрузочном образе (boot image) и сертификат на Management point сервере SCCM отличаются.
Поясню механизм, как это работает. Ваш загрузочный образ должен содержать всю неободимую информацию для подключения к серверам SCCM (прописывается в конфигурационном файле MDT). Затем, при загрузке Windows PE исполняется необходимая последовательность команд, в частности подключение к Management Point, откуда клиент должен забрать список доступных Task sequences. В этот момент ко всему прочему проверяется время на клиенте и на сервере, если они отличаются, сервер ответит отказом. Равно как и в случае неподходящего сертификата.
В остальных случаях 0x80004005 просто означает неудачное выполнение операции. Чтобы узнать детали, что именно было не выполенно, необходимо изучать логи SCCM.
Как собирать логи SCCM / MDT
MDT создает следующие лог-файлы:
- BDD. log. Это файл-агрегатор, который содержит результаты основных шагов task sequence.
- dism. log— лог, создаваемый командой DISM, когда та используется для конфигурирования установленной Windows (в первую очередь при unattended установке драйверов)
- LiteTouch. log.Этот файл создается, если вы используете LTI деплойменты. По умолчанию располагается в %WINDIR%\TEMP\DeploymentLogs.
- NetSetup. LOG— файл содержит сетевую информация о добавлении компьютера в домен.
- Scriptname. log. Такие файлы создаются каждым MDT скриптом согласно его имени.
- SMSTS. log.Это главный файл. создаваемый самим секвенсором (исполнителем Task sequence). Этот файл описывает все шаги Task sequence, по окончании каждого шага выводит exit win32 code, с которым он завершился. По умолчанию, этот файл имеет размер 2 Мбайт. Если общий размер лога превышает этот размер, то создается второй, третий и т. д. файлы, начинающиеся на smsts*. Файл может располагаться в %TEMP%, %WINDIR%\System32\ccm\logs, or C:\_SMSTaskSequence, or C:\SMSTSLog в зависимости от типа установки (MDT, SCCM, с SCCM килентом или без) и от этапа, на котром сейчас находится установка ОС.
- Wizard. log.Мастер установки MDT создает этот файл.
- WPEinit. log.Этот файл создается Windows PE при его инициализации и полезен при траблшутинге самого Windows PE.
- zticonfigure. log— содержит информацию о конфигурировании кастомных настроек Windows, которые вы указали в конфигурации MDT (чаще всего это региональная локализация). Создается при ZTI деплойментах с SCCM.
- ztigroups. log— содержит информацию о добавлении групп в локальные администраторы на компьютере, если таковые были указаны в настройках MDT. Создается при ZTI деплойментах с SCCM.
В конце выполнения task sequence все логи копируются в папку, указанную в свойстве SLShare файле настроек MDT Customsettings. ini file. Если вы указали сетевой путь, то сетевой ресурс должен быть доступен для этого.
Дополнительно, сама Windows создает два полезных файла в папке C:\Windows\Panther\UnattendGC — setupact. log и setuperr. log. С помощью них вы можете найти ошибки во время конфигурирования Windows и добавления компьютера в домен.
Расположение логов меняется в зависимости от того, какой тип установки вы используете (LTI, ZTI, с SCCM или без). Но в общем случае порядок их поиска таков:
- На стадии начала работы Windows PE до запуска task sequence логи находятся в X:\windows\temp\smstslog
- После запуска task sequence в Windows PE, во время форматирования диска и прочих сервисных операций Windows PE — в X:\MININT\SMSOSD\OSDLOGS
- После форматирования диска и во время применения образа на диск — на локальном диске C: или D: (в зависимости от того, как вы форматировали диск): C:\_SMSTaskSequence\Logs и C:\SMSTSLog
- После установки SCCM клиента, если такая есть в вашем task sequence логи будут сохраняться в C:\Windows\CCM\Logs, потому что с этого момента SCCM клиент управляет установкой программ.
- В папке %WINDIR%\TEMP\DeploymentLogs будут храниться логи, если вы использовали LTI установку через MDT без SCCM.
Чем читать логи
Программой Cmtrace. Она вохдит в состав пакет System Center 2012 R2 Configuration Manager Toolkit в виде самостоятельной утилиты. Я рекомендую встроить ее в ваш загрузочный образ. Чтобы прочитать логи в Windows PE, нажмите F8, появится окно cmd, где вы можете или вызвать cmtrace или explorer.
[Посещений: 3 826, из них сегодня: 1]
Ошибки Центра обновления в Windows 10: классификация кодов и способ устранения
Пользователям, у которых на ПК установлен Windows 10, временами приходится сталкиваться с проблемами в работе и получать ошибки Центра обновлений. Причины этих неполадок бывают самые разные – от засорения системного диска временными файлами до возникновения ошибок при поиске или установке обновлений.

Чтобы самостоятельно выявить и устранить ошибку Центра обновления Windows 10, следует знать ее уникальный код, который выплывает в окне вместе с сообщением о неполадке.
Ниже мы рассмотрим наиболее частые ошибки, связанные с Центром обновления, и способы их удаления с компьютера для восстановления его работоспособности.
Ошибка базы данных центра обновления Windows 10
Код ошибки базы данных Центра обновления 80072F78, он указывает на то, что были повреждены файлы базы данных, в которых хранится информация об обновлениях. Чтобы исправить ошибку, необходимо восстановить эту базу:
- Запуск Командной строки.
- Ввод команд — net stop wuauserv, . , ren SoftwareDistribution SoftwareDistribution. old, net start wuauserv.

Центр обновлений после этих действий заработает в обычном режиме.
0x80070490 – ошибка Центра обновления Windows 10

Потенциальная ошибка Центра обновления имеет код 0x80070490, который указывает на то, что повреждены компоненты менеджера пакетов (CBS) и установка обновлений невозможна, ведь установщик не может завершить обновление ОС.
Существует 2 варианта исправление потенциальной ошибки:
- Сканирование. Производим запуск Командной строки от имени Администратора и вводим sfc/scannow, после чего нажимаем Enter. После завершения сканирования нужно закрыть Командную строку и сделать перезагрузку компьютера.
- Использование DISM. В Командную строку (Администратор) вписываем команду DISM. exe/Online/Cleanup-image /Restorehealth и также по завершению перезагружаем ПК.
Потенциальная ошибка должна исчезнуть, но если этого не произойдет, то нужно сделать чистовую переустановку ОС.
0x80070057 – ошибка Центра обновления Windows 10

Ошибка под кодом 0x80070057 возникает при попытке загрузить обновления. Для решения этого сбоя нужно запустить Командную строку (Администратор) и копировать в ней построчно следующие команды:
- reg add «HKEY_LOCAL_MACHINE\SOFTWARE\Microsoft\WindowsSelfHost\Applicability» /v «BranchName» /d «FBL_AWESOME1501» /t REG_SZ /f
- reg add «HKEY_LOCAL_MACHINE\SOFTWARE\Microsoft\WindowsSelfHost\Applicability» /v «ThresholdRiskLevel» /d «low» /t REG_SZ /f
- reg delete «HKEY_LOCAL_MACHINE\SOFTWARE\Microsoft\WindowsSelfHost\Applicability» /v «ThresholdInternal» /f
- reg delete «HKEY_LOCAL_MACHINE\SOFTWARE\Microsoft\WindowsSelfHost\Applicability» /v «ThresholdOptedIn» /f
После каждого копирования нужно нажимать ENTER.
0x80248007 – ошибка Центра обновления Windows 10

Данная ошибка обозначает, что не хватает каких-либо файлов в Центре обновления или он не может найти для использования ПО условия лицензионного соглашения.
2 способа устранения данной ошибки:
- Запуск «Службы установки Windows» вручную. В Командной строке от имени Администратора прописываем net start msiserver и нажимаем Enter. Чтобы выйти с Командной строки нужно ввести в нее exit.
- Удаление временных файлов и перезапуск Центра обновления. Для этого нужно нажать Win+R и ввести services. msc. Далее в списке служб находим «Центр обновления Windows» и нажимаем «Остановить» правой клавишей мыши. Нужно удалить все находящиеся файлы по пути C:\Windows\SoftwareDistribution\DataStore. Затем нужно открыть папку Download в SoftwareDistribution и все там также почистить. По завершению нужно открыть правой клавишей мышки «Центру обновления Windows» и кликнуть по «Запустить».
Если возникновение ошибки 0x80248007 было из-за временных файлов, то она больше не появится.
Ошибка 0x8024401с Центра обновления Windows 10

При обновлении Windows 10 могут встречаться различные ошибки, среди которых 0x80080005, 0x80070422, 0x800705b4, 0x8007f081f, 80073712. Одной из них является ошибка под кодом 0x8024401c. Она может появляться из-за неправильной записи в реестре, устаревших драйверов, выполненной не полностью деинсталляции ПО, повреждения системных файлов или ОС и других факторов.
Чтобы устранить данную ошибку, можно:
- установить нужные драйвера;
- произвести сканирование (ввод типа дефрагментации sfc/scannow в Командную строку (Администратор), после замены файлов необходимо выполнить обновление);
- сделать чистую установку системы;
- поменять протокол IPv6 на сеть IPv4 (если ошибка возникла из-за тайм-аута, в результате чего произошло неправильное соединение с серверами обновления).
Также рекомендуется провести восстановление системы или ее полную переустановку, если никакой из предложенных выше вариантов не помог.
0x80070070 – ошибка Центра обновления Windows 10
Данная ошибка обозначает, что на ПК мало свободного места для установки обновления. Чтобы ее устранить, необходимо освободить место на жестком диске и попытаться опять установить обновление.
Для этого необходимо удалить по одной лишние программы («Пуск» — «Панель управления» — «Установка и удаление программ»). Также нужно при помощи CCleaner удалить временные файлы и историю из браузера. Не стоит забывать периодически очищать корзину от помещенных в нее файлов, которые также занимают место на диске.
Ошибка Центра обновления Windows 10 0x80073712

Ошибка под кодом 0x80073712 в Центре обновления Windows 10 обозначает, что возник сбой при установке обновлений. То есть служба ОС не смогла выполнить полностью автоматическое обновление из-за повреждения или отсутствия системных файлов, которые используются для размещения передаваемой информации.
Ошибку можно устранить через очистку диска или с помощью Update Troubleshooter.
Ошибка 0x80070643 и 0x800706d9 Центра обновления Windows 10
Зачастую ошибка 0x80070643 возникает в момент обновления «десятки» до версии 1511, а ошибка 0x800706d9 появляется при неработающем Windows Firewall. В основном, сбой дает обновление KB3122947, загрузка которого была не до конца осуществлена или же с ошибками.
Устранить ошибку 0x80070643 можно посредством ввода в Командную строку (Администратор) следующих команд:
- dism /online /add-package /packagepath:C:\Windows\SoftwareDistribution\Download\b0a5da1b24245bc4237166e09bae92da\windows10.0-kb3122947-x86.cab (для 32-битной версии);
- dism /online /add-package /packagepath:C:\Windows\SoftwareDistribution\Download\c4a1b8896ce9fbfea96c1ee6890d52a5\windows10.0-kb3122947-x64.cab (для 64-битной версии).
Обязательно нужно перезагрузить компьютер.
Ошибка 0x800706d9 устраняется посредством включения брандмауэра (запуск вручную), очищения папок от временных файлов и проверки компьютера на вирусы и вредоносное ПО.
Код ошибки 0x80246007 Центра обновления Windows 10
Ошибка 0x80246007 обозначает, что операционная система не была загружена. Рекомендуется переименовать папки C:\Windows\SoftwareDistribution\Download и <cmd? C: \ WINDOWS $
BT (скрытая) и снова проверить обновления.
Ошибки Центра обновления ОС Windows 10 носят различный характер и классифицируются по разным признакам. Не обязательно сразу обращаться в сервисный центр с подозрением на сбой в аппаратном обеспечении. Ведь неполадки зачастую возникают из-за неправильной работы ПО, которые можно вполне решить самостоятельно.
Иногда случаются ситуации, когда центр обновления Windows не может загрузить и установить обновления. Также, проблемы могут возникнуть, если обновление скачано, но не устанавливается. Чаще всего ошибки появляются после переустановки или.
Очень часто ОС Windows 10 перестает работать в самый неподходящий момент. Не стоит паниковать и сразу вызывать мастера на дом, ведь причины неработоспособности системы могут быть самые.
Обновления — важная часть любого программного обеспечения и винда — не исключение. В этой статье мы рассмотрим, как настроить обновления Windows 7. Я распишу все возможные.
https://hww. ru/wp/2017/04/tipovye-oshibki-pri-ustanovke-windows-cherez-sccm/
https://howwindows. ru/errors/oshibki-centra-obnovleniya-v-windows-10-klassif/