
Зная код ошибки, пользователь сможет определить примерную причину неполадки, а значит, процедура устранения несколько упрощается. Если вы столкнулись с ошибкой 27, то это должно говорить вам о том, что в процессе восстановления или обновления Apple-устройства возникли проблемы с аппаратным обеспечением.
Способы решения ошибки 27
Способ 1: обновите на компьютере iTunes
Прежде всего, вам потребуется убедиться, что на вашем компьютере установлена самая свежая версия программы iTunes. Если обновления будут обнаружены, их необходимо обязательно установить, а затем перезагрузить компьютер.
Способ 2: отключите работу антивируса
Некоторые антивирусные и прочие защитные программы могут блокировать некоторые процессы iTunes, из-за чего пользователь и может видеть на экране ошибку 27.
Чтобы решить проблему в данной ситуации, вам потребуется на время отключить работу всех антивирусных программ, перезапустить iTunes, а затем повторить попытку восстановления или обновления устройства.
Если процедура восстановления или обновления завершилась нормально, без появления каких-либо ошибок, тогда вам потребуется пройти в настройки антивируса и добавить программу iTunes в список исключений.
Способ 3: замените USB-кабель
Если вы используете неоригинальный USB-кабель, даже если он сертифицирован Apple, его необходимо обязательно заменить на оригинальный. Также замену кабеля необходимо произвести, если на оригинальном имеются какие-либо повреждения (перегибы, перекрутки, окисления и тому подобное).
Способ 4: полностью зарядите устройство
Как уже было сказано, ошибка 27 является причиной аппаратных неполадок. В частности если проблема возникла из-за аккумулятора вашего устройства, то полная его зарядка может на время устранить ошибку.
Отключите Apple-устройство от компьютера и зарядите полностью аккумулятор. После этого снова подключите устройство к компьютеру и повторите попытку восстановления или обновления устройства.
Способ 5: сбросьте сетевые настройки
Откройте на Apple-устройстве приложение «Настройки», а затем пройдите к разделу «Основные».

В нижней области окна откройте пункт «Сброс».

Выберите пункт «Сбросить настройки сети», а затем подтвердите выполнение данной процедуры.

Способ 6: восстановите устройство из DFU-режима
DFU – специальный режим восстановления Apple-устройства, который применяется для устранения неполадок. В данном случае мы рекомендуем восстановить свой гаджет именно через данный режим.
Для этого полностью отключите устройство, а затем подключите его к компьютеру с помощью USB-кабель и запустите программу iTunes. В iTunes ваше устройство пока определяться не будет, поскольку оно отключено, поэтому теперь нам потребуется перевести гаджет в режим DFU.
Для этого зажмите на устройстве кнопку питания на 3 секунды. После этого, не отпуская кнопку питания, зажмите кнопку «Домой» и держите обе клавиши 10 секунд. Отпустите кнопку питания, продолжая удерживать «Домой», и держите клавишу до тех пор, пока устройство не определится iTunes.

В данном режиме вам доступно лишь восстановление устройства, поэтому приступите к процессу, щелкнув по кнопке «Восстановить iPhone».

Это основные способы, которые позволяют решить ошибку 27. Если вы так и не смогли справиться с ситуацией, возможно, проблема куда серьезнее, а значит, без сервисного центра, в котором будет проведена диагностика, может не обойтись.
 Мы рады, что смогли помочь Вам в решении проблемы.
Мы рады, что смогли помочь Вам в решении проблемы.
Помимо этой статьи, на сайте еще 11804 инструкций.
Добавьте сайт Lumpics.ru в закладки (CTRL+D) и мы точно еще пригодимся вам.
Отблагодарите автора, поделитесь статьей в социальных сетях.
 Опишите, что у вас не получилось. Наши специалисты постараются ответить максимально быстро.
Опишите, что у вас не получилось. Наши специалисты постараются ответить максимально быстро.
Устранение ошибки 0xc000027b в Windows 10
Ошибку с кодом 0xc000027b можно наблюдать в системном компоненте «Просмотр событий» после внезапного закрытия приложения Магазина Майкрософт на Windows 10. Как правило, пользователи пытаются понять, что произошло, почему Магазин так резко прекратил свою работу, после чего и натыкаются на данную ошибку.
Почему возникает ошибка 0xc000027b?
Методы решения ошибки 0xc000027b
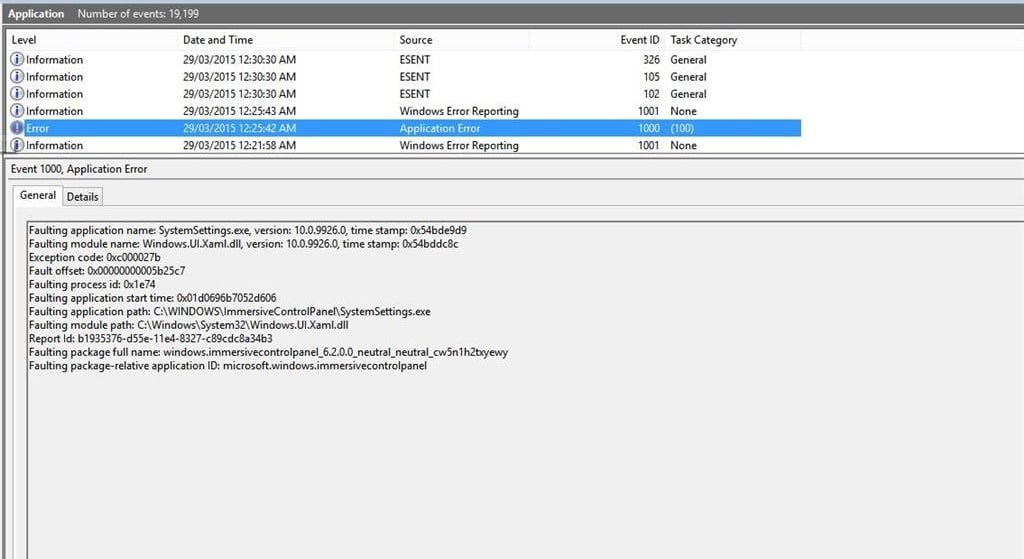
Метод №1 Выставление подходящих времени и даты
Чтобы полноценно использовать весь функционал Windows 10, на вашем компьютере всегда должны быть выставлены время и дата, совпадающие с регионом вашего проживания. Если вы этого не сделаете, то будете постоянно натыкаться на всевозможные проблемы — к этим проблемам и относится ошибка 0xc000027b.
Чтобы выполнить настройку даты и времени, вам нужно сделать следующее:
Как только закончите с настройкой даты и времени, перезапустите свой компьютер и проверьте наличие ошибки 0xc000027b.
Метод №2 «Чистка» приложения Магазина через Powershell
Подобная проблема может возникать из-за одного или нескольких временных файлов, вызывающих ошибки во время процесса валидации, вследствие чего Магазин и закрывается. Многим пользователям удалось побороть ошибку 0xc000027b, избавившись от этих временных файлов.
Делается это следующим образом:
Метод №3 Сброс Магазина Майкрософт
Некоторые компоненты приложения Магазина Майкрософт могут начать работать неправильно или и вовсе быть поврежденными. Благо, вы можете сбросить данное приложение. Выполнить сброс Магазина Майкрософт можно двумя способами — и сейчас мы посмотрим на них оба.
Сброс Магазина через Параметры
Сброс Магазина через Powershell
Откройте приложение Магазина Майкрософт и проверьте наличие ошибки 0xc000027b.
Метод №4 Удаление записей Магазина из реестра
Причиной появления ошибки 0xc000027b могут служить определенные записи Магазина в реестре ОС Windows 10. Вам нужно избавиться от этих записей, а затем посмотреть, разрешит ли это ситуацию или нет.
Метод №5 Восстановление системных файлов
Возможно, в вашей Windows 10 были повреждены системные файлы, применяемые в работе приложения Магазина Майкрософт. Если это действительно так, то вы можете воспользоваться утилитой System File Checker либо вернуть свой ПК в исходное состояние.
Чтобы запустить SFC, сделайте следующее:
Чтобы вернуть свой ПК в исходное состояние, вам нужно сделать следующее:
Хочется верить, что наша статья была хоть как-то полезна для вас в решении ошибки 0xc000027b.
Как исправить ошибку 0xc000014c, возникающую при загрузке ОС Windows
Пользователи Windows нередко сталкиваются с всевозможными сбоями, возникающими в процессе работы или при загрузке операционной системы. Одной из встречающихся проблем в момент запуска компьютера является ошибка 0xc000014c, препятствующая старту ОС. Сбой связан с повреждением или отсутствием файла BCD, заменившего в операционных системах Microsoft начиная с версии Vista файл boot.ini. Данные Boot Configuration Data, содержащие сведения о загрузчиках и параметрах ОС, необходимы для загрузки Windows, а при случайных или умышленных изменениях BCD старт системы невозможен. Встретить сбой с кодом 0xc000014c на синем или чёрном экране можно в разных версиях «окон», но, несмотря на отсутствие возможности корректного пуска Windows файл хранилища конфигурации можно реанимировать, не прибегая для исправления ошибки к полной переустановке операционки.

Методика исправления ошибки 0xc000014c в Windows.
Причины возникновения ошибки диспетчера загрузки 0xc000014c
Сбои запуска Windows обусловлены некорректным выполнением задачи старта одним из системных компонентов. Так, синий или чёрный экран в сопровождении ошибки, имеющей код 0xc000014c, может возникать по следующим причинам:
Само собой, причины ошибки 0xc000014c при загрузке ОС тоже могут быть спровоцированы различными факторами, такими как заражение системы вирусами, неполное удаление некоторых элементов, удаление связанного софта, неправильные параметры BCD, настроенные вручную, недопустимые записи в реестре, сделанные случайно или умышленно, сбои электропитания или некорректное выключение устройства.

Как исправить ошибку 0xc000014c
В первую очередь необходимо попробовать загрузить предыдущую удачную конфигурацию Windows, для чего перезагружаем устройство и жмём клавишу F8 (возможно на вашем компьютере попасть в меню загрузки можно при помощи другой клавиши, например, F12), выбираем среди возможностей запуска соответствующий вариант загрузки и смотрим, загружается ли система. Возможно, ошибка появилась после установки нового оборудования, тогда для устранения сбоя конфликтующий объект необходимо удалить, после чего перезагрузить компьютер. Если проблема не исчезла, придётся решать её другими способами.
Восстановление файлов BCD
Для исправления ошибки 0xc000014c при старте Windows 10, 8 или 7 потребуется установочная флешка либо диск с соответствующей версией ОС. Предварительно необходимо поменять приоритет загрузки в меню запуска (F12 или другая из функциональных клавиш, указанная при запуске в строке Boot Menu) либо в БИОС (Del, F2 или прочие клавиши зависимо от версии). Так, переходим в Boot Menu и выбираем, с чего будем запускаться. Системная утилита BIOS предполагает выбор загрузчика во вкладке Boot, где настроить запуск с флешки можно в разделе Device Priority, иногда помимо приоритета следует задать также принудительную загрузку с внешнего носителя в разделе Hard Disk Drives. После проделанных манипуляций нужно нажать клавишу F10 для сохранения изменений. Когда все необходимые подготовительные работы выполнены, запускаем компьютер с флешки или диска с Windows 7, 8 или 10 и приступаем непосредственно к восстановлению файлов BCD для исправления ошибки 0xc000014c:
Выполнив процедуру, проверяем, исчезла ли ошибка 0xc000014c. Если нет, переходим к следующим способам устранения проблемы.

Исправить ошибку 0xc000014c Windows 10 с инструментом SFC
Системная утилита System File Checker применяется для исправления различных сбоев в работе операционки, в том числе помогает устранить также ошибку на синем (чёрном) экране с кодом 0xc000014c. Запускается инструмент с командной строки на правах администратора посредством консоли «Выполнить» или поиска с кнопки Пуск, если система загружается, либо с установочного носителя способом, описанным в предыдущем варианте устранения ошибки. Так, выполнить сканирование и восстановление системных файлов можно следующим образом:
Если после выполнения процедуры и перезагрузки проблема ещё актуальна, исправлять ошибку будем другим способом.

Исправить код ошибки 0xc000014c с помощью CHKDSK
Ещё один способ, описывающий, что делать при появлении error code 0xc000014c в Windows 10 или других версиях ОС, предполагает использование встроенной системной утилиты CHKDSK (Check Disk) для проверки файловой системы. Инструмент позволяет просканировать жёсткий диск на предмет повреждений секторов и наличие ошибок, исправить их и восстановить данные в случае обнаружения неполадок, что по итогу исправит ошибку. Для запуска системной утилиты выполняем следующее:
Кроме интегрированных в систему инструментов можно воспользоваться специальным софтом для восстановления системных элементов и ОС. Если восстановить файлы не удалось, необходимо будет прибегнуть к выполнению процедуры восстановления системы.
Когда ни один из вышеперечисленных способов не был эффективен, придётся принимать более серьёзные меры в виде полной переустановки системы. Иногда также ошибка 0xc000014c свидетельствует о проблемах с жёстким диском, при таком развитии событий, возможно, потребуется замена оборудования.





