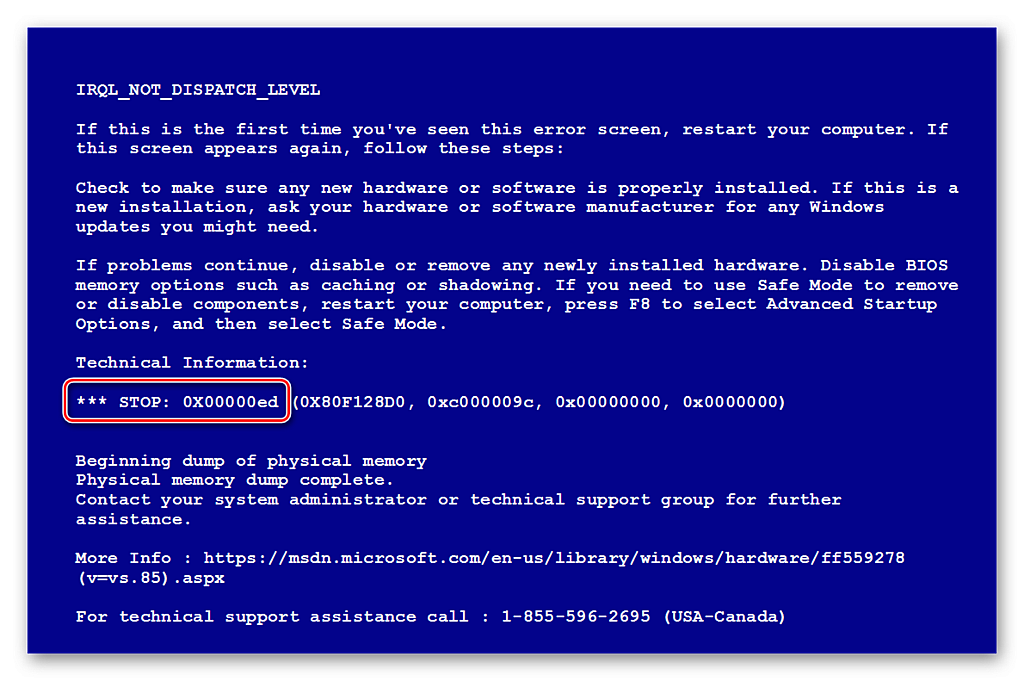Данный документ определяет указания по адаптации дистрибутива СПДС GraphiCS и nanoCAD СПДС, что связано с тем, что программа перестает быть коробочным продуктом. Все большему количеству клиентов требуется предварительная настройка дистрибутива, позволяющая реализовать следующий функционал:
- централизованная настройка программы СПДС;
- централизованного обновления версии после выхода новых сборок.
Пока такого инструмента нет, можно воспользоваться следующими инструкциями.
1.Типы настроек программы СПДС
В настоящий момент имеется четыре типа настроек программы СПДС:
settings. xml — настройки конфигурации программы (добавление / ограничение списка масштабов, предопределенных полей основной надписи формата);
acad.icf или spot.icf или AppOptions.xml — настройки пользовательского интерфейса (правила обработки двойного клика по объекту, настройки привязок, подсказок, путь к текущей базе данных конкретного пользователя, текущее состояние профиля пользователя);
ObjSettings_acad.cfg или ObjSettings_spot.cfg или AppOptions.xml — настройки элементов оформления (правила, регламентирующие «однообразие» геометрии элементов оформления, а так же правила размещения на определенных слоях);
std. mcs — базы данных СПДС, содержащая стандартные шаблоны и таблицы.
- шаблоны основной надписи с заполненными атрибутами;
- специфичные таблицы, используемые на предприятии;
- стандартные детали, универсальные маркеры, собственной разработки;
- шаблоны выносок, настроенные по стандартам предприятия.
Настройки settings. xml
Представляет собой обычный текстовый файл, хранящийся в каталоге:
nanoCAD СПДС:
С:\ProgramData\Nanosoft\nanoCAD СПДС х. х\DataRO\ru-RU\settings. xml
C:\Documents and Settings\All Users\Application Data\Nanosoft\nanoCAD СПДС х. х\DataRO\settings. xml
СПДС GraphiCS:
C:\ProgramData\CSoft\СПДС GraphiCS х\DataRO\ru-RU \settings. xml
C:\Documents and Settings\All Users\Application Data\ CSoft \ СПДС GraphiCS х \DataRO\settings. xml
Содержит настройки для различных программ – MechaniCS, PlanTracer, TechnologiCS и др.
В частности, настройки, относящиеся к программе СПДС, содержатся между тегами <SPDS> и </SPDS>.
Определяет типы масштабов оформления, присутствующих в программе. Имеется возможность настроить значение по умолчанию, вписав в тег ключевую фразу «default=»-1″». Например, следующая строка определяет масштаб для оформления 1:1 как используемый по умолчанию:
<Scale name=»1:1″ val=»1″ default=»-1″ />
Если теги не переопределены, то программа использует масштаб по умолчанию 1:100.
Настройки acad. icf
Представляет собой зашифрованный файл, хранящий в себе настройки пользовательского интерфейса. Настраивается через интерфейс программы СПДС: пункт меню СПДС\Настройки.
nanoCAD СПДС 4:
c:\Users\%User_name%\AppData\Roaming\Nanosoft\nanoCAD СПДС 4.0\spot. icf
nanoCAD СПДС 5:
Настройки теперь сохраняются в файле AppOptions. xml по пути
C:\Users\%User_name%\AppData\Roaming\Nanosoft\nanoCAD СПДС 5.0\ru-RU\AppOptions. xml
СПДС GraphiCS 8:
С:\Users\ %User_name% \AppData\Roaming\CSoft\СПДС GraphiCS 8\acad. icf
СПДС GraphiCS 9: все настройки помещены в один файл AppOptions. xml
С:\Users\ %User_name% \AppData\Roaming\CSoft\СПДС GraphiCS 9\ru-RU\ AppOptions. xml
Настройки ObjSettings_acad. cfg
Представляет собой зашифрованный файл, хранящий в себе настройки элементов оформления. Настраивается через интерфейс программы СПДС: пункт меню СПДС\Настройки.
С помощью диалога Настройки пользователь также может задавать свой путь расположения файла настроек элементов оформления (файл может быть расположен в сетевой папке, что позволяет использовать один файл настроек для всех пользователей):
nanoCAD СПДС 4:
С:\Users\%User_name%\AppData\Roaming\Nanosoft\nanoCAD СПДС 4.0\ObjSettings_spot. cfg
nanoCADСПДС 5:
Настройки теперь сохраняются в файле AppOptions. xml по пути
C:\Users\%User_name%\AppData\Roaming\Nanosoft\nanoCAD СПДС 5.0\ru-RU\AppOptions. xml
СПДС GraphiCS 8:
c:\Users\%User_name%\AppData\Roaming\CSoft\СПДС GraphiCS 8\ObjSettings_acad. cfg
СПДС GraphiCS 9: все настройки помещены в один файл AppOptions. xml
С:\Users\ %User_name% \AppData\Roaming\CSoft\СПДС GraphiCS 9\ru-RU\ AppOptions. xml
Настройки std. mcs
Представляет собой зашифрованный файл, в котором хранятся настройки стандартных шаблонов и таблиц. Настраивается через интерфейс программы СПДС.
nanoCADСПДС:
C:\ProgramData\Nanosoft\nanoCAD СПДС х. х\DataRW\std. mcs
СПДС GraphiCS:
C:\ProgramData\ CSoft \ СПДС GraphiCS х\DataRW\std. mcs
определяется настройками Microsoft SQL Server
2.Подготовка специализированного дистрибутива СПДС
Дистрибутив СПДС GraphiCS позволяет создать адаптированный под требования организации дистрибутив, который будет автоматически устанавливать настройки программы на локальные машины пользователей и обеспечит идентичность настроек программы по умолчанию.
Для подготовки специализированного дистрибутива программы необходимо:
1.Подготовить файлы настроек. Для этого, надо произвести настройки программы СПДС на одной из машин, выйти из программы и скопировать настройки следующих файлов:
— acad. icf или spot. icf или AppOptions. xml
— ObjSettings_acad. cfg или ObjSettings_spot. cfg или AppOptions. xml
2.Переименовать исходный файл базы данных std. mcs в prevstd. mcs.
3.Скопировать дистрибутив программы на жесткий диск с любую удобную папку. Для дистрибутива nanoCAD СПДС воспользуйтесь архиватором для распаковки exe — файла.
4.Создать дополнительные папки в структуре дистрибутива
4.1. Для СПДС GraphiCS в папке spds_x64 cоздать папку LocalEx, в которой создать AppData и в ней DataRO, DataRW и UserTemplates соответственно.
4.2. Для nanoCAD СПДС создать папку LocalEx, в которой создать AppDataи в ней DataRO, DataRWи UserTemplatesсоответственно:

5. Расположить файлы настроек по папкам в соответствии со следующей схемой:
Файл настроек
Папка расположения
acad. icf или spot. icf или AppOptions. xml
ObjSettings_acad. cfg или ObjSettings_spot. cfg
6. Шаблоны DWTнужно класть на общую папку в сети, и на каждом рабочем месте настраивать в настойках, чтобы шаблоны брались из этой сетевой папки.
7. Новый дистрибутив записать на CD диск либо выложить в общий доступ в локальную сеть.
Замечание 1: если необходимы различные настройки для разных групп пользователей (например, одни настройки для отдела ОВ и другие настройки для отдела АС, то необходимо подготовить несколько дистрибутивов программы).
Замечание 2: если новый дистрибутив содержит обновление баз данных (файл prevstd. mcs), то при первом после установки или обновления запуске программы появится приглашение:

При выбранной опции «Импортировать пользовательские объекты в текущую базу» все объекты из настроенной базы данных будут проимпортированы в текущую базу данных по путям настроек.

При этом надо учитывать, что если в текущей базе данных будут аналогичные объекты с более поздней датой модификации, то импорт будет проигнорирован!
3. Централизованное минорное обновление версий
На данный момент в программе СПДС не реализован механизм автоматического обновления минорных версии программы (сборок). Для реализации этой функции необходимо адаптировать дистрибутив программы:
- Создать сетевую папку (например, \\SERVER\SPDS_Distrib) и скопировать дистрибутив программы.
- Добавить файлы updater. bat, updater. exe и BuildNumber. txt (для сборки 550) в папку %Дистрибутив СПДС%\СПДС х.0 (если у вас нет файлов updater. bat и updater. exe, обратитесь в службу технической поддержки компании ЗАО «СиСофт» по адресу support@csoft. ru).
- В файле updater. bat в переменной STARTPATH указать ваш путь к общей сетевой папке:
SETSTARTPATH=\\SERVER\SPDS_Distrib\СПДС х.0 - Вы готовы к автоматическому обновлению программы.
Запуск обновления
Для запуска обновления необходимо:
- В домене создать группу безопасности (SPDS_UPDATE) и включить в неё все компьютеры, на которых необходимо обновлять СПДС.
- Дать созданной группе доступ к сетевой папке с дистрибутивом программы (в нашем случае \\SERVER\SPDS_Distrib).
- Создать объект групповой политики, указать, что он должен применяться только для указанной группы, и настроить в нем запуск updater. batиз созданной сетевой папки (\\SERVER\SPDS_Distrib\СПДС х.0\updater. bat).
- При использовании GroupPolicyManagement (https://www. microsoft. com/downloads/details. aspx? FamilyID=0a6d4c24-8cbd-4b35-9272-dd3cbfc81887&displaylang=en) выбрать свой домен, кликнуть правой кнопкой на нём и выбрать пункт Create and Link GPO here.
- Указать имя объекта групповой политики.
- Выбрать созданный объект и в разделе Security filtering удалить все имеющиеся записи и добавить группу SPDS_UPDATE.
- Затем правой кнопкой на объекте, выбрать пункт Edit и в редакторе объектов групповой политики добавить \\SERVER\SPDS_Distrib\СПДС х.0\updater. bat в автозагрузку Настройки компьютера\Конфигурация Windows\Сценарии (запуск/завершение)\Автозагрузка:

Как это работает?
Программа updater. exeпроверяет версию установленного СПДС и версию дистрибутива:
— Если СПДС установлен и версия ниже, чем версия дистрибутива, возвращается код ошибки 0 и запускается обновление.
— Если СПДС не установлен или версия выше возвращается код ошибки 1.
Как инсталлировать СПДС на AutoCAD?

Во всех сферах проектирования без исключения установлены определенные стандарты и правила. Соблюдение их строго обязательно. Именно с этим зачастую связаны определенные задержки при ведении крупных проектов. Выходом из положения становится инсталляция в AutoCAD СПДС (системы проектной документации для строительства).
Главной сложностью для многих пользователей является скачивание, дальнейшее использование. Поэтому разберемся с этим поэтапно. Процесс инсталляции SPDS включает в себя:
- скачивание с официального сайта самого модуля;
- отключение AutoCAD;
- запуск скаченного файла;
- выполняется процесс установки (автоматизирован).
Скачивание модуля СПДС
Процесс скачивания модуля требует авторизации на официальном сайте Autodesk. Ввести логин, пароль и приступить к дальнейшему скачиванию продукта вы сможете по ссылке https://www. autodesk. ru/products/spds/overview . После авторизации необходимо следовать инструкции:
- выбираем версию, на которую в дальнейшем будет осуществляться установка;
- определяем язык использования (русский\английский) и версию операционной системы;
- ставим галочку напротив сообщения о принятии условий приведенного выше соглашения;
- кликаем на кнопку «установить сейчас».

Предварительно понадобится отключить сам AutoCAD. Выполнение данного требования строго обязательно. В противном случае установка не сможет быть выполнена, так как инсталляция подразумевает использование файлов AutoCAD.
Скачивание модуля
После запуска программы установки модуля необходимо внимательно ознакомиться с условиями соглашения. После чего поставить галочку напротив пункта «I Accept». Следующим шагом будет нажатие на активный элемент «Установить».

Далее необходимо выбрать место для сохранения файла установки модуля. После этого на экране отразится стандартный порядок проведения процесса инсталляции:

Запуск программы установки
После скачивания запустите процесс инсталляции и пройдите следующие шаги:

- открывается окно с лицензионным соглашением по устанавливаемому продукту – необходимо поставить галочку напротив «я принимаю условия лицензионного соглашения» для продолжения инсталляции;

- после нажатия на кнопку «далее» модуль самостоятельно осуществит поиск установленной программы;
- когда поиск будет завершен, программа это обозначит; для продолжения необходимо нажать на «установить»;

Сама панель модуля СПДС выглядит следующим образом:

Устранение неполадок
Нередко возникают определенные неполадки при использовании модуля SPDS. Наиболее часто встречающимися являются:
- предварительный просмотр после установки приводит к ошибке «Fatal Error» – для исправления необходимо:
- скачать последние обновления;
- изменить виртуальный принтер на физический;
- очистить чертеж от лишней информации;
Модуль СПДС делает работу с чертежами в строительном проектировании максимально быстрой и простой. С его помощью возможно сэкономить максимум времени. В случае возникновения проблем с установкой следует обратиться в техническую поддержку Autodesk.
Источники:https://csoftomsk. ru/press/Adaptacia_SPDS_pod__nanocad_i_autocad. html
https://www. pointcad. ru/novosti/kak-installirovat-spds-na-autocad