Когда в диспетчере устройств Windows 10 мы нажимаем на свойства устройства, которое с восклицательным желтым знаком, то можем получить описание ошибки, что «Система Windows остановила это устройство, так как оно сообщило о возникновении неполадок (Код 43)«. Ошибка может быть на любом устройстве как видеокарта от Nvidia, Intel или AMD, заканчивая USB мышкой, клавиатурой, принтером или Bluetooth. Виновником ошибки обычно является неисправный или устаревший драйвер, конфликт драйверов, или не хватает энергии. Давайте разберем, что делать и как исправить ошибку с кодом 43 в диспетчере задач Windows 10.
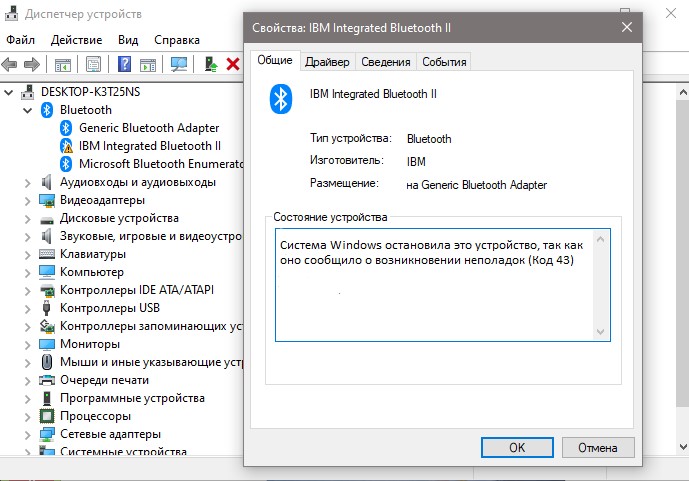
1. Устранения неполадок оборудования
Если вы установили драйвер графического процессора или обновление системы, и у вас произошла ошибка с кодом 43, то нужно запустить устранение неполадок с оборудованием, которое автоматически диагностирует совместимость оборудования и драйвера. Microsoft выпилила с Windows 10 параметр неполадок с оборудованием, но официальный инструмент можно скачать.

2. Установка обновлений Windows 10
Система Windows 10 поставляет свежие драйвера для всех устройств через центр обновления. Большое количество пользователей по разным причинам отключают обновления Windows 10 или стараются откладывать на потом, что может привести к устареванию драйвера видеокарты AMD или Nvidia.
Откройте «Параметры» > «Обновления и безопасность» > «Центр обновления Windows» > справа «Проверить наличие обновлений«.

3. Удаление драйвера
Когда система Windows остановила это устройство, так как оно сообщило о возникновении неполадок (Код 43) чаще всего связано с видеоадаптерами Intel, AMD или Nvidia на ноутбуках. Дело в том, что в ноутбуках есть 2 чипа GPU, т.е. интегрированная графика и внешняя, что создает конфликт между драйверами устройств двух видеокарт. Это касается и обычных ПК с устаревшими драйверами видеокарты или другими устройства как USB или Bluetooth.
Шаг 1. Нажмите сочетание кнопок на клавиатуре Win+X и выберите «Диспетчер устройств«. Если у вас в графе «Видеоадаптеры» две видеокарты, то удалите их все, нажав по ним правой кнопкой мышкой и выбрав «Удалить устройств«, после чего в новом окне установите галочку «Удалить программы драйверов для этого устройства«.
Это касается и USB, и других устройств, которые выдают код ошибки 43.

Шаг 2. Далее открываем удаление программ через панель управления и удаляем все программы, которые связаны с видеокартой AMD, Intel или Nvidia. После удаления, перезагружаем компьютер или ноутбук. Это касается и других устройств, но если вы не обнаружили программы, то ничего страшного, перезагружаем ПК.

Шаг 3. После перезагрузки идем на официальный сайт производителя видеокарты и скачиваем последнюю версию драйвера.
Если у вас ошибка с кодом 43 в других устройствах, то вернитесь в «Диспетчер устройств«, как описано шаге 1, и нажимаем сверху на вкладку «Действие» > «Обновить конфигурацию оборудования«. Также, откройте центр обновления Windows и проверьте наличие обновлений.
4. Скрытые драйвера
Когда мы подключили одну мышь по USB, потом она сломалось и мы купили новую. Старый драйвер от сломанный мыши останется в системе и может мешать работе уже новому драйверу мыши. Это касается и других устройств, которые выдают ошибку, что «Система Windows остановила это устройство, так как оно сообщило о возникновении неполадок (Код 43)«. Удалим ненужные скрытые драйвера.
Нажмите Win+X и выберите «Диспетчер устройств«. Сверху нажмите на вкладку «Вид» и выберите «Показать скрытые устройства«. Раздвиньте графу устройства, который выдает ошибку с кодом 43 и вы увидите полупрозрачные устройства. Удалите из все, если они имеются, после чего перезагрузите ПК.

5. Нестандартный драйвер
В Windows 10 есть более одного проверенного драйвера. Откройте «Диспетчер устройств«, нажмите правой кнопкой мыши по проблемному устройству и «Обновить драйвер«. В новом окне выберите нижнюю строку «Найти драйверы на этом компьютере» > далее «Выбрать драйвер из списка доступных на компьютере». В следующим окне выберите тот драйвер, который не был установлен до этого, обычно это нижний по списку, и нажмите Далее.

6. Электропитание
В первую очередь извлеките все USB устройства как флешка, принтер и т.п. с ПК или ноутбука и перезагрузите систему Wibdows 10, после чего проверьте устранена ли ошибка. Если нет, то откройте «Диспетчер задач» и нажмите по устройству два раза, чтобы открыть свойства. В свойствах, если есть вкладка «Управление электропитанием«, то перейдите в неё и уберите галочку в графе «Разрешить отключение этого устройства для экономии энергии«.
Устранение ошибки «Windows остановила это устройство код 43»
Пользователи устройств на операционной системе Windows периодически сталкиваются с разного рода ошибками, которые сопровождаются вкратце поясняющим их природу текстом. Среди них нередкое явление и системный сбой «Windows остановила это устройство, так как оно сообщило о возникновении неполадок (Код 43)» или другое подобное сообщение с тем же кодом в зависимости от версии ОС. Ошибка может относиться к видеокартам NVIDIA GeForce, AMD Radeon, подключаемому USB оборудованию (флешки, внешние HDD, мышь, клавиатура и т.д.), сетевым адаптерам и прочему оборудованию. Под кодом 43 может возникать и другой сбой, оповещающий о неисправности дескриптора устройств. Не всегда причина кроется в поломке аппаратной части и хотя факт выхода из строя оборудования также вполне вероятен, нередко удаётся исправить ошибку программным способом. Рассмотрим, чем может быть спровоцирована проблема и методы её решения.

Решение ошибки «Windows остановила это устройство код 43».
Причины возникновения
Если перед вами предстала ошибка «система Windows остановила это устройство (код 43)» это значит, что ОС не может работать с оборудованием, чаще всего это обусловлено отсутствием, устареванием или повреждением драйвера, обеспечивающего связь операционки с оборудованием, либо возникли проблемы неисправности самого аппаратного обеспечения. Возможен и временный системный сбой, который быстро устраняется путём перезагрузки или отключения и повторного включения. В зависимости от причины появления неполадки существуют разные способы решения проблемы, так, источником неприятности могут стать следующие факторы:
Поиск сбойного устройства
Выяснить, остановка какого конкретно компонента подразумевалось системой при выдаче ошибки с сообщением «Windows остановила устройство (код 43)», несложно. Определить неработающее оборудование можно визуально в Диспетчере устройств, где оно будет помечено соответствующим жёлтым значком. Получить доступ к данному системному приложению можно разными способами, например:
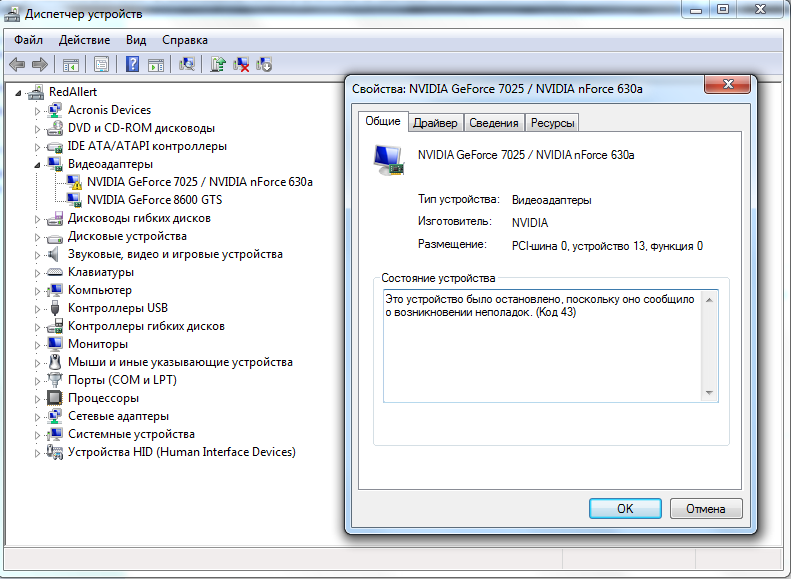
При отсутствии компонента в перечне устройств, есть предположение, что оно скрыто, в таком случае во вкладке Вид нужно выбрать опцию, подразумевающую просмотр скрытых девайсов. Если Диспетчер совсем не показывает устройство, можно также задействовать раздел сведений о системе msinfo32, где следует выбрать отображение компонентов с неисправностями.
Пути решения проблемы
Если Windows остановила работу компонента, о чём оповестила вас соответствующим сообщением с кодом 43, в этой ситуации лучше начинать с самых простых способов избавления от ошибки. Не исключена вероятность, что дело совсем не в неисправности аппаратной части, поэтому перед тем как приступать к масштабным действиям стоит опробовать несколько программных решений. В этом нет ничего сложного, так что, имея под рукой инструкцию, справиться с задачей сможет даже неопытный пользователь.
Перезагрузка
Удивительно, но многие проблемы некорректной работы устройств решает их перезагрузка. Возможно, что после этого нехитрого действия и не потребуется трудиться над выяснением причин и пробовать другие методы, требующие больше времени, а в случае физической неисправности оборудования и финансовых затрат. После обыкновенной перезагрузки многие системные ошибки больше не беспокоят пользователей, остановка системой функционирования устройства с кодом 43 – не исключение. Имеется в виду не завершение работы и включение компьютера, а конкретно Перезагрузка. Способ особенно актуален для версий Windows 10, 8 и 8.1. Если же система больше не выдала ошибку, а при очередном запуске проблема снова появилась вопрос, как правило, решаем при помощи отключения быстрого запуска Windows 10, 8. Временный сбой оборудования на ноутбуке в некоторых случаях устраняется перезагрузкой, а также снятием батареи. Иногда может потребоваться отключение устройства от материнки или разъёма. В том случае, когда способ не сработал для устранения данной неполадки, пробуем следующие методы.
Удаление и подключение
Ещё один простой способ решения проблемы подразумевает удаление оборудования, которое впоследствии снова обнаружится системой. Так, если работа устройства остановлена Windows и ОС выдала соответствующее оповещение с кодом 43, стоит попробовать этот простой способ, выручивший многих пользователей. В Диспетчере задач необходимо найти неработающее устройство, отмеченное жёлтым треугольником с восклицательным знаком. Щелчком правой кнопки мыши на названии оборудования вызывается контекстное меню, где следует выбрать опцию «Удалить», а затем подтвердить действие. При этом пункт, предполагающий удаление программного обеспечения для этого устройства, не должен быть отмечен галочкой (актуально для Windows 7). После удаления нужно обновить конфигурацию оборудования, тогда операционная система обнаружит девайс и выполнит установку совместимого с ним драйвера для корректной работы.

Ручная переустановка драйвера
Самый быстрый путь установки свежих драйверов – использование специального софта, который выполнит все действия по поиску и внедрению в систему подходящего ПО в автоматическом режиме. При этом чтобы поставить драйвера вручную не требуется титанических усилий или особых навыков, уверенный пользователь ПК сможет справиться с задачей самостоятельно. Обновление драйвера при выборе этого пункта из контекстного меню, вызываемого нажатием ПКМ на самом устройстве не происходит. Система лишь ищет ПО в своих недрах и Центре обновления. Разберём, как правильно поставить драйвера:

Для тех устройств, ПО для которых на официальных сайтах не нашлось, но Windows имеет от двух стандартных драйверов и более, можно найти их на ПК. После этого нужно выбрать драйвер из числа доступных в списке, отличный от того, что стоит на текущий момент. Недавнее обновление драйверов в автоматическом режиме также могло стать причиной неполадки. В свойствах оборудования во вкладке Драйвер есть кнопка, позволяющая откатить изменения.
Заключение
Чаще всего вышеперечисленные способы справляются с задачей по устранению ошибки с кодом 43, конечно, если речь не идёт о физических неисправностях оборудования, которые уже будут исправлены (или нет) в сервисном центре. Самостоятельно чинить компоненты можно лишь при наличии нужных навыков и знаний, иначе велика вероятность ещё большего ущерба. В некоторых случаях виновниками появления ошибок выступают вирусы, поэтому не стоит пренебрегать периодическим сканированием дисков антивирусной программой, а регулярная очистка системы от мусора убережёт от снижения производительности и конфликта ПО, вследствие чего тоже вероятно возникновение ошибки 43.
Как устранить код 43 – ошибка USB: 8 способов решения
Всем привет. USB – это наиболее распространенный интерфейс подключения. Через этот стандарт реализуется обмен информацией с множеством типов устройств, а еще у него присутствует адекватная совместимость с программным обеспечением. Подключая какое-либо устройство по USB, компьютер должен сразу его определить, но, если высвечивается код 43 – ошибка USB, значит есть неполадка, которую следует устранить.
Причины
Проблема проявляется из-за различных причин и с любыми устройствами, сопрягаемыми по USB. В проводнике Windows 10 сопряженный объект не отобразится, но в диспетчере устройств девайс будет отправлен в подраздел «неопределенные устройства» и отмечен желтым восклицательным знаком.
«Unknown device код 43» – возникает ошибка по ряду причин.
Поврежденные порты
Важно, чтобы ни один из контактов порта не был поврежден. В противном случае порт не может обнаружить подсоединенное устройство и не распознает его. Чтобы исключить повреждение порта:
Неисправность оборудования компьютера
Может ошибка USB с кодом 43 выдавать из-за временного сбоя в подсоединяемом оборудовании. Исправить это можно перезагрузкой компьютера. Данный процесс временно обесточит порт и устройство, а затем подаст нужное напряжение вновь. Если перезагрузка не помогает, выключите компьютер штатным способом:
Если неисправность не устраняется, и вы уверены, что с аппаратной частью ПК все в порядке, переходите к настройкам в операционной системе.
Эконом-режим для USB-портов
На USB-порты при подключении к ним устройств подается электричество (так, например, вы можете зарядить смартфон, подключив его к USB-порту ПК). Но в системе есть опция, разрешающая отключать подачу электричества, чтобы не расходовать ее при бездействии подключенного гаджета. Иногда, эта функция работает неверно. Чтобы ее отключить:


Драйвера USB
При подключении устройства к USB, операционная система находит подходящие под эту задачу драйвера и устанавливает их. После успешной установки, система может взаимодействовать с подключённым устройством. Неполадка может возникнуть в двух типичных ситуациях:
Когда возник ошибка USB с кодом 43, устранить его можно ещё и таким способом:

Если это не помогло, можно удалить драйвера USB контроллера, чтобы система их переустановила заново. Для этого в диспетчере устройств кликните ПКМ по «Корневой USB-концентратор» и выберите опцию «Удалить устройство».
Что делать если выявлены устаревшие драйверы? Нужно их «Обновить». Устаревшим драйвер может быть в случае, если ПК ранее был Windows 7, а после обновления на Windows 10 не все прошло гладко. Обновляйте по алгоритму:



Проблемы после переустановки системы Windows
Когда Windows только что переустановили на ПК, есть шанс при подключении девайсов к ПК столкнуться с 43 ошибкой. Дело в том, что система еще не успела установить необходимые драйвера для ПК. Проблема решается разными способами:
Ошибки реестра
Длительная и продуктивная эксплуатация ПК практически о всех софтверных действиях в системе делает запись в реестр Windows. Удаление, перезапись и прочие действия приводят к тому, что в реестре появляется столько ненужных записей, которые прямо или косвенно могут влиять на стабильность системы. Чтобы устранить проблемы с реестром, используйте утилиту «Auslogics Registry Cleaner».

После перезапустите ПК и проверяйте работу сопряженных девайсов.
Удаление драйверов через программу
Если контроллеры не выходит исправить через диспетчера устройств, то есть альтернатива – дополнительный софт. В качестве такового можно использовать утилиту: «USBOblivion». Она позволит очистить драйвера всех USB-портов, для ранее подсоединенных устройств.

После этого, вновь подсоединенный девайс будет замечен системой и для него установятся новые драйвера автоматически. Эта процедура разрешает убрать эффект «конфликта драйверов» и исправить ошибку 43, поскольку ранее установленных уже не станет на компьютере.
Чтобы действительно очистить драйвера Виндовс, поставьте птичку напротив пункта «Провести реальную очистку».
Иные варианты появления ошибки 43 для USB
В целом, код ошибки 43 не дает точного разъяснения, почему она проявилась, поэтому можно предположить, что неисправность возникает еще из-за:





