
Синий экран (BSoD) с кодом KMODE EXCEPTION NOT HANDLED — один из самых сложных в диагностике, особенно в случае, если на экране не сообщается о каких-либо сбойных модулях (.sys), его вызвавших. Однако, попробовать разобраться и решить проблему можно.
В этой инструкции подробно о возможных способах исправить ошибку на синем экране KMODE EXCEPTION NOT HANDLED в Windows 10 в зависимости от ситуации и сопутствующих появлению проблемы нюансов.
Причины ошибки KMODE EXCEPTION NOT HANDLED

Самая частая причина появления синего экрана KMODE EXCEPTION NOT HANDLED в Windows 10 — сбои драйверов. Но, здесь есть очень важный нюанс: часто речь идёт не о драйвере какого-то физического устройства, а о драйверах, устанавливаемых сторонними программами для своей работы. Среди таких программ можно выделить:
Не обязательно дело в них: причина вполне может крыться и в драйвере реального физического устройства, но стоит помнить и о такой возможности.
Ещё одна возможность — какие-либо проблемы с оборудованием, не обязательно его неисправность. К примеру, плохо подключив жесткий диск или SSD (или подключив его неисправным кабелем), также можно получить рассматриваемую ошибку. Поэтому, если вы что-то делали с оборудованием компьютера (или перевозили его с место на место, что тоже иногда ведет к проблемам из-за тряски), учитывайте этот момент.
Исправление ошибки в случае, когда Windows 10 запускается или отображается экран входа в систему
Внимание: если ошибка появляется после завершения работы Windows 10 и последующего включения компьютера или ноутбука, но не появляется после перезагрузки, попробуйте отключить быстрый запуск Windows 10.
Относительно простой случай — появление ошибки уже после входа в Windows 10 или хотя бы доступность экрана входа в систему, с которого мы тоже можем выполнить некоторые действия. В этой ситуации рекомендую использовать следующие шаги:
Если синий экран KMODE EXCEPTION NOT HANDLED появляется до входа в систему
Случай, когда сбой происходит до входа в систему сложнее, но проблему иногда можно решить, не прибегая к переустановке системы:
Ошибка появляется через некоторое время после чистой установки системы
Если ошибка KMODE EXCEPTION NOT HANDLED появляется всегда через какое-то время после установки/переустановки Windows 10, возможно, причина в том, что система сама загружает драйверы для оборудования и какие-то из них работают неправильно в вашей системе.
Возможное решение для такой ситуации: заранее разместить скачанные вручную драйверы оборудования с официальных сайтов производителя материнской платы ПК или ноутбука, произвести установку без подключения к Интернету, а затем вручную установить заранее подготовленные драйверы. При желании также можно отключить автоматическое обновление драйверов в Windows 10.
В случае, если всё ещё нужна помощь, постарайтесь подробно описать в комментариях все детали, которые вам известны о появлении ошибки на вашем компьютере: после чего стал появляться синий экран, в какие именно моменты он появляется и любые дополнительные детали. Возможно, решение найдётся.

Вы только что открыли свою систему, и появился синий экран, показывающий ошибку ‘KMODE_EXCEPTION_NOT_HANDLED«? Если это так, это может быть очень сложно. Тем не менее, вы можете легко исправить проблему Kmode_exception_not_handled Windows 10.

«KMODE_EXCEPTION_NOT_HANDLEDОшибка имеет значение 0x0000001E. Это означает, что программа режима ядра сгенерировала исключение Kmode, которое обработчик ошибок не смог отловить. Это часто происходит из-за синего экрана, который появляется, когда пользователь пытается установить любую программу или драйверы Windows, которые были загружены при завершении работы или запуске. Кроме того, неправильно настроенный диск устройства может привести к такого рода ошибкам.
Тем не менее, нет единого источника, который можно было бы отнести к основной причине этой проблемы. Таким образом, трудно устранить неполадки или точно определить эту проблему. Тем не менее, это может помочь устранить проблему, если вы отслеживаете, где и когда эта ошибка появляется. В этом ядре Windows выполняются неизвестные или недопустимые инструкции процессора, которые обычно являются результатом нарушений доступа, вызванных несовместимостью оборудования, неисправными системными службами, неисправным драйвером устройства и неверной памятью.
Итак, ошибкаKmode_exception_not_handled Windows 10часто распознает нарушающее устройство или драйвер. Если эта проблема возникает сразу после установки службы или драйвера, то вы знаете, откуда эта ошибка. Здесь мы расскажем вам о некоторых эффективных исправлениях для решения этой проблемы. Попробуйте их один за другим, пока не достигнете идеального для вас!
Различные эффективные решения для ‘Kmode_Exception_Not_Handled’
Если вы столкнулись с ошибкой Kmode_exception_not_handled в своей системе, не беспокойтесь! Вы можете решить эту проблему самостоятельно, используя несколько замечательных решений. Здесь вы узнаете о некоторых исправлениях, которые помогут вам устранить эту проблему.ying проблемы.
Чтобы решить проблему, вам необходимо войти в систему Windows, где вы столкнулись с проблемой. После этого вы можете попробовать эти эффективные решения. Если вы не можете войти в Windows, затем трижды включите и выключите компьютер для инициации принудительной перезагрузки, а затем перезапустите систему в безопасном режиме. Теперь давайте перейдем к нашим решениям без лишних слов!
PS: нажмите здесь, чтобы выяснить, как исправить SYSTEM_THREAD_EXCEPTION_NOT_HANDLED и как отключить AcroTray из вашего меню запуска с легкостью.
1. Отключите быстрый запуск, чтобы исправить «Kmode_Exception_Not_Handled»
Чтобы устранить ошибку «Kmode_exception_not_handled», попробуйте отключить быстрый запуск. Для этого следуйте инструкциям, перечисленным ниже.
Шаг 1: Нажмите вкладкиWindows + R‘на клавиатуре одновременно
Шаг 2: Теперь введите ‘Панель управленияи нажмите Enter.

Шаг 3: Далее идти заБольшие значки«просмотреть, а затем выбрать»Электропитание«

Шаг 4: Выбрать ‘Выберите то, что делают кнопки питания».

Шаг 5: Нажать на ‘Изменены настройки, которые в данный момент недоступны».

Шаг 6: Снимите флажок противВключить быстрый запуска затем нажмите наСохранить изменениядля сохранения и сделать выход.

Теперь проверьте, все еще ли вы боретесь с проблемой ».Kmode_exception_not_handled Windows 10».
Кроме того, если вы столкнулись с проблемой Ошибка выполнения сервера в проигрывателе Windows Media щелкните, чтобы исправить это сейчас. Также давайте узнаем больше о Как разблокировать компьютер без пароля легко.
2. Обновите неисправные драйверы, чтобы исправить «Kmode_Exception_Not_Handled»
Автоматическое обновление драйвера: Если у вас нет терпения, времени или навыков, необходимых для обновления видео и обновления драйверов вручную, то лучше всего обновить их автоматически, используя Водитель Легко, Этот инструмент автоматически распознает систему и ищет нужные драйверы для вашей версии Windows и аппаратных устройств. Таким образом, этот инструмент поможет вам загружать и устанавливать драйверы автоматически без особых усилий.
1, Скачайте драйвер Easy и установите его.
2, Запустите программу и нажмите наСканировать сейчастаб. Затем Driver Easy сканирует вашу систему и ищет проблемные драйверы, если таковые имеются.

3, Нажать на ‘Обновитьрядом с драйвером мыши для автоматической загрузки и установки нужной версии драйвера. Это действие можно выполнить с помощью бесплатной версии Driver Easy. Или нажмите «Обновить вседля загрузки и установки нужной версии для всех драйверов, которые устарели или отсутствуют в вашей системе. Чтобы выполнить это действие, вам нужна профессиональная версия Driver Easy. После обновления программы вы можете нажатьОбновить все».

Обновление драйвера вручную: Пользователи могут обновить свои драйверы вручную, зайдя на сайт производителя. Оттуда они должны искать последние правильные драйверы. Убедитесь, что вы выбрали драйверы, которые подходят для версии Windows.
После обновления неисправных драйверов проверьте, существует ли проблема «Kmode_exception_not_handled Windows 10».
3. Удалите проблемные драйверы / программное обеспечение
Первое, что вы можете сделать, когда ваша система сталкивается с проблемой, это проверить, какие изменения вы внесли в вашу систему. Если вы недавно внесли некоторые изменения, то отмена этих изменений может устранить такие ошибки, как «Kmode_exception_not_handled». Например, если вы добавили новое аппаратное устройство в вашу систему, и появляется ошибка «Kmode_exception_not_handled», вы должны избавиться от этой аппаратной части.
Таким же образом, если вы загрузили новые программы или обновили драйверы устройств, то удаление или удаление их может решить проблему. Чтобы устранить проблему «Kmode_exception_not_handled Windows 10», вы можете устранить подозрительные неисправные драйверы или программы следующим образом.
Шаг 1: Нажмите вкладкиWindows + Rна клавиатуре одновременно.
Шаг 2: Теперь вам нужно войтиПанель управленияа затем нажмите Enter.

Шаг 3: Просмотреть содержимое по ‘Категорияи выберитеПрограммы и компоненты».

Шаг 4: Выделите программу, которую вы считаете основным виновником, и нажмите «Удалить».

Шаг 5: После того, как вы закончили удаление программы, вам необходимо перезагрузить систему
Теперь посмотрим, появляется ли такая же проблема в вашей системе.
4. Изучите аппаратную совместимость
Если вы недавно обновили Windows 10 и довольно часто сталкивались с ошибкой «Kmode_exception_not_handled», то совместимость оборудования может быть ошибочной. В этом случае вы знаете, что вам нужно делать.
5. Запустите диагностику памяти Windows
Это тест системной памяти. Это поможет вам проверить оперативную память на наличие проблем. Во время этого процесса тестирования строка состояния показывает, обнаружена ли какая-либо проблема. Диагностика памяти Windows даже проверяет ошибку Kmode_exception_not_handled Windows 10.
Во-первых, вам нужно открыть эту программу после поиска в столбце поиска Windows. Затем проверьте наличие проблем после нажатияПерезагрузить сейчас.» После запуска программы, если есть программа, связанная с памятью, вам необходимо заменить физическую RAM. Теперь посмотрите, сохраняется ли проблема «Kmode_exception_not_handled» в вашей системе или нет.

6. SCSI Class System Dll Microsoft Windows ОС Файл
Многие файлы SYS позволяют внутреннему подключенному оборудованию или оборудованию ПК, например принтеру, взаимодействовать с программами сторонних производителей (такими как текстовые процессоры, веб-браузеры, MSDN Development Platform US), а также с операционной системой Windows.
Другие важные системные файлы SYS называются драйверами режима ядра. Эти драйверы используются для включения операционной системы Windows. Файлы вроде CONFIG.SYS содержит настройки конфигурации. Эти файлы также указывают, какие драйверы устройств должны быть загружены вашей операционной системой, без таких файлов, как CLASSPNP.SYS, пользователи не могут выполнять простые действия, такие как печать документа.
Любое повреждение этих файлов может привести к таким ошибкам, как «Kmode_exception_not_handled Windows 10». Поэтому рекомендуется сканировать вашу систему, чтобы устранить повреждение файла. Для этого вы даже можете запустить sfc.exe или System File Checker для сканирования и восстановления поврежденных системных файлов Windows.
7. Запустите утилиту SFC для исправления поврежденных файлов.
Для бесперебойной работы Windows системные файлы Windows играют важную роль. Если системный файл поврежден, отсутствует или поврежден, Windows начинает плохо себя вести, например, ошибки при запуске, проблемы с отображением, ошибки BSOD и т. Д. Для этого откройте тип ПФС / SCANNOW в командной строке и запустите утилиту SFC. Теперь просканируйте систему и при необходимости замените важные файлы. Далее, пусть Windows сканирует и восстанавливает системные файлы. Перезагрузите систему после завершения процесса сканирования.

8. Синий экран устранения неполадок Windows 10
Чтобы решить проблему «Kmode_exception_not_handled», вы можете воспользоваться помощью средства устранения неполадок синего экрана. Для этого вам нужно получить доступ к настройкам в вашей системе и нажать «Обновление и безопасность.» Далее вы должны выбратьУстранение неполадок.» Теперь запустите его и проверьте, помогает ли оно решить проблему Windows 10 с Kmode_exception_not_handled.

9. Посетите Интернет-страницу устранения неполадок с синим экраном
Для этого посетите официальный сайт Microsoft запустить синий экран устранения неполадок онлайн. Здесь вы встретите простого мастера, который проведет вас через процесс поиска и устранения неисправностей в Blue Screens. Для этого вам нужно сначала ответить, когда вы столкнулись с проблемой синего экрана. Вы должны выбрать один из предложенных вариантов, которые используются при использовании моего ПК после установки обновления и при обновлении до Windows 10.
После выбора этой опции вы получите отличное руководство о том, что вам нужно сделать, чтобы избавиться от проблемы Kmode_exception_not_handled Windows 10.
Итак, это разные решения, которые вы можете использовать для решенияKMODE_EXCEPTION_NOT_HANDLED‘ошибка в вашей системе Windows. Вы можете начать с первого метода и двигаться вниз, пока не решите Kmode_exception_not_handled Windows 10 проблема эффективно. Конечно, у вас что-то получится.
Отслеживайте местоположения, сообщения, звонки и приложения.
Делайте это удаленно и на 100% незаметно.
Ошибка KMODE_EXCEPTION_NOT_HANDLED и «синий экран смерти» в Windows 10
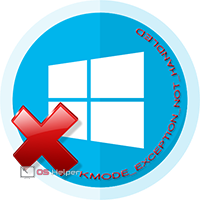
Синий экран смерти (BSOD) появляется при критичных ошибках операционной системы, связанных с ПО или неисправностью оборудования. Каждый BSOD сопровождается сообщением с названием и кодом ошибки. В Windows 10 «KMODE_EXCEPTION_NOT_HANDLED» выглядит следующим образом:
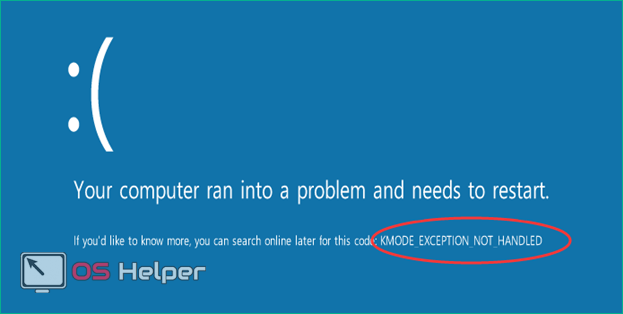
Также сбой может иметь вид «Stop (код ошибки) KMODE_EXCEPTION_NOT_HANDLED». Давайте разберемся, что является ее причиной и какими способами можно исправить проблему.
Возможные причины
В большинстве случаев текст ошибки не дает точной формулировки причины поломки. Каждая неисправность сопровождается своим кодом. Если известна точная причина поломки, то возле нее вы увидите надпись с названием файла.
Чаще всего пользователь сталкивается с неисправностями в sys. Netio.sys и другие файлы с подобным расширением относятся к драйверам. Часть из них является сторонними модулями или важными системными файлами, а другая часть – это конфигурационные файлы, в которых указываются драйвера, необходимые для загрузки операционной системы. Именно из-за неисправности последних пользователь не может загрузить компьютер.
Если ошибка выдается с определенным кодом, например, 0x0000001e, то причину нужно искать более тщательно.
Способы проверки
Разберем все методы проверки и устранения BSOD по порядку:
Если ваш компьютер загружается, а «синий экран смерти» появляется во время работы с какими-либо приложениями или играми, то начните со следующего способа.
Проверка на вирусы
Если вы пользуетесь сторонним антивирусом, то запустите глубокую проверку через него. В противном случае воспользуйтесь стандартным Защитником Windows. Чтобы запустить сканирование, прибегните к такому алгоритму:
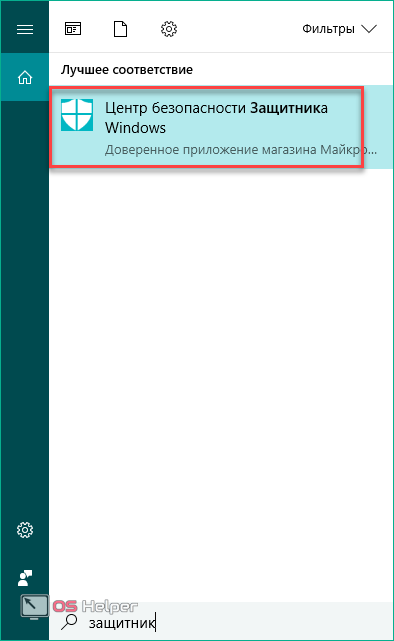
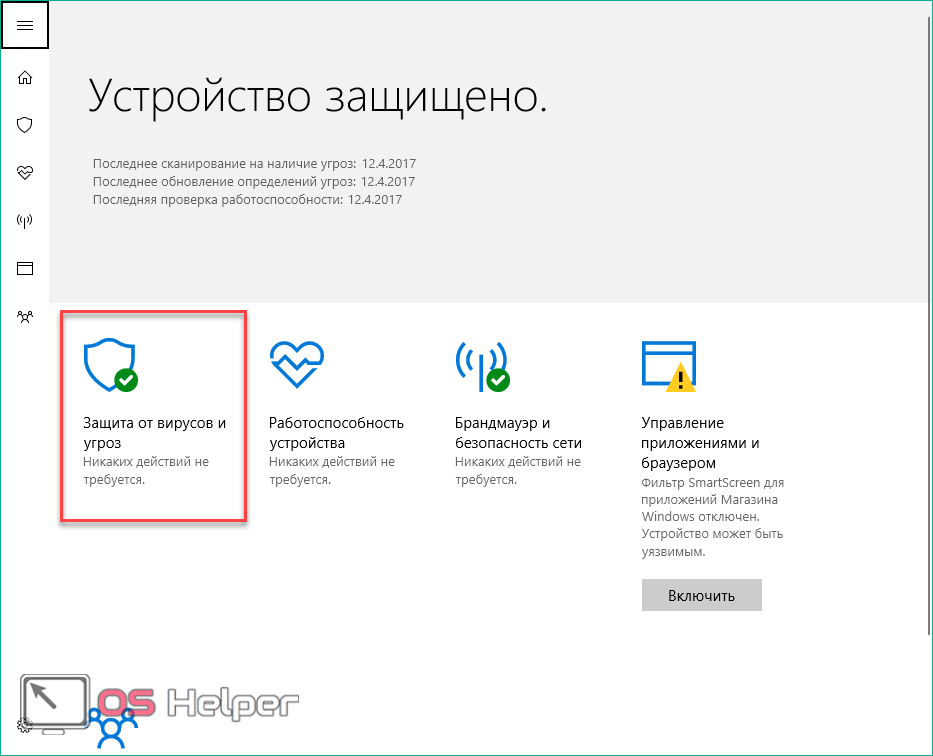
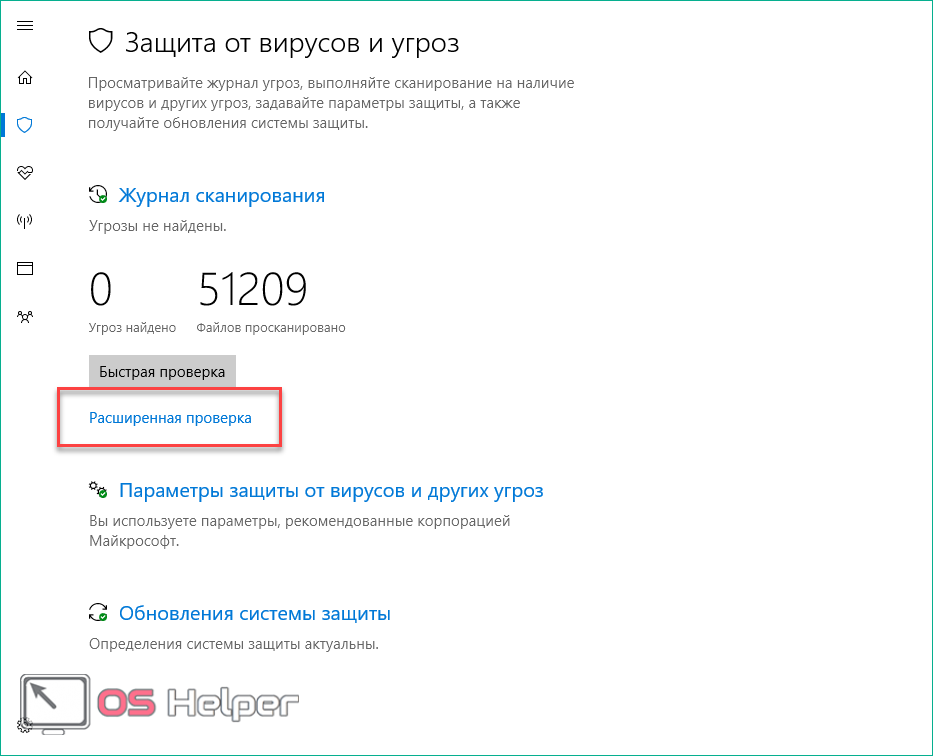
Если были найдены угрозы, немедленно удалите их и проверьте работоспособность ПК после перезагрузки.
Ошибки в драйверах
Сначала стоит проверить состояние драйверов вручную. Если видимых причин не было обнаружено, то воспользуйтесь специальной программой BlueScreenView, которая позволит найти все файлы, связанные с поломкой. Обо всем по порядку:
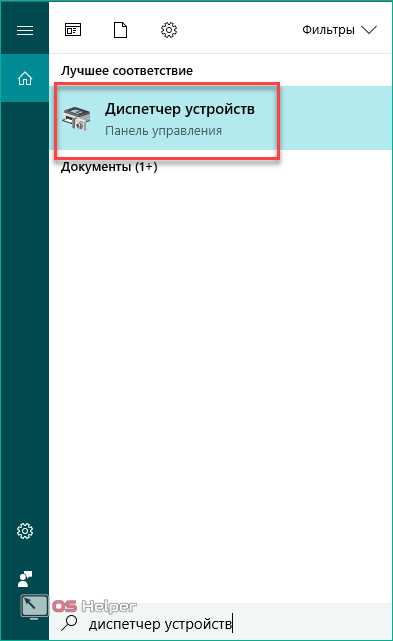
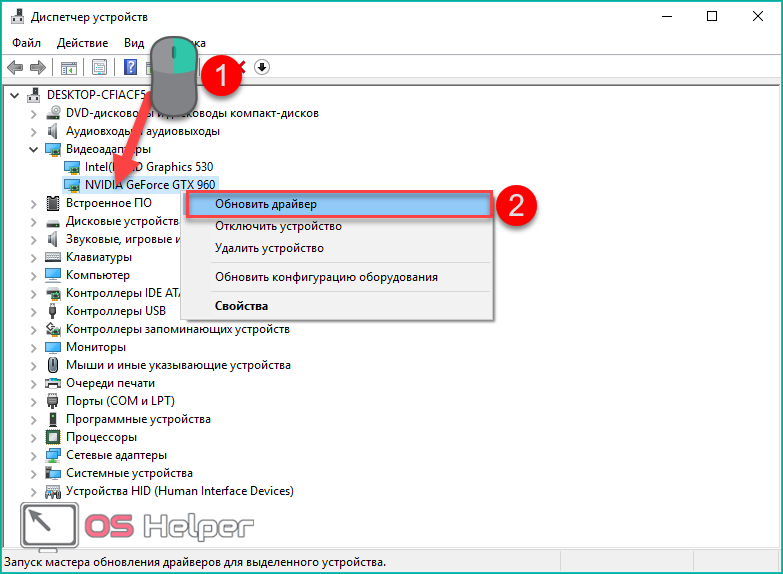
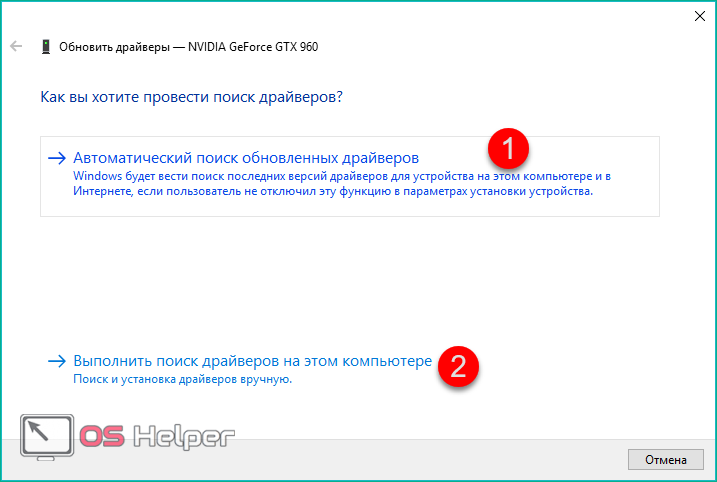
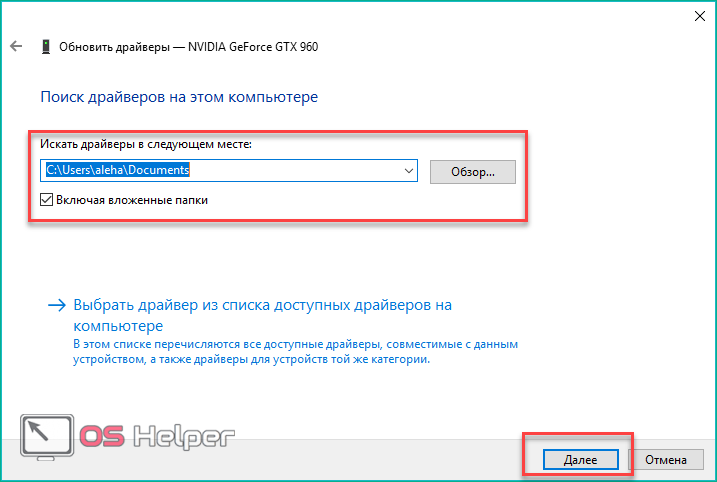
После инсталляции перезагрузите компьютер. Если это не помогло, и ошибка «KMODE_EXCEPTION_NOT_HANDLED» все еще появляется, то переходите к следующему методу.
BlueScreenView
Бесплатная утилита, сканирующая все аварийные дампы памяти. В таблице будут представлены все сведения о неисправных файлах, времени сбоя и т. д. Скачать ее можно бесплатно на сайте разработчика.
Перед этим необходимо включить автоматическое сохранение дампов памяти при появлении критических ошибок:
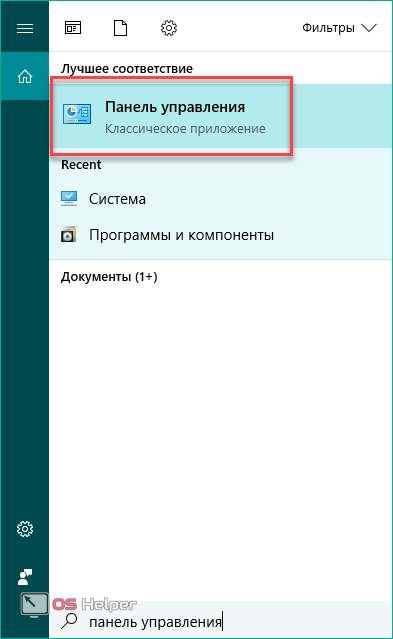
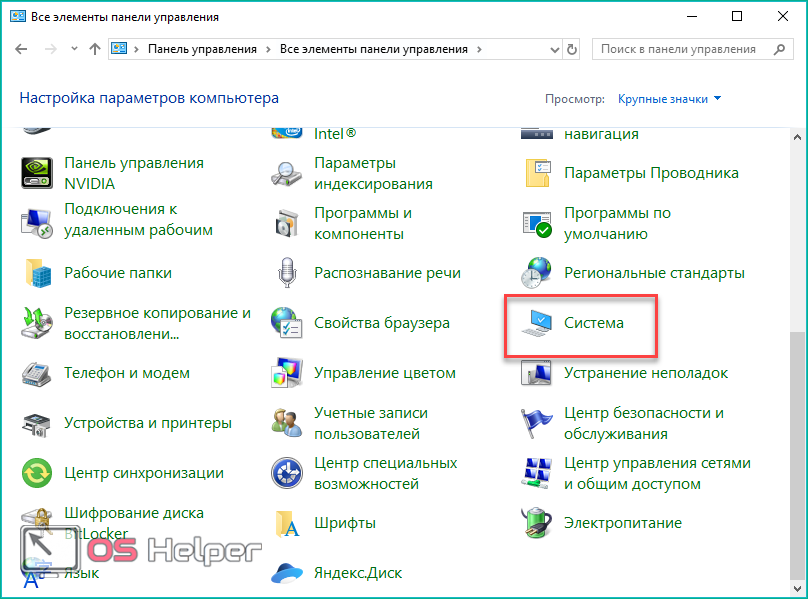
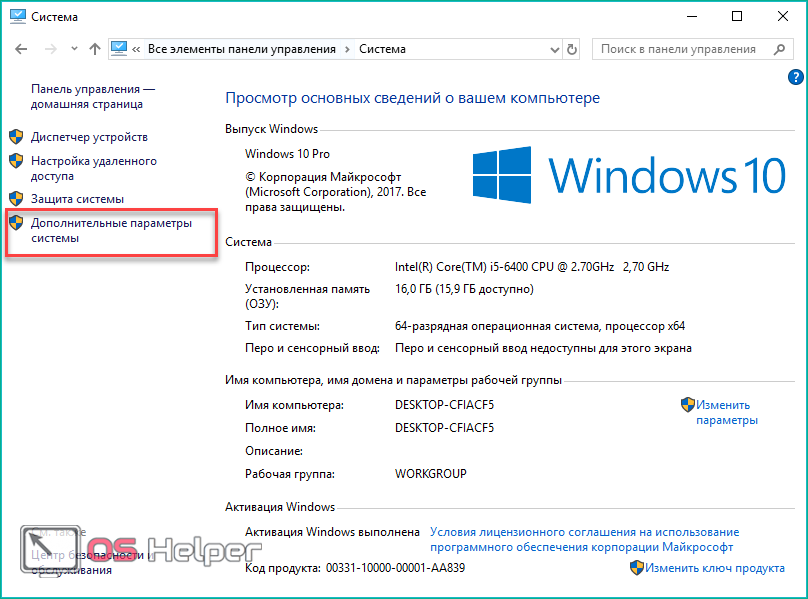
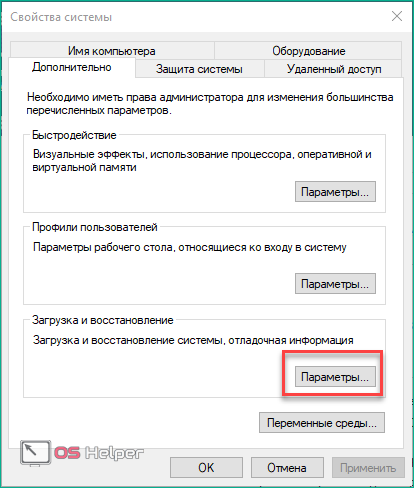
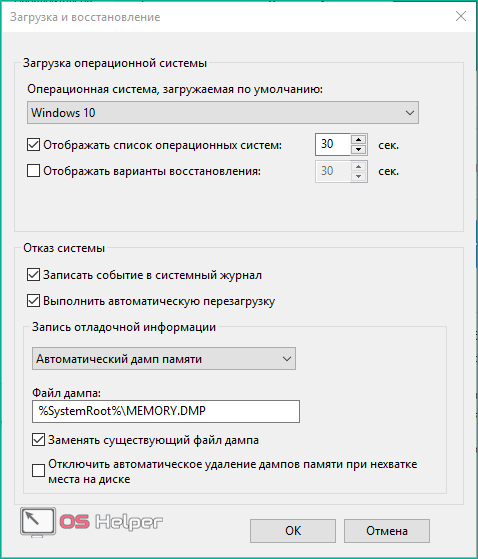
Теперь остается дождаться следующей критичной ошибки, чтобы система создала аварийный дамп памяти. После этого запустите программу BlueScreenView. В окне вы увидите два блока. В первом отображается список всех дампов, а во втором отмечены драйвера устройств, с которыми связана ошибка. Красным цветом выделены те файлы, которые требуется переустановить или заменить на новые.
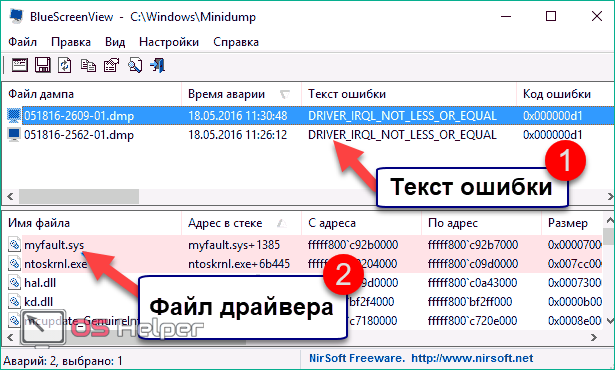
Например, если неисправность возникла из-за драйвера Elan для тачпада, то его требуется удалить, а затем установить «свежую» версию с официального сайта. Если вы увидели в списке файл sciter-x.dll, то проблема заключается в ошибке «Sciter engine not found quitting». Файл также необходимо заменить новым.
Проверка оперативной памяти
Если предыдущие методы не помогли, то необходимо переходить к проверке оборудования. С проблемой могут быть связаны также ошибки «MEMORY_MANAGMENT», «SYSTEM_SERVICE_EXCEPTION» или «KERNEL_SECURITY_CHECK_FAILURE». Они говорят о неисправности в оперативной памяти или жестком диске. Начнем проверку с тестирования ОЗУ:
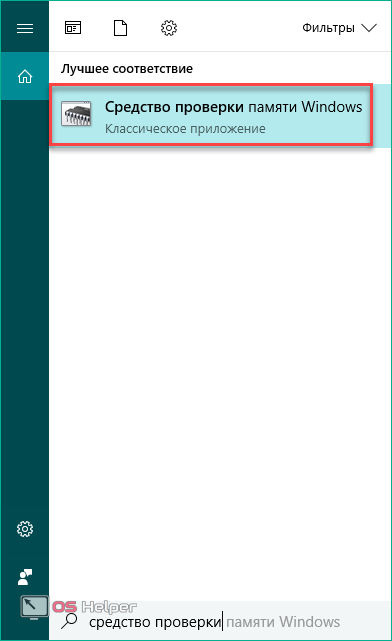
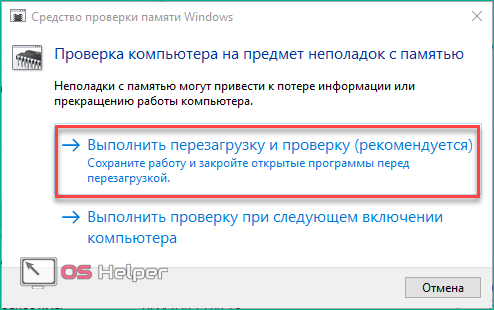
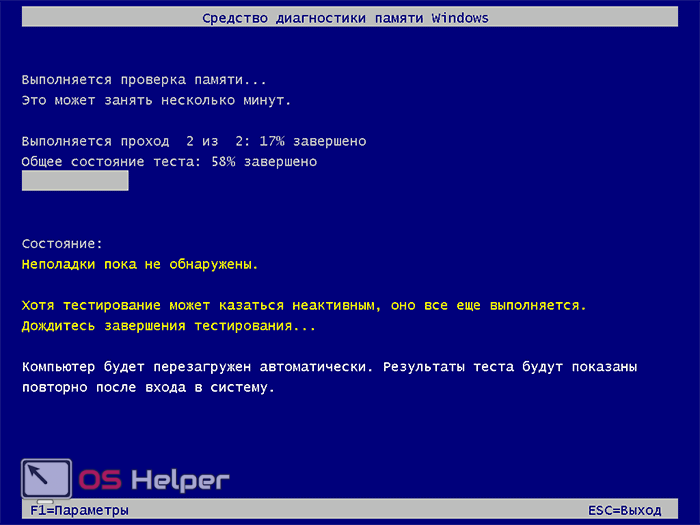
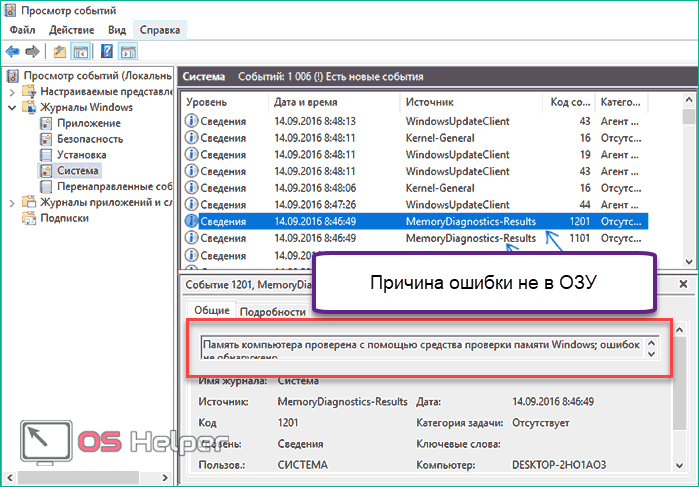
Также провести тестирование оперативной памяти можно через утилиту memtest86+. Скачайте на сайте разработчиков специальный Auto-installer for USB Key, чтобы создать загрузочную флешку. После этого задайте необходимый приоритет загрузки в BIOS и запустите memtest86+.
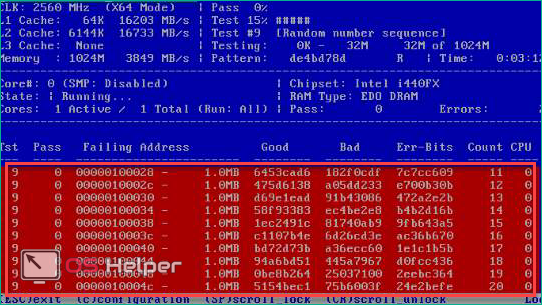
Проверка оперативной памяти начнется автоматически. Если программа найдет ошибки, то они будут отмечены красным цветом. При наличии хотя бы одной красной строки оперативная памяти нуждается в замене.
Если оба теста не обнаружили проблем с ОЗУ, то переходите к тестированию жесткого диска и файловой системы.
Проверка жесткого диска
Самый простой способ проверки – через Свойства локального диска. Для этого необходимо:
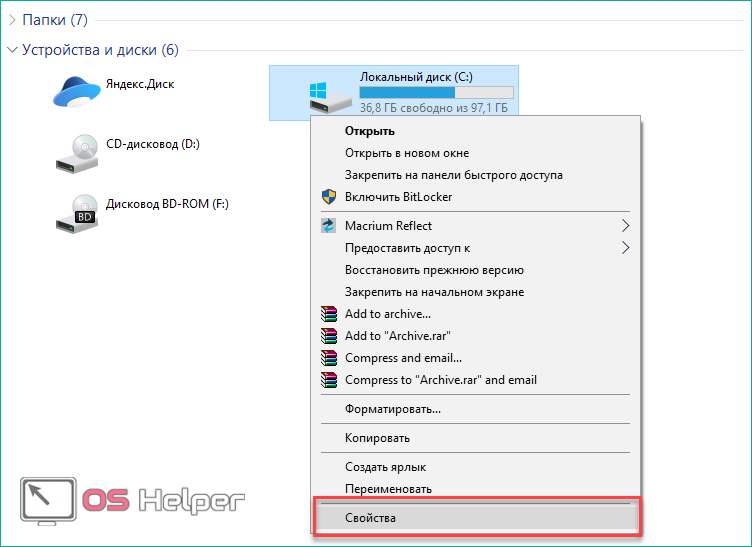
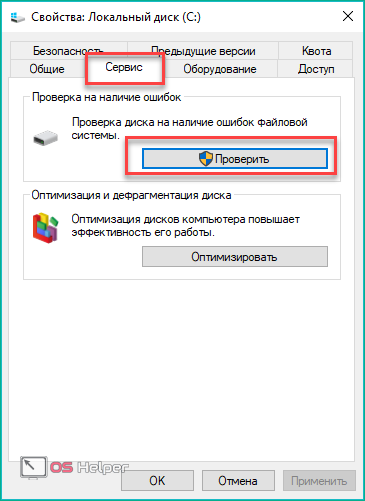
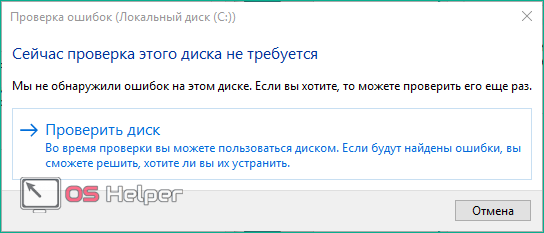
Также выполнить эту процедуру можно через командную строку:
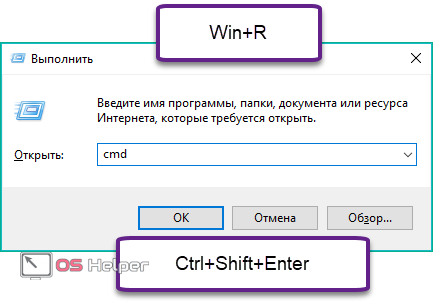
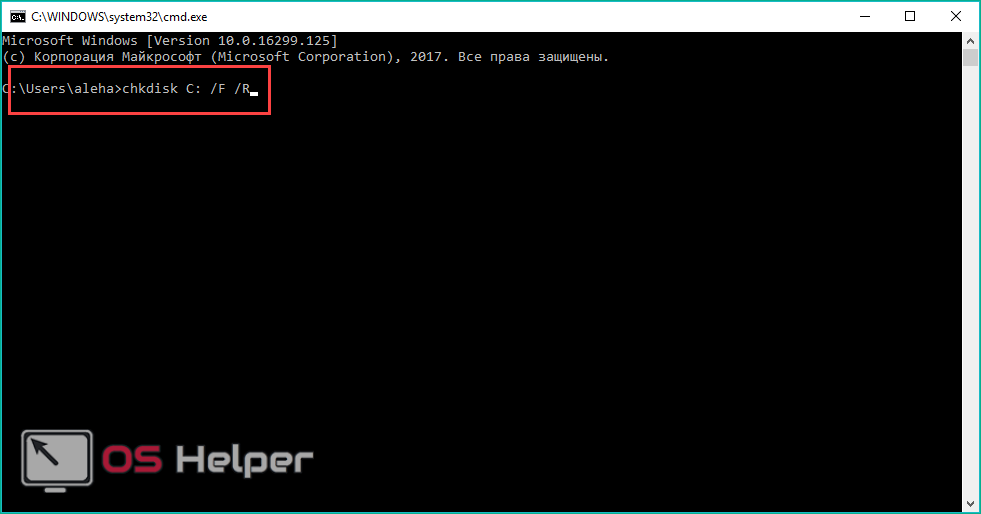
Проверка файловой системы
Теперь запустим отдельно процедуру проверки целостности файловой системы:
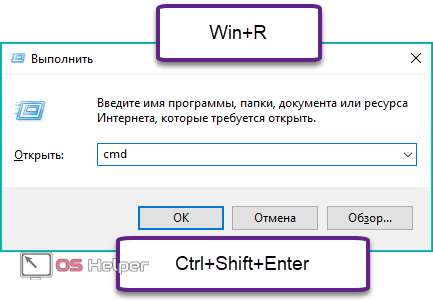
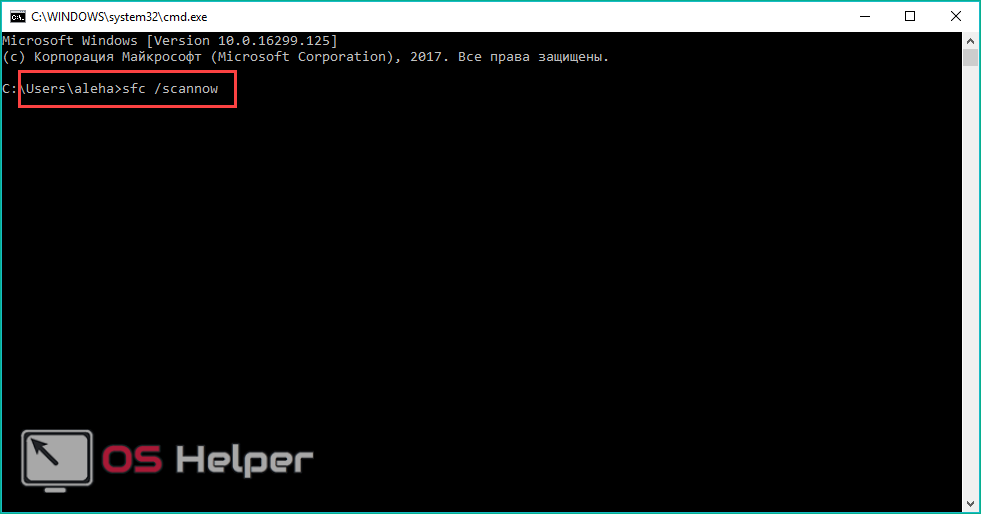
Восстановление с флешки
Для процедуры восстановления потребуется загрузочный накопитель. Создать его можно через универсальное средство от Microsoft, которое можно скачать на официальном сайте. Сделать загрузочный носитель можно с другого компьютера, если ваш не запускается из-за синего экрана смерти.
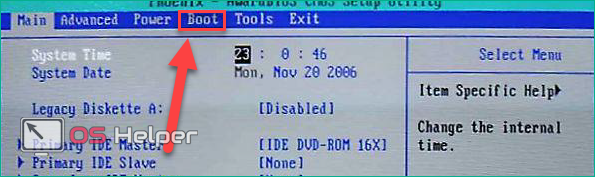
На первом экране нажмите «Далее». В следующем окне необходимо выбрать пункт «Восстановление системы».
Далее нажмите на кнопки «Диагностика» — «Дополнительные параметры» — «Восстановление системы».
Восстановление без флешки
Если ваш компьютер выдает BSOD при работе с ОС и программами, но система исправно запускается, вы можете откатить состояние ПК без использования внешнего накопителя. Для этого:
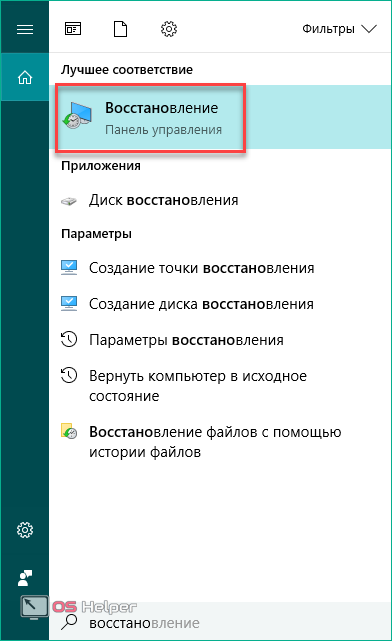
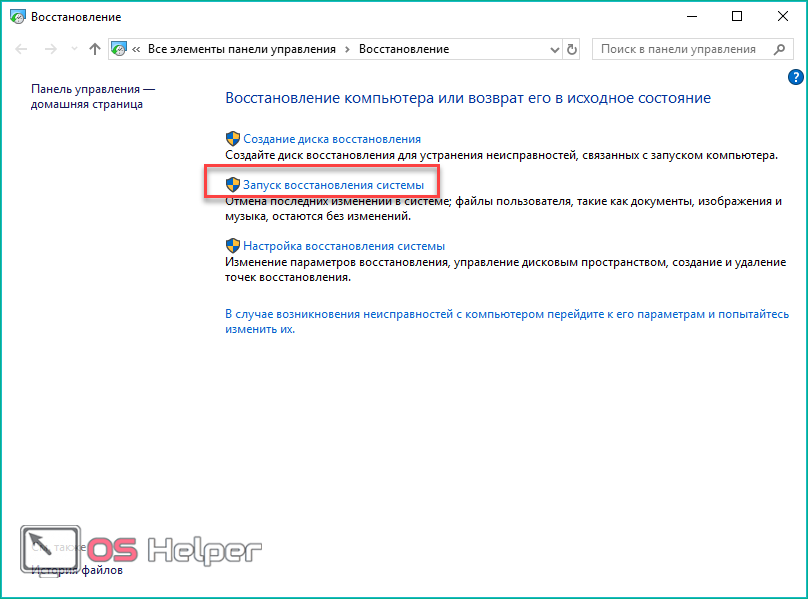
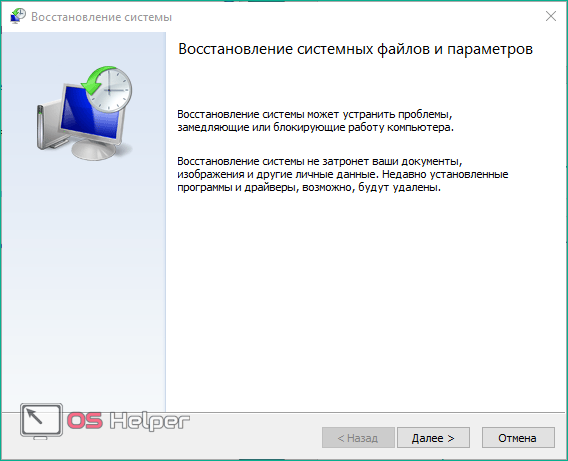
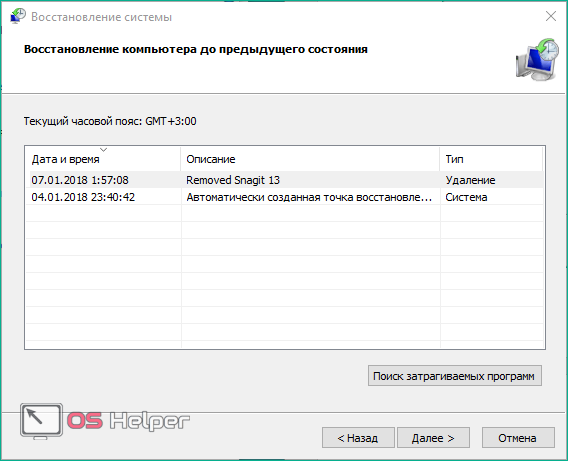
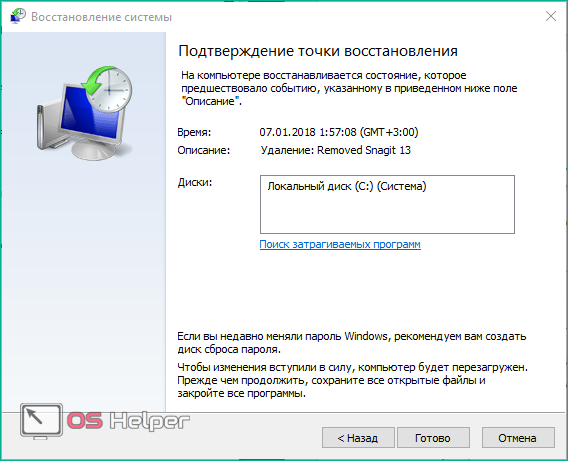
Откат ОС до первоначального состояния
Если возвращение к контрольным точкам не избавило вас от BSOD с ошибкой «KMODE_EXCEPTION_NOT_HANDLED», то, вероятнее всего, проблема заключается в повреждении системных драйверов. Вы можете попробовать выполнить откат ОС до «чистого» состояния через стандартные средства Windows 10:
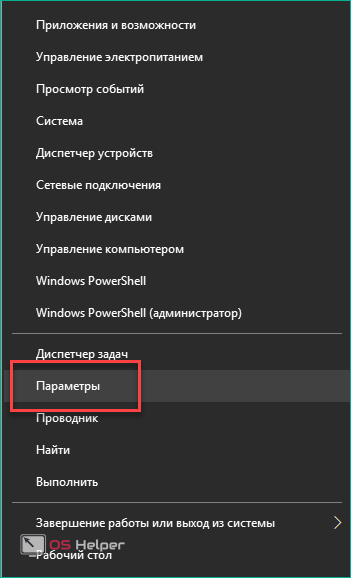
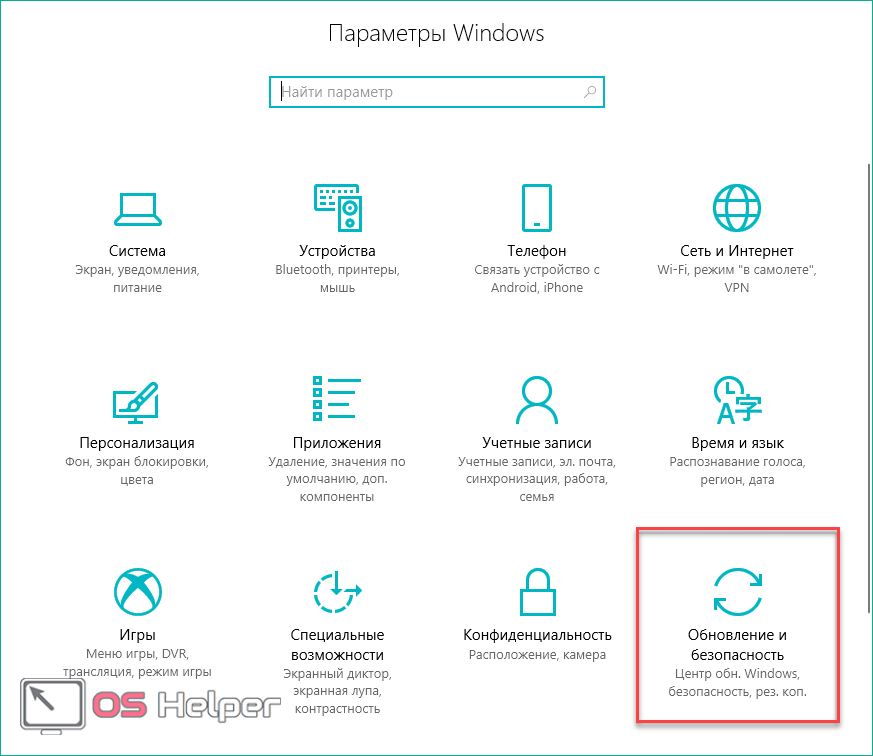
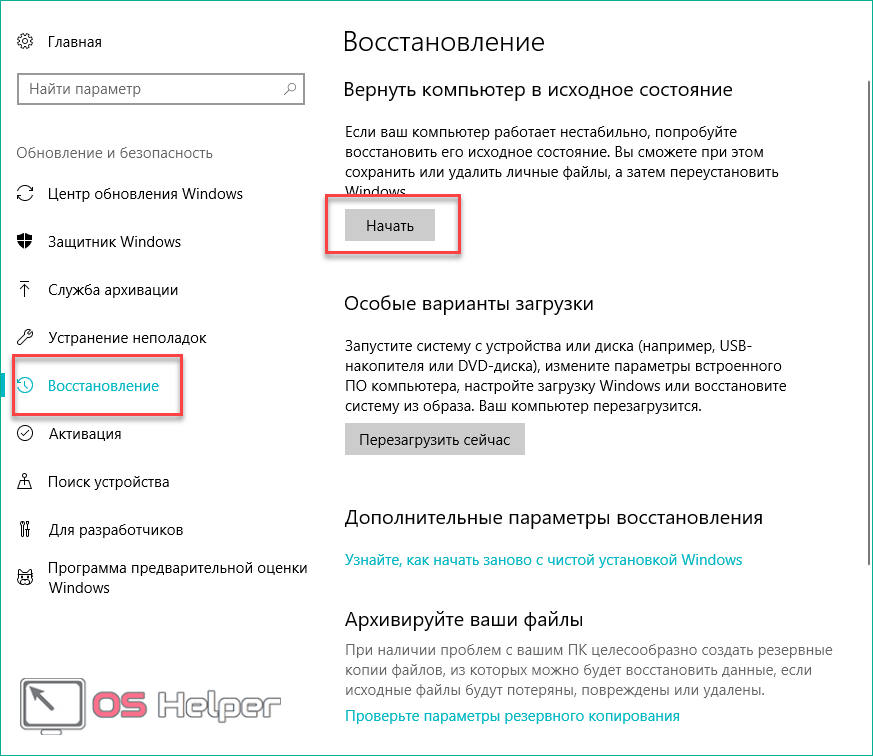
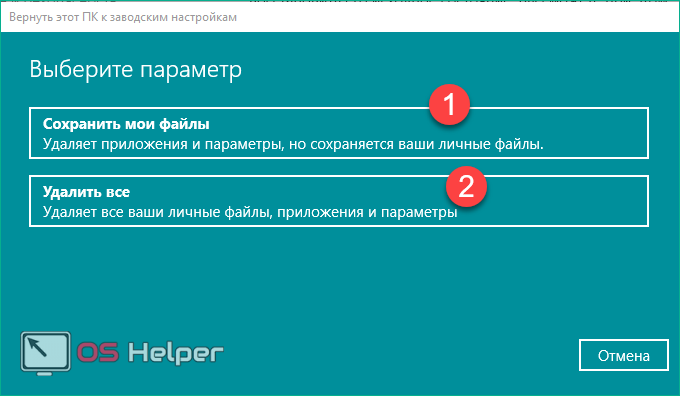
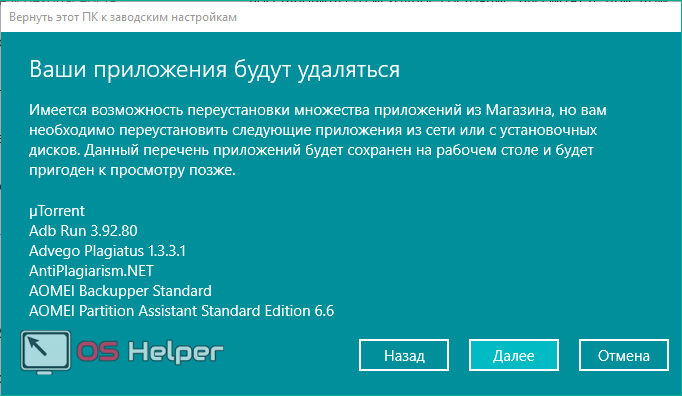
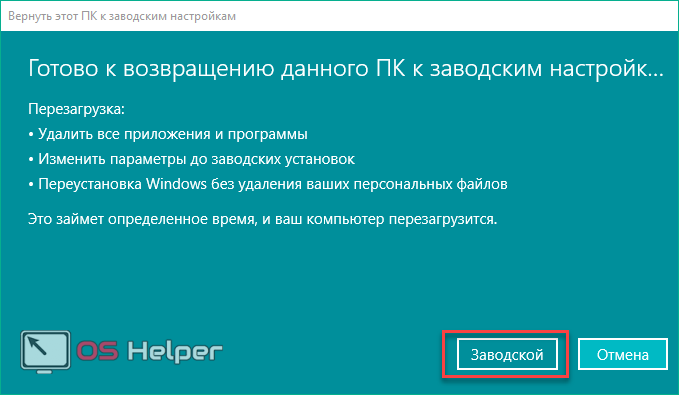
Вывод
Если действия с операционной системой не помогли, а проблема заключается не в аппаратной части компьютера, то избавиться от BSOD поможет только полная переустановка Windows 10. Скопируйте важные данные на внешний накопитель и займитесь инсталляцией.
Если проблема заключается в аппаратном обеспечении (жесткий диск или оперативная память), то необходимо незамедлительно менять компоненты. С неисправным жестким диском вы рискуете потерять данные без возможности восстановления. Оперативная память с поврежденными блоками не даст вам комфортно работать с компьютером, поскольку BSOD будет появляться все чаще.
Если ни один из представленных в статье методов не помог вам избавиться от ошибки «KMODE_EXCEPTION_NOT_HANDLED» или подобной, то обратитесь к помощи специалистов. Предварительно рекомендуем сделать резервную копию всех важных файлов на сторонний накопитель.
Видео
Ознакомьтесь с руководством в виде ролика, который наглядно объясняет все пошаговые действия. При появлении вопросов вы можете обращаться с ними в комментариях к материалу.





