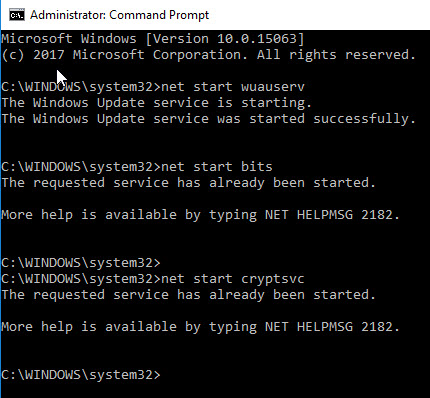Такой сбой может наблюдаться, если при установке накопительных обновлений «Центр обновления Windows» не может определить, какое именно обновление было установлено ранее, из-за чего он не способен произвести установку нового. Причиной также может послужить отключение службы центра обновлений, невозможность соединения с серверами «Центра обновления Windows» из-за включенного VPN или прокси-сервера, отсутствие в системе нужных библиотек или наличие повреждений в системных файлах ОС.
РР· этой статьи РІС‹ узнаете, как исправить ошибку 0x800f0831 РІ Windows РІ зависимости РѕС‚ причины ее возникновения.
Устанавливаем обновление вручную
Если проблемное обновление не удается установить автоматически, мы можем загрузить и установить его вручную.

Открываем раздел «Обновление и безопасность»

Просматриваем журнал обновлений

Вводим номер обновления в строке поиска

Находим нужное обновление в результатах поиска и загружаем его
Отключаем VPN и прокси-сервер
VPN или прокси-сервер могут блокировать подключение к серверам «Центра обновления Windows». Попробуем отключить эти настройки.

Открываем раздел «Сеть Рё Рнтернет»

Деактивируем прокси-сервер и VPN
Активируем службу «Центра обновления Windows»
Если предыдущий способ не помог, возможно какое-то стороннее ПО отключило службу «Центра обновления Windows». В этом случае следует настроить ее автозапуск.

Открываем окно «Службы»

Находим в списке службу «Центр обновления Windows»

Выбираем автоматический тип запуска службы
Если в операционной системе Windows деактивирован компонент «.NET Framework 3.5», его отсутствие также может привести к ошибке 0x800f0831 при установке обновлений.

Открываем окно «Программы и компоненты»

Активируем компонент «.NET Framework 3.5»
Восстанавливаем поврежденные системные файлы
Если ни один из описанных в данной статье способов не помог справиться с ошибкой, вероятно, системные файлы были повреждены, так что нам необходимо произвести их восстановление. Воспользуемся утилитой «Windows PowerShell», запустив ее от имени администратора.

Запускаем «Windows PowerShell» от имени администратора из окна «Выполнить»

Запускаем сканирование системных файлов программой «System File Checker»

Запускаем проверку системных файлов программой «Deployment Image and Service»
Мы перечислили различные причины появления ошибки 0x800f0831 и описали несколько вариантов решения данной проблемы. Один из них должен помочь вам устранить сбой при установке обновлений Windows.
Then don’t get PANIC, in this article, I am going to describe how to fix Windows 10 Update Error Code 0x800f0831.
The Error code 0x800f0831 is actually a bug check that appears when a user tries to update their system to Windows 10 or download any available update.
Generally, the 0x800f0831 error code blocks the updating process when the user tries to upgrade the Windows 7/8/8.1 to Windows 10 operating system.
Moreover, in order to fix most of the update errors, a general solution is provided by Microsoft (Read @https://support.microsoft.com/en-us/help/10164/fix-windows-update-errors) to fix various Windows update errors.
But no exact guideline is published by the Microsoft about “How to Fix Windows 10 Update Error Code 0x800f0831?”
Now, it’s the time to fix Error code 0x80240031 and download the available update on your Windows system.
Note: Before following the solutions create a backup of all important data to avoid any future issues.
How to Fix Windows 10 Update Error Code 0x800f0831
Method 1: Troubleshoot Windows 10 Update 0x800f0831 Error
Step 1: Open Control Panel, press Window + X key and choose Control panel.
Step 2: Search for the troubleshooter with the help of the search box and click Troubleshooting.
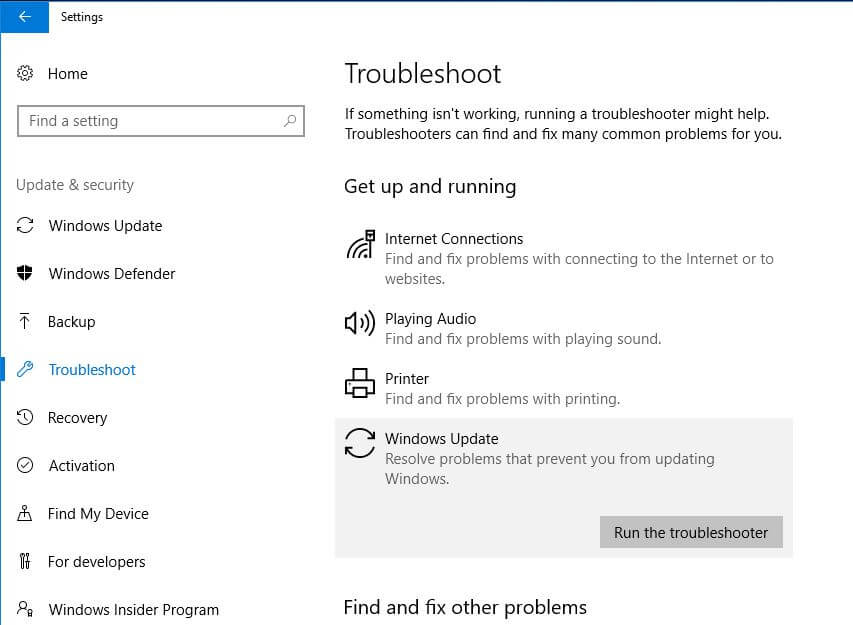
Step 3: Under System and Security, click Fix problems with Windows Updates.
Method 2: Scan for any Corrupt System Files & Fix Them
Step 1: Open Command Prompt with the admin privilege, to do this right-click on the Start button, and choose Command Prompt (Admin).
Step 2: In the command prompt type: dism /online /cleanup-image /restorehealth and press Enter.
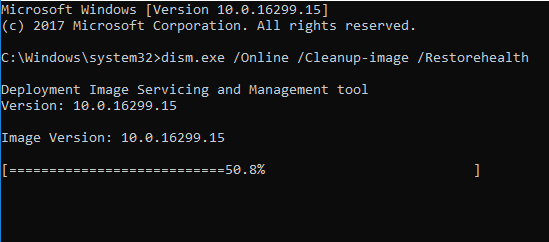
This command will scan and fix the corrupted system files.
Method 3: Reset Windows Update Components
Step 1: Open command prompt with the admin privilege.
Step 3: While exporting the registry file, select the location where you want to store the backup copy.
Step 4: Then end BITS, Windows Update, Cryptographic, and MSI Installer services.
To do this, type the below-given commands and hit Enter key after each command:
net stop bits
net stop wuauserv
net stop appidsvc
net stop cryptsvc
Step 5: After executing all the commands, paste the Del “%ALLUSERSPROFILE%\Application Data\Microsoft\Network\Downloader\qmgr*.dat” command to delete qmgr*.dat files.
Step 6: Then copy and paste cd /d %windir%\system32 command and hit Enter.
Step 7: Now you have to re-register BITS and Windows Update files. To do this type all the below-given commands and hit Enter key after every command:
regsvr32.exe atl.dll
regsvr32.exe urlmon.dll
regsvr32.exe mshtml.dll
regsvr32.exe shdocvw.dll
regsvr32.exe browseui.dll
regsvr32.exe jscript.dll
regsvr32.exe vbscript.dll
regsvr32.exe scrrun.dll
regsvr32.exe msxml.dll
regsvr32.exe msxml3.dll
regsvr32.exe msxml6.dll
regsvr32.exe actxprxy.dll
regsvr32.exe softpub.dll
regsvr32.exe wintrust.dll
regsvr32.exe dssenh.dll
regsvr32.exe rsaenh.dll
regsvr32.exe gpkcsp.dll
regsvr32.exe sccbase.dll
regsvr32.exe slbcsp.dll
regsvr32.exe cryptdlg.dll
regsvr32.exe oleaut32.dll
regsvr32.exe ole32.dll
regsvr32.exe shell32.dll
regsvr32.exe initpki.dll
regsvr32.exe wuapi.dll
regsvr32.exe wuaueng.dll
regsvr32.exe wuaueng1.dll
regsvr32.exe wucltui.dll
regsvr32.exe wups.dll
regsvr32.exe wups2.dll
regsvr32.exe wuweb.dll
regsvr32.exe qmgr.dll
regsvr32.exe qmgrprxy.dll
regsvr32.exe wucltux.dll
regsvr32.exe muweb.dll
regsvr32.exe wuwebv.dll
Step 8: Now reset Winsock, type netsh winsock reset, and netsh winhttp reset proxy commands. Hit the Enter key after each of them.
Step 9: After all, restart BITS, Windows Update, Cryptographic, MSI Installer services by entering the below-given commands. And press the “Enter” key after each of them as usual.
net start bits
net start wuauserv
net start appidsvc
net start cryptsvc
Method 4: Try Disabling Proxy
Step 1: Press Windows + R key to open the run dialogue box, type inetcpl.cpl in the Run box and press Enter.
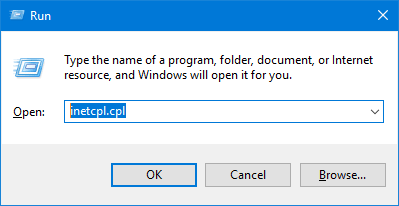
Step 2: Choose Connections and then open LAN Settings.
Step 3: Search for the Automatically detect settings box and mark the box.
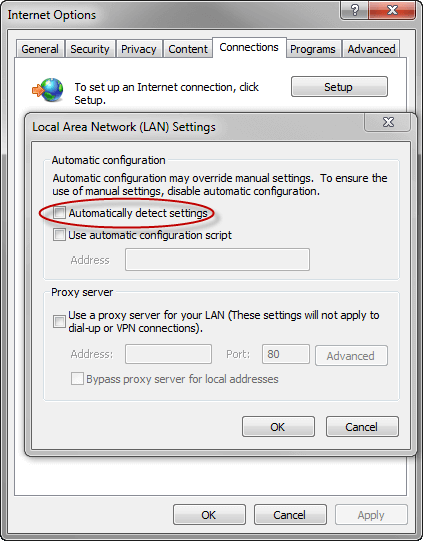
Step 4: At last, unmark the Proxy server box.
Method 5: Try Windows 10 Clean Boot
The Windows update error can be solved by performing a clean boot in Windows 10 to check whether the Windows 10 Update error 0x800f0831 is caused by the software or not.
Follow the steps given below to perform a clean boot:
Step 1: Press Windows+ R key
Step 2: Type msconfig and press enter

Step 3: Click on the Service tab, and select Hide All Microsoft Services and Disable it
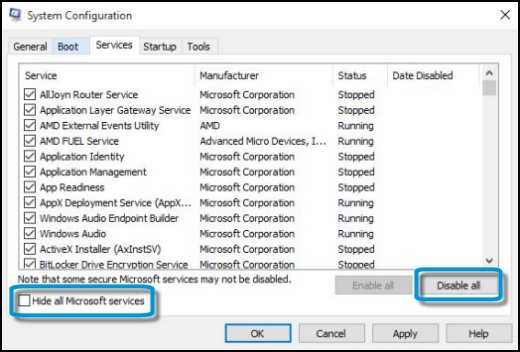
Step 4: Click on the Startup tab and disable it
Step 5: Restart your system
After performing a clean boot, now see whether the error 0x800f0831 is fixed or not
Method 6: Temporary Disable Antivirus
Step 1: Click on Windows icon
Step 2: Go to settings>Update & Security>Windows Security>Virus & threat protection>Manage settings
Step 3: Switch the Real-time protection OFF
This step may help in resolving the 0x800f0831 error.
Best & Easy Solution to Fix 0x800f0831 Error
Well, the above-given solutions are a bit tricky and time-consuming, so, if you find difficulty in performing the manual solutions that it is suggested to run the PC Repair Tool.
This is an advanced tool that is capable to fix various Windows update related errors. It just by scanning once detect and fix computer stubborn errors and also optimize the PC performance by cleaning the damaged or corrupted files.
You can also fix other errors like BSOD error, DLL error, Application error, Registry error, and many others in just a few clicks.
Get PC Repair Tool to fix Windows Update Error 0x800f0831
Conclusion
It is estimated now the error 0x800f0831 is fixed, a ll the above-given solutions are very effective and able to deal with any type of update errors.
Moreover, you can also check our Windows update errors Hub to check our other update errors.
I hope the article works for you and helps you in solving the Windows update error 0x800f0831.
If you have any queries or suggestion then write to us in the comment section below.
Fix Windows 10 Update error 0x800f0831
If you during the installation of a Cumulative Update you encounter error 0x800f0831 on a Windows Server or on a Windows 10 client, then this post is intended to help you. In this post, we will identify the potential causes of this error as well as provide the solutions you can try to help you redress this issue.
Upon investigation, the most popular cause that will trigger this error message is a missing manifest of the previous update package. In other words, the WU (Windows Update) component is not aware of what was last installed, so it refuses to install new update packages.
Windows 10 Update error 0x800f0831
Let’s take a look at the description of the process involved in relation to each of the listed solutions.
1] Run Windows Update Troubleshooter
This solution requires you to run the Windows 10 Update Troubleshooter and see if that resolves the error. If this doesn’t work, you can continue with the next solution.
2] Manually install the Feature or Cumulative update
This solution requires you manually download the Cumulative Update from Microsoft Update Catalog and then install the package. To install a Feature Update, you may use Windows Update Assistant. On successful installation, the error will no longer appear.
3] Uninstall the VPN client or remove the Proxy server (if applicable)
A VPN client or a Proxy server could trigger this error due to some kind of interference that ends up blocking communications between your Windows 10 client machine and the Windows Update server. In this case, you can try uninstalling your VPN software via the Programs and Features applet in Windows 10 or remove any proxy server from your computer and see if that resolves the issue.
4] Set the status of Windows Update to Automatic
If the computer that’s experiencing the failed Windows Update installation is part of a shared domain, it’s possible that a network policy or a 3rd party system optimizer tool has ended up disabling the main service responsible for the updating function. In this case, you can get the issue resolved by setting the Windows Update service Startup Type to Automatic and force start the Windows Update service.
On boot, check to see if the issue is resolved. In case the startup type of Windows Update was already set to Automatic and this didn’t resolve the issue, proceed with the next solution.
First, you’ll need a Windows 10 installation media. Then you can follow the instruction below to force the installation of.NET Framework 3.5from an elevated CMD prompt.
Insert the Windows 10 installation media into your computer.
Press Windows key + R.
In the Run dialog box type notepad and press CTRL + SHIFT + ENTER to open Notepad with admin privilege.
Copy and paste the syntax below into Notepad.
Note: Replace PLACEHOLDER in the syntax with the letter of the drive that’s currently holding the installation media.
Save the file with a name and append the .cmd file extension – eg; InstallDOTnet3.5.cmd.
Now, right-click the file and choose Run as administrator from the context menu.
Next, clickВ YesВ at the confirmation prompt and wait for the process to complete.
7] Run SFC and DISM scans
If you’re still grappling with the error it’s most likely that the issue is actually caused by some kind of system file corruption. In which case, you can run the SFC/DISM scan and see if that helps.
TheВ SFC/DISMВ is a utility in Windows that allows users to scan for corruptions in Windows system files and restore corrupted files.
For the purposes of ease and convenience, you can run the scan using the procedure below.
Press Windows key + R.
In the Run dialog box, type notepad and hit Enter to open Notepad.
Copy and paste the command below into the text editor.
Save the file with a name and append the .bat file extension – eg; SFC_DISM_scan.bat.
Repeatedly run the batch file with admin privilegeВ (right-click the saved file and selectВ Run as Administrator from the context menu) until it reports no errors.
On boot, check to see if the issue is resolved. If not, continue with the next solution.
8] Perform System Restore
If you only started noticing this Cumulative Update error 0x800f0831 recently after a driver or update installation or after an unexpected machine shutdown, and none of the pending updates are installed, it’s likely that a recent system change has brought about this inability to install updates. In this case, you can try System Restore (Caveat: any changes like application install, user preferences and anything else made after the snapshot that you’ll be reverting to was created will be lost) and see if that helps.
At the next system startup, your older computer state will be enforced. If the issue persists, you can try the next solution.
9] Perform a Fresh Start, In-place upgrade repair or clean install
At this point, if the Cumulative Update error 0x800f0831 is still unresolved, it’s most likely due to some kind of system corruption that cannot be resolved conventionally. In this case, you can try Fresh Start, In-place upgrade repair or clean install to reset every Windows component.
Hopefully, any of these solutions should fix the issue for you!
Date: May 9, 2020 Tags: Windows Updates
Related Posts
Windows Update failed with error code 0x80071a2d

Get Windows 10 current patch information using PowerShell script

How to uninstall Windows Updates marked as Permanent without Uninstall option in Windows 10
[email protected]
Obinna Onwusobalu, has studied Information & Communication Technology and is a keen follower of the Windows ecosystem. He runs a computer software clinic. He says it’s best practice to create a System Restore Point before making any changes to your PC. You can contact him on Twitter @ChidumOsobalu.