Многим пользователям знакома проблема «синего» экрана на персональном компьютере (ПК). Причиной этому может служить ошибка 0х0000007b. Почему происходит эта неполадка, и как от неё избавиться в ОС Windows XP, 7, 10 вы узнаете, прочитав эту статью.
Что означает данная ошибка?
При возникновении неполадки 0x0000007b на мониторе появляется «Синий экран». ПК перестает реагировать на любые действия. В отдельных случаях может помочь перезагрузка. Такая проблема часто возникает во время переустановки Windows ХР, 7, 10 появляется при работе с приложениями и играми.
Информационный код находится внизу экрана и сообщает об отсутствии выхода к директории системы при загрузке. Причин появления такой ошибки большое количество, поэтому, чтобы решить проблему, нужно принять соответствующие меры.
Когда возникает данная ошибка?
Проблема, вызванная системным сбоем кодированной ошибки появляется, когда мы запускаем Windows, переустанавливаем ОС или подключаем новое приложение на компьютере.
При загрузке эта проблема сигнализирует о потере доступа к системному разделу. Бывает, когда данная ошибка произошла на операционной системе, которая до последнего момента работала хорошо. Вероятно, на жёстком диске произошли сбои.
Внешний вид ошибки
Ошибка синего экрана или «синий экран смерти» (от англ. Blue Screen of Death, BSoD) – предупреждение о критическом сбое ОС MS Windows.
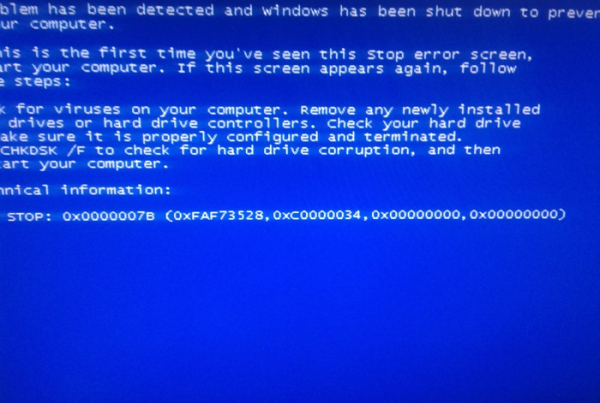
Код ошибки BSoD состоит из 4-х параметров:
- Код ошибки (0x0000007b) и ее символьное имя (INACCESSIBLE_BOOT_DEVICE).
- Четыре параметра, объясняющие причину возникновения ошибки.
- Адрес места, где произошла ошибка.
- Название драйвера устройства, в котором произошла ошибка.
Причина возникновения
Код неполадки 0х0000007b носит распространённый характер и свидетельствует о различных нарушениях в работе оперативной системы (ОС). Эта ошибкой возможно вызвана неправильными настройками Bios, повреждением системных файлов и разделов реестра, наличием вирусов.
Очень часто такая ошибка появляется при:
- конфликте драйверов, которые подключены к ПК устройствам;
- отсутствии драйверов;
- не соответствующей системе формата приложения;
- сбое в работе или неисправности носителя;
- технических повреждениях.
Из-за чего драйвер может работать неправильно?
Иногда ошибка 0х0000007b сопровождается сообщением INACCESSIBLE_BOOT_DEVICE. Проблема может быть не только в неисправности жёсткого диска, просто система не может его распознать. Важно понимать, что в большинстве случаев, появление синего экрана зависит от ранее проводимой операции на ПК.
Вирусы
Вирусы – вредоносное программное обеспечение (ПО). Они способны повредить дисковые драйвера и в целом влиять на работу системы.
Чтобы излечить ОС от этого недуга, нужно воспользоваться загрузочным диском (флешкой) с антивирусным ПО. После этого осуществить запуск с помощью восстановления системы.
Режимы SATA
Проблема может появиться, если конфигурация SATA не включена или некорректно установлены режимы ATA/ACHI. При этом ОС не может установить связь с контроллером, так как эти интерфейсы работают от разных драйверов и используют разные каналы связи. Исправить ситуацию поможет корректная настройка в BIOS.
Некорректно проведённый шлейф
Шлейфы – провода, обеспечивающие связь жёсткого диска с компьютером. В составе имеются два провода: кабель питания и шлейф передачи данных.
Чтобы устранить неисправность, нужно посмотреть надёжно ли всё подключено. Если это не помогло, можно попробовать подключить накопитель к соседнему порту SATA или поменять кабель питания, заменить шлейф данных.
Нарушение очерёдности загрузки
Неполадка может быть вызвана одновременным подключением к процессору 2-х жёстких дисков или SSD. При старте должен запускаться, в первую очередь, системный диск. Для решения этой проблемы нужно отключить второй диск или сделать соответствующую настройку в системе BIOS на первоочередную загрузку системного диска.
Носитель неисправен
Причиной ошибки может быть неполадка, связанная с неисправностью жесткого диска. Иногда она сопровождается сообщением INACCESSIBLE_BOOT_DEVICE. При этом ошибка сообщает о невозможности определить устройство начальной загрузки (жёсткий диск).
Дисковый софт
Специализированный софт для корректной работы с реестром такой, как Acronis Disk Director, MiniTool Partition Wizard и другие имеют очень удобный интерфейс, обладают дополнительными функциями, облегчая работу пользователя.
При неумелом обращении с томами, можно нарушить целостность файлов, что и приводит к сбою. Решением проблемы является восстановление системы или создание новых разделов с полной установкой Windows.
Драйвер отсутствует
Нет драйверов, которые отвечают за нормальную работу накопителя или контроллера SCSI устанавливаемой ОС. Производители загрузочных дистрибутивов очень часто не вносят некоторые драйвера для облегчения образа, отчего и возникает «синий экран смерти» с ошибкой 0х0000007b.
Как справиться с проблемой?
Проблема, вызванная ошибкой 0х0000007b в разных ОС похожа, но способы устранения неполадки немного отличаются друг от друга. Располагая вышеизложенной информацией можно самостоятельно попробовать решить проблему.
Для Windows XP
В большинстве случаев системный сбой с кодом ошибки 0х0000007b носит временный характер. Для того, чтобы устранить проблему можно ограничиться лишь перезагрузкой компьютера. Если проблема остаётся неразрешённой, стоит воспользоваться одним из следующих способов.
Выполните откат к рабочему состоянию. Для этого проведите запуск ОС с помощью последней удачной конфигурации:
-
В самом начале запуска процессора нажмите на кнопку «F8» или «F3».



Возможно причина сбоя вызвана вредоносным ПО. Для решения проблемы нужно провести проверку на вирусы:
-
Запустите систему, сразу нажимая кнопки «F3» или «F4».

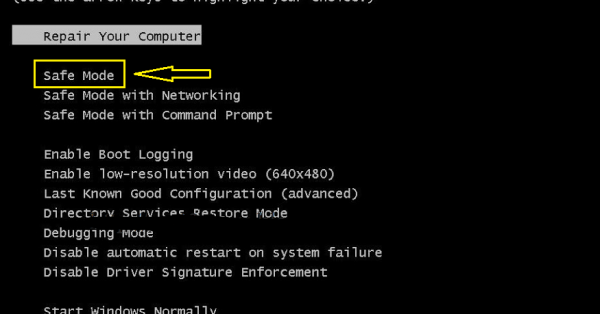

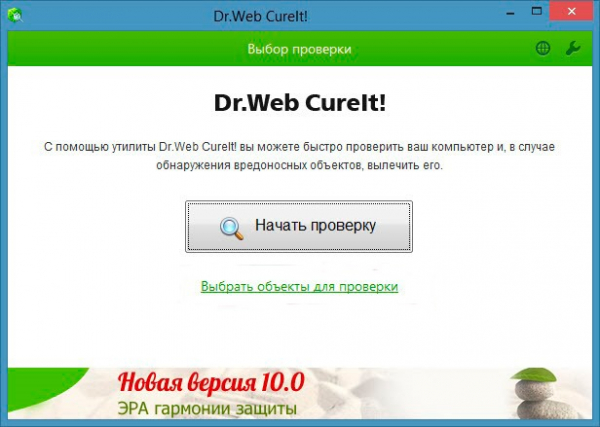
Иногда ошибка 0х0000007b появляется после подключения других накопителей. Перед запуском лучше изъять их из процессора. Для этого выполните следующие действия:
-
Отключите компьютер от питания.



-
Вставьте диск в привод и загрузите.




-
Войдите в BIOS и перейдите во вкладку «Advanced».


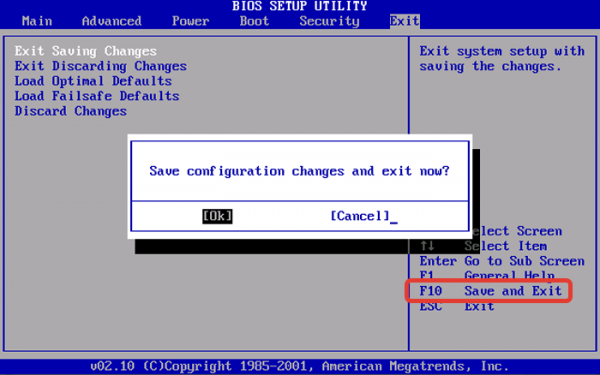
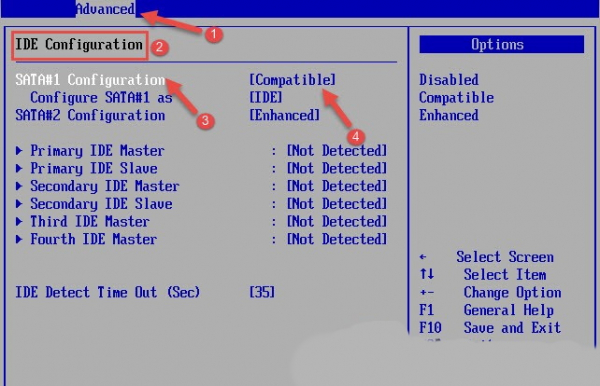
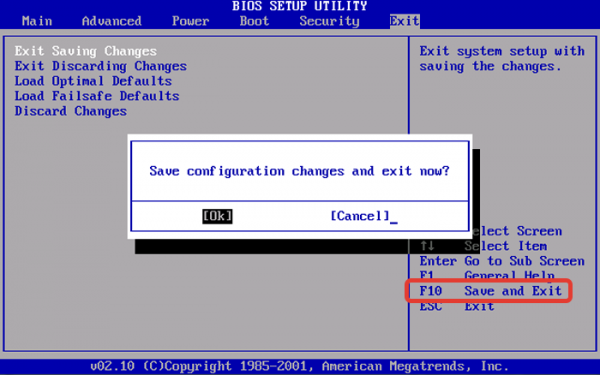

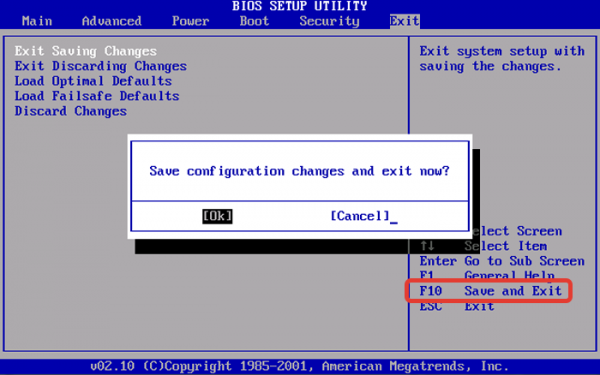
-
Выключите компьютер и откройте корпус процессора.



Для Windows 7
На платформе Windows 7, как и в XP проблема появления ошибки 0х0000007b практически ничем не отличается. Однако следует отметить, что в ОС Windows 7 интерфейс выглядит по другому, и команды применяются другие.
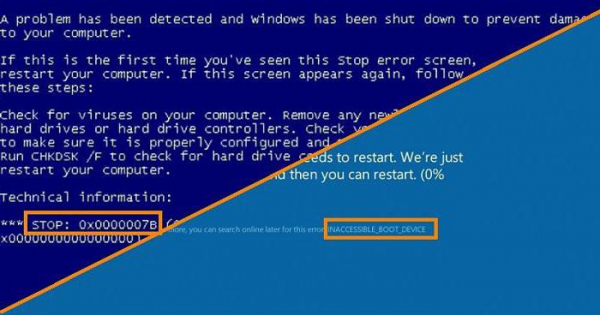

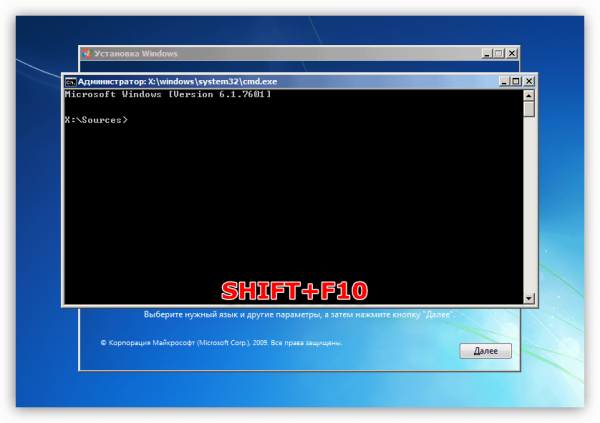
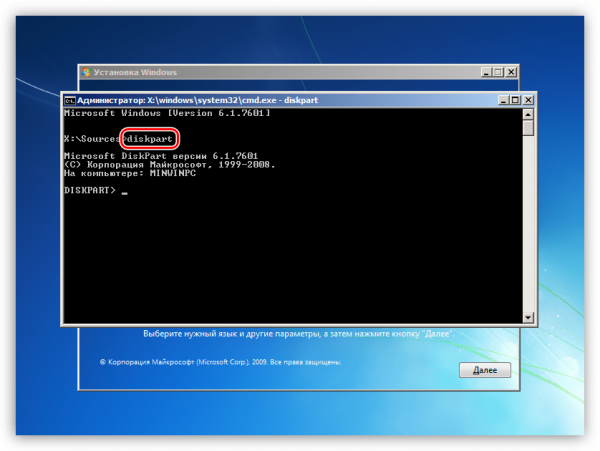
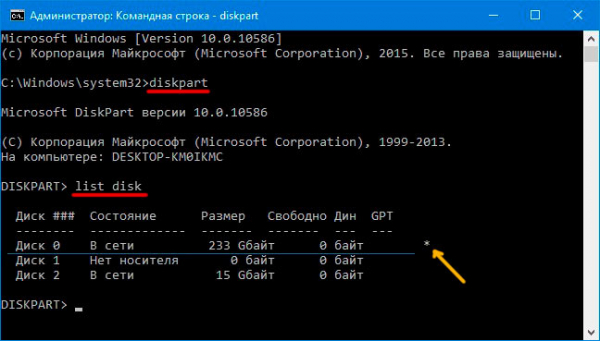
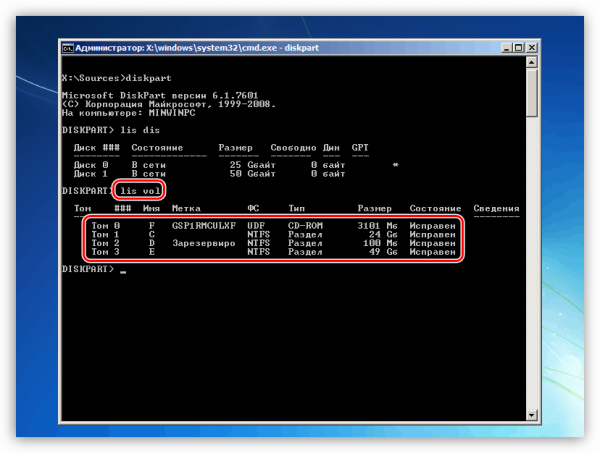
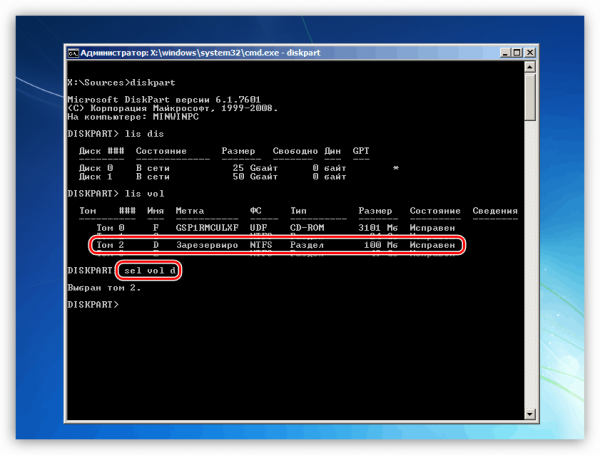
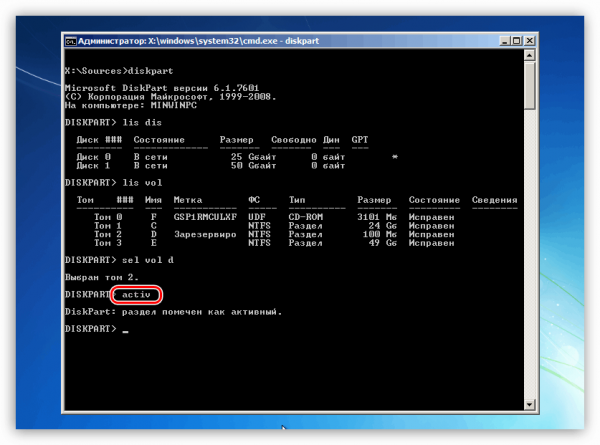
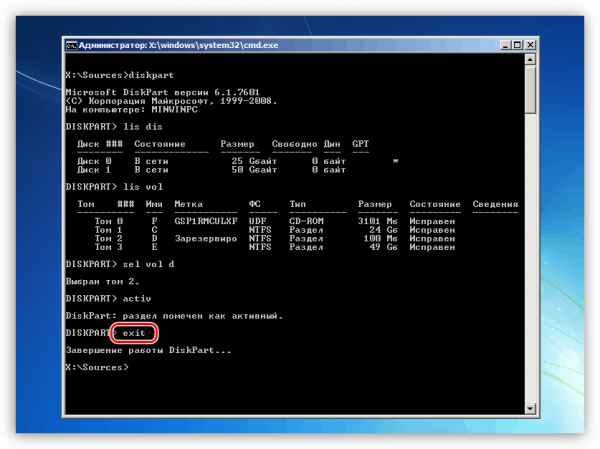

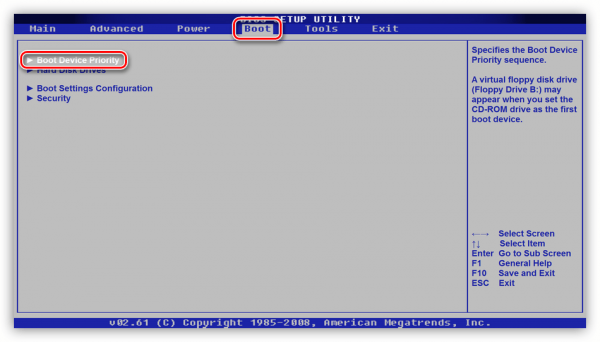
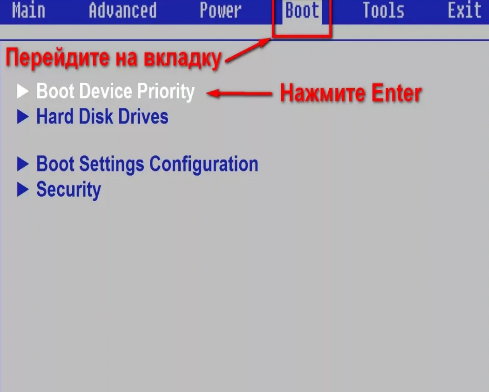
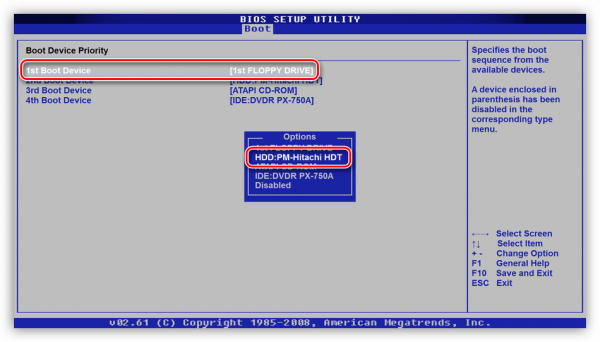
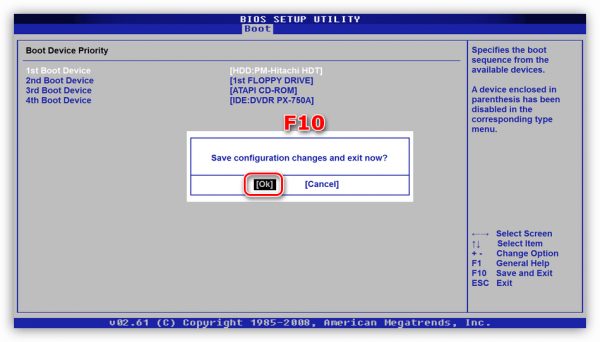

-
На вкладке «Boot» перейдите в раздел «Hard Disk Drivers».
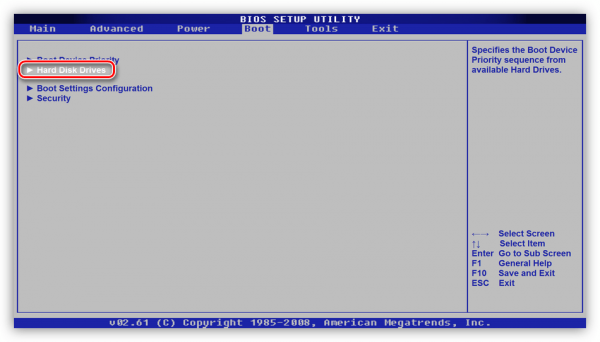
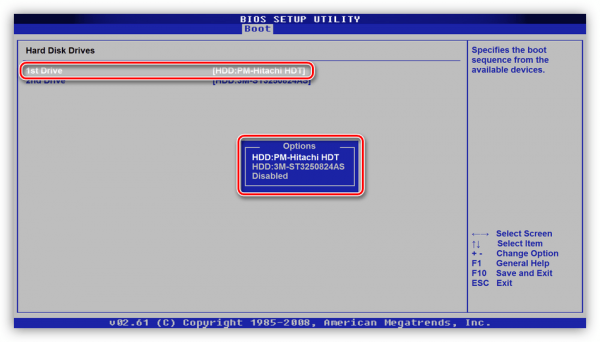
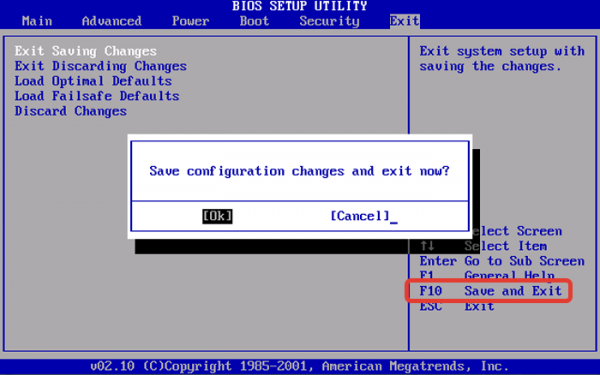
-
Зайдите в BIOS. В разделе «Main» нажмите пункт «Configure SATA as». Появится окно, в котором выберите IDE Mode.

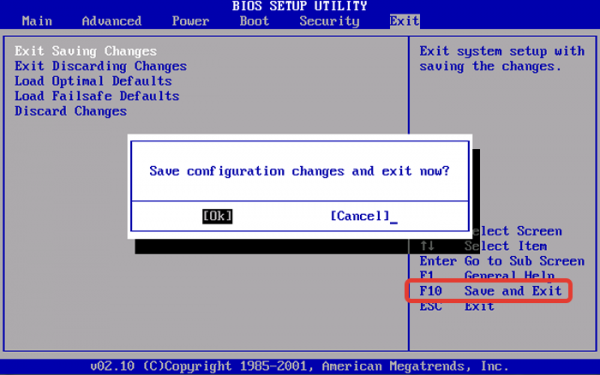
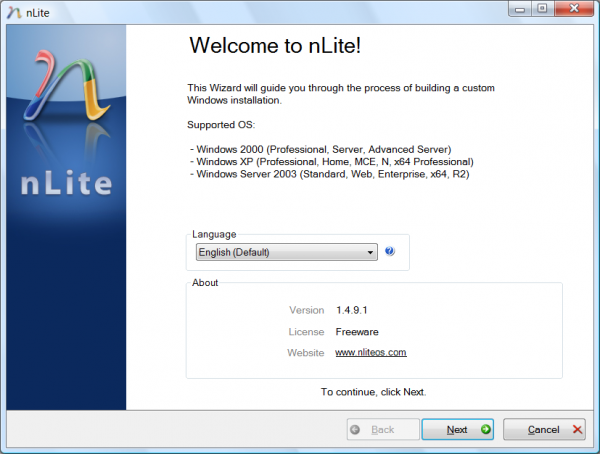
Для устранения неполадки выполняем следующие действия:
-
Нужные файлы драйверов загрузите с помощью этой программы.
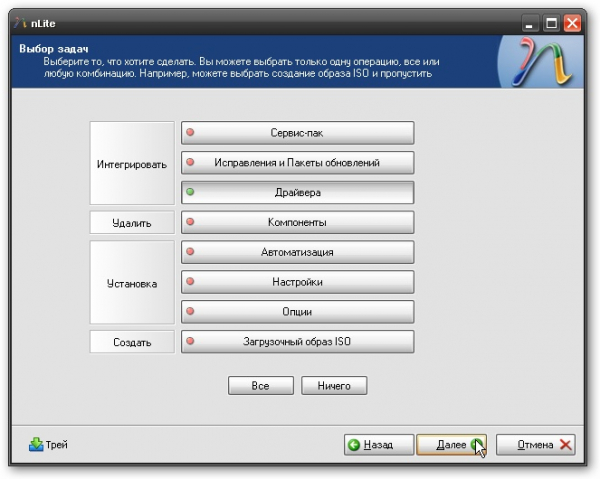


Для Windows 10
Новые программы могут быть причиной возникновения ошибки 0х0000007b. Стоит напомнить, что описанные ниже варианты не всегда могут помочь решить данную проблему, но в большинстве случаев являются эффективными. Рассмотрим их подробнее.
Установленные новые программы могут требовать при запуске права администратора. Если такая проблема появилась, значит нужно предоставить ей полномочия. Существует 2 способа.
Первый способ – кликните мышкой по ярлыку проблемной программы и выберите пункт «запуск от имени администратора».
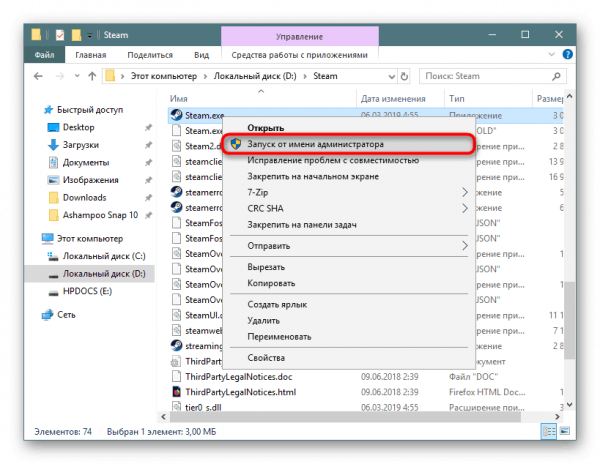
Второй способ – чтобы запуску предоставить постоянное право, выполните следующие действия:
-
Кликните на ярлык и выберите «свойства».
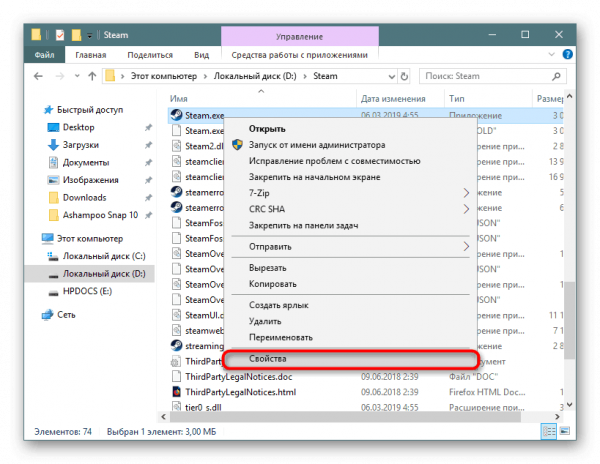
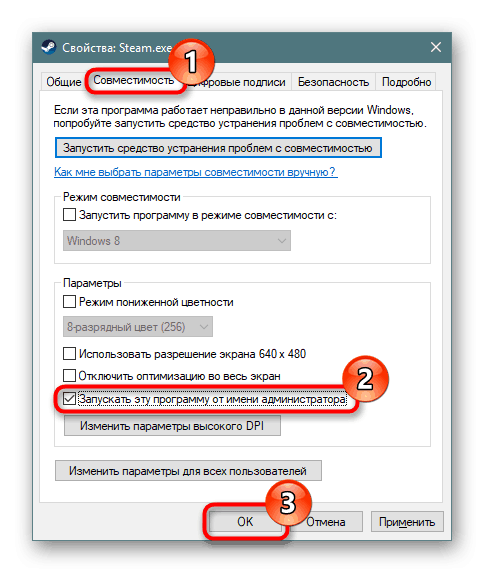
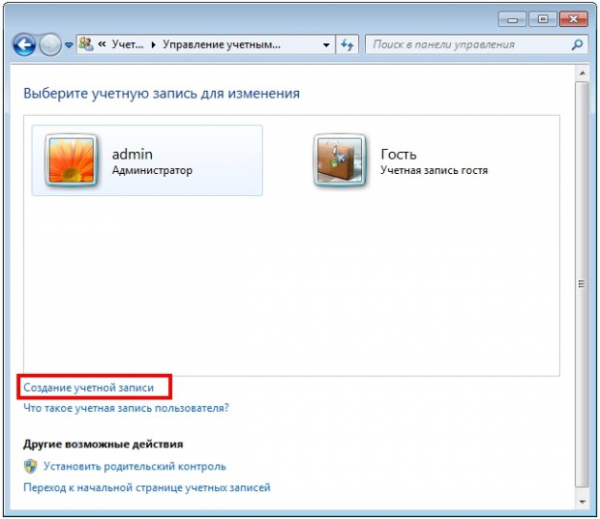
-
Просканируйте папку с проблемными приложениями, используя выборочную проверку защитного ПО.
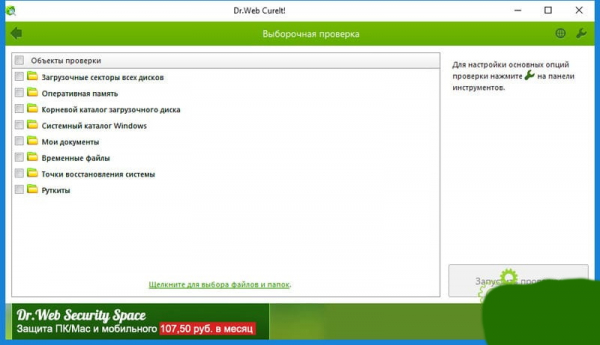
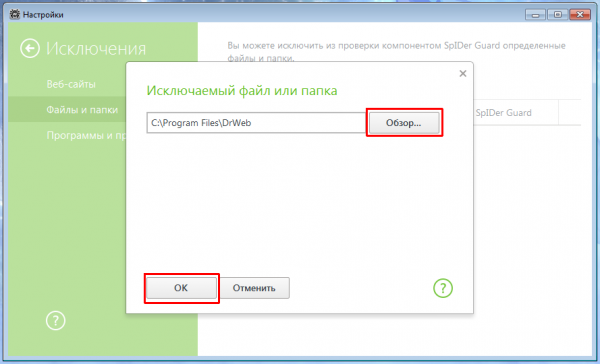
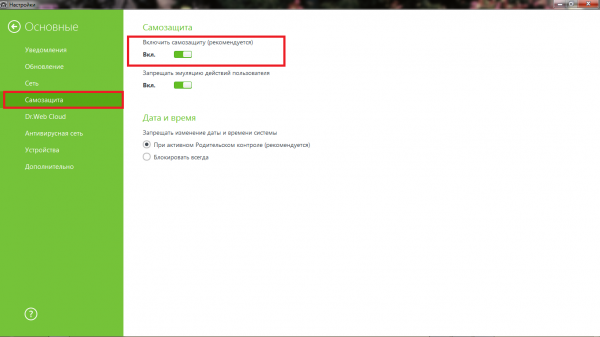
Если вы вдруг установили 2 одинаковые программы, которые, будут конфликтовать между собой, может появиться ошибка 0х0000007b. Решение – отключите или удалите конфликтную программу.
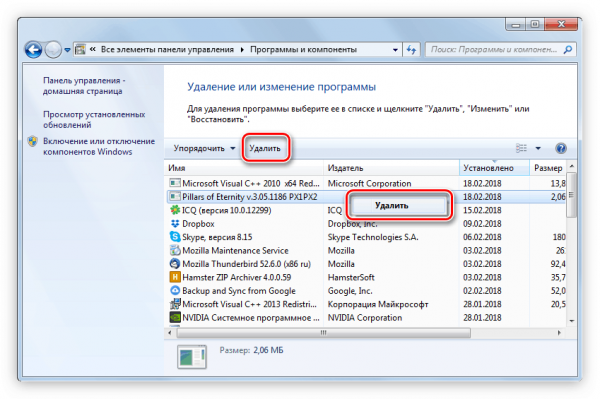
Такая проблема может возникнуть у владельцев видеокарт NVIDIA. Дело в том, что ошибка 0х0000007b может появиться из-за устаревшего драйвера видеокарты или после ее обновления. В зависимости от того, какое действие производилось, устранением данной проблемы будет обновление или откат.
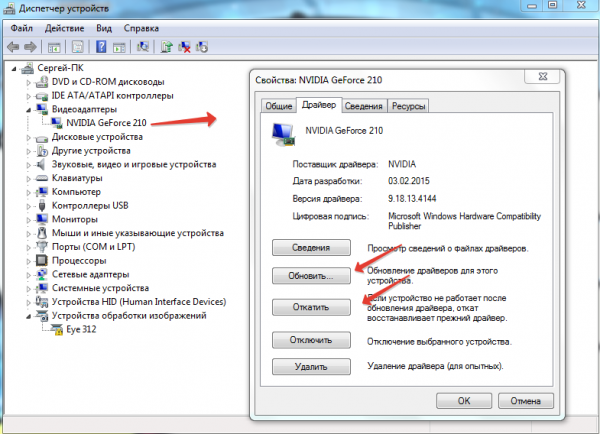
Если описанные выше способы не помогли устранить ошибку 0х0000007b, тогда сделайте откат системы, воспользовавшись последней рабочей точкой восстановления:
Как исправить «Unarc. dll вернул код ошибки 7»

При распаковке игр, скачанных из интернета, игроманы сталкиваются с некоторыми проблемами. Например, одной из таких нервирующих душу игрока ошибок является надпись на экране «Unarc. dll вернул код ошибки 7».
Ниже будет рассмотрена тема «Unarc. dll вернул код ошибки 7» при установлении игры: как исправить» более подробно.
Как избавиться от бага
Часто можно услышать, что при появлении этой проблемы, рекомендуется переустановить Windows. Однако переустановка займет больше времени, чем простое исправление бага. Поэтому, последовав следующим рекомендациям, вы избавитесь от него.
1 шаг – битый архив
Если выводится надпись о битом архиве, то следует скачать его с другого сайта. Разархивировать рекомендуется стандартным архиватором. Вполне подойдет Win. Rar.

Если получилось так, что скачан другой архив, а баг все равно появляется, то попробуйте заменить архиватор.
2 шаг — замена архиватора
Удаляете старый, чистите операционную систему с помощью программы CCleaner.
Чтобы полностью удалить и избежать конфликтов в будущем, зайдите в «Панель управления», найдите архиватор и выделите его ПКМ. В открывшейся вкладке нажмите пункт «Удалить».

Теперь запускаете утилиту CCleaner и чистите реестр.

После этого устанавливаете новый.
Если не помогло, то проблема может заключаться в файле подкачки.
3 шаг – повышение размера дампа памяти
Для исправления бага с выводом надписи «unarc. dll возвратил код ошибки семь», следует повысить размер дампа памяти. Кликаете ПКМ по ярлыку на столе операционной системы и вновь кликаете по пункту «Свойства». В левом углу открывшейся вкладки, нажимаете на пункт «Дополнительные параметры системы».

Переходите во вкладку «Дополнительно» и кликаете «Параметры».

В появившемся окне пройдите в пункт «Дополнительно» и кликните по кнопке «Изменить». Затем укажите необходимый размер. Сделайте его не больше двойного размера ОЗУ компьютера.

Потом перезапустите компьютер.
4 шаг – переименование папки с названием «Игры»
Виновной в появлении этого бага может быть имя директории, куда устанавливаете игрушку. Имя папки, куда устанавливается игрушка, написано кириллическими символами. А именно «Игры».
Решением будет заменить символы кириллицы на латинские. И переименовать ее в «Games». И пробуете установить снова.

Шаг 5 – скачивание компонента
Возможно, что проблема в нехватке самого файла. То есть, в системе нет нужного компонента с этим именем, поэтому появляется ошибка. Для решения данной проблемы следует скачать unarc dll для windows 7 х64, если у вас установлена ОС Windows 64 – разрядная. Либо скачиваете unarc dll для операционной системы Win 7 х32, если у вас установлена ОС Windows 32.
Файл можно загрузить, пройдя по ссылке https://all-freeload. net/dll-biblioteki/2117-unarc-dll. Затем перейдите в папку Windows\SysWOW 64 или 32 (в зависимости от разрядности), которая находится на диске С. Затем скопируйте файл в эту папку.

Затем зарегистрируйте его в этой библиотеке. Откройте «Пуск», кликните по команде «Выполнить». Введите слова, которые даны на картинке и кликните «Выполнить».
Ошибка при распаковке unarc. dll вернул код ошибки-7

Время от времени при инсталляции интересной игры на экране появляется ошибка ISDone. dll: «Произошла ошибка при распаковке! Unarc. dll вернул код ошибки 7». Геймеры сообщают, что в последнее время такое сообщение появляется наиболее часто.
Причин, из-за которых проявляется эта ошибка, большое количество, а значит, способов их решения также много.
Чаще всего пользователи устанавливают нелицензионные игры. Они могут быть запакованы как популярными архиваторами, так и неизвестными, для которых могут не соблюдаться правила совместимости. Это и приводит к появлению ошибок.
Установка нового архиватора
Инсталляция последней версии одного из распространенных архиваторов позволит не только решить проблему, но и не допустить появления других ошибок, относящихся к архивированию.
Тем пользователям, у которых программа для архивирования установлена на компьютере — необходимо переустановить ее. Для этого нужно выполнить деинсталляцию имеющейся утилиты и установить заново. Предпочтительно 7-Zip, но хорошим выбором станет и WinRAR.
Тем, у кого архиватор отсутствует — нужно установить эту программу.
Многие геймеры и специалисты рекомендуют использовать 7-Zip для устранения проблемы, но, как показывает практика, инсталляция архиватора WinRar в актуальной на день установки версии также позволяет устранить назойливую ошибку.
Оперативная память
Многие геймеры недоверчиво воспринимают информацию о том, что оперативная память может быть причастна к появлению ошибок и аргументируют свою уверенность тем, что другие игры у них работают стабильно и без сбоев.
Стоит понимать, что ОЗУ — это одна из комплектующих персонального компьютера, которая наиболее подвержена различным перебоям в работе. Это высокоскоростная деталь, взаимодействующая с центральным процессором через системную шину напрямую на высочайшей скорости. Если на планке ОЗУ появляется хотя бы малейшее загрязнение, обмен данными между процессором и ОЗУ осуществляется гораздо медленнее, что не может не сказываться на быстродействии компьютера и появлении ошибок при выполнении различных задач.
Необходимо выключить компьютер, вытащить планки и тщательно их почистить. Можно протереть контакты мягким ластиком или спиртом. Специалисты говорят, что это решение помогает избавиться от проблемы. Помимо чистки, можно попробовать оставить только одну планку ОЗУ, поменять местами детали. Проверить на работоспособность оперативную память можно с помощью удобной и полезной утилиты Memtest86+.
Файл подкачки
Если всем работающим приложениям и утилитам на ПК недостаточно оперативной памяти, процессор обращается к файлу подкачки pagefile. sys. Устройство старается переместить в него те данные, которые не используются в данную минуту, чтобы освободить часть места в оперативной памяти для выполнения более важных и актуальных задач.
Распаковка архива при инсталляции игры — сложный и длительный процесс, а если при этом еще и выполняется несколько программ, то вероятно, что уведомление «unarc. dll вернул код ошибки 7» появляется потому, что компьютеру недостаточно оперативной памяти, а файл подкачки имеет маленький объем, чтобы помочь в выполнении задачи.
Чтобы расширить объем файла подкачки, потребуется найти на рабочем столе иконку «Компьютер» и открыть его свойства в контекстном меню.
В открывшемся окне следует перейти во вкладку «Дополнительные параметры системы». Далее:
- открыть «Дополнительно»;
- в блоке «Быстродействие» кликнуть «Параметры»;
- перейти на страницу «Дополнительно»;
- в блоке «Виртуальная память» нажать на кнопку «Изменить».
Здесь следует отменить автоматический подбор объема файла подкачки (нужно снять галочку напротив этой строки), а затем в окнах снизу ввести новые значения для минимального и максимального объема файла подкачки.
Данные о том, какой объем файла подкачки допустим, существенно различаются. Первые пользователи имеют мнение, что это значение должно превышать объем имеющейся оперативной памяти на 500 Мб, другие говорят, что превышение ОЗУ должно быть в два раза, третьи сообщают, что ОЗУ и файл подкачки должны быть одинаковыми.
Если нет желания экспериментировать и рассчитывать значения, нужно назначить максимальный объем файла подкачки равным объему ОЗУ.
Также пользователь может назначить диск, на котором будет размещен файл подкачки. Если на разделе с ОС достаточно свободного места, можно оставить расположение без изменений. В противном случае можно переместить его на тот раздел, на котором больше незаполненного пространства.
Названия папок прописаны кириллическим шрифтом
Эта проблема проявляется очень редко, но не стоит забывать о ней и исключать из перечня возможных проблем. Некоторые архиваторы не распознают кириллицу или неправильно ее обрабатывают. Поэтому необходимо сделать так, чтобы работающий архиватор не находил на своем пути папок, в названии которых используется кириллический шрифт.
Одним из ярких примеров в свое время стали игры Far Cry и Battlefield 2. Оба шутера великолепно устанавливались на ПК под управлением Windows 7 и отлично работали до начала загрузки уровня. Далее изображение пропадало, геймер видел только черный экран, но при этом слышал звук. Проблема была очень проста: имя геймера записывалось кириллицей — «Андрей», поэтому игра не смогла прочитать его и поместить файл с сохранением в папку C:\Users\Андрей\Documents\. Чтобы исправить это досадное недоразумение, нужно было переместить каталог Documents в иное место.
В связи с этим при появлении сообщения «Произошла ошибка при распаковке! Unarc. dll вернул код ошибки 7» необходимо удостовериться, что игра не была установлена в каталог, название которого записано кириллическим шрифтом, например «Игры». Особенно часто это сообщение появляется при инсталляции нелицензионных игр.
Чтобы исправить такую ошибку, достаточно изменить название папки, в которой устанавливается игра, на латиницу, например, «Games».
https://masterservis24.ru/332-oshibka-0x0000007b. html
https://virtualniy-mir. ru/kak-ispravit-unarc-dll-vernul-kod-oshibki-7/
https://soft-katalog. ru/oshibka-pri-raspakovke-unarc-dll-vernul-kod-oshibki-7/



