Ошибка при установке Windows 10 может возникать по ряду причин. Методом “тыка” ошибку не исправить, если не знать из-за чего она возникает.
При установке Windows 10 выдаёт ошибку:
Ошибка обновления Windows 10, что делать?
Ошибка обновления Windows 10 далеко не одна. Ошибки при обновлении Windows могут возникать разные, например: x80073712, 0x800F0923, x80200056, 0x800F0922 и другие. Решение для каждой ошибки обновления Windows 10 сугубо индивидуально. Как исправить ошибку центра обновления Windows/установки обновлений Windows 10 (общие советы):
Что делать, если появилась ошибка при запуске Windows 10
Владельцы Windows 10 чаще видят, что появилась ошибка при запуске Windows, чем владельцы версий операционной системы помладше.
Самая распространённая ошибка при запуске компьютера Windows 10 – синий экран с сообщением “Компьютер запущен некорректно”.
Как исправить ошибку при запуске компьютера или ноутбука Windows 10:
Как исправить ошибки Windows 10/8/7
Как исправить ошибки Windows 10/8/7 с помощью Kaspersky Cleaner:
Обратите внимание, если результат исправления вас не устроит, можно нажать кнопку “Отменить изменения”, которая появится после исправлений в главном окне утилиты.
Исправление ошибок Windows с помощью стороннего ПО
Если диагностика компьютера и исправление ошибок Windows средствами системы не принесли никаких результатов, то стоит прибегнуть к программам для исправления ошибок на компьютере и ноутбуке в Windows 10/8/7:
Это самые удачные и простые программы для исправления ошибок Windows.
Проверка Windows на ошибки через Kerish Doctor
Проверка Windows на ошибки осуществляется через встроенную функцию или через стороннее программное обеспечение.
Проверка компьютера или ноутбука Windows 10/8/7 на ошибки не занимает много времени и сил, если использовать программу Kerish Doctor. Скачать программу для проверки компьютера на ошибки можно с официального сайта.
Проверка ноутбука или ПК Windows 10 на наличие ошибок:
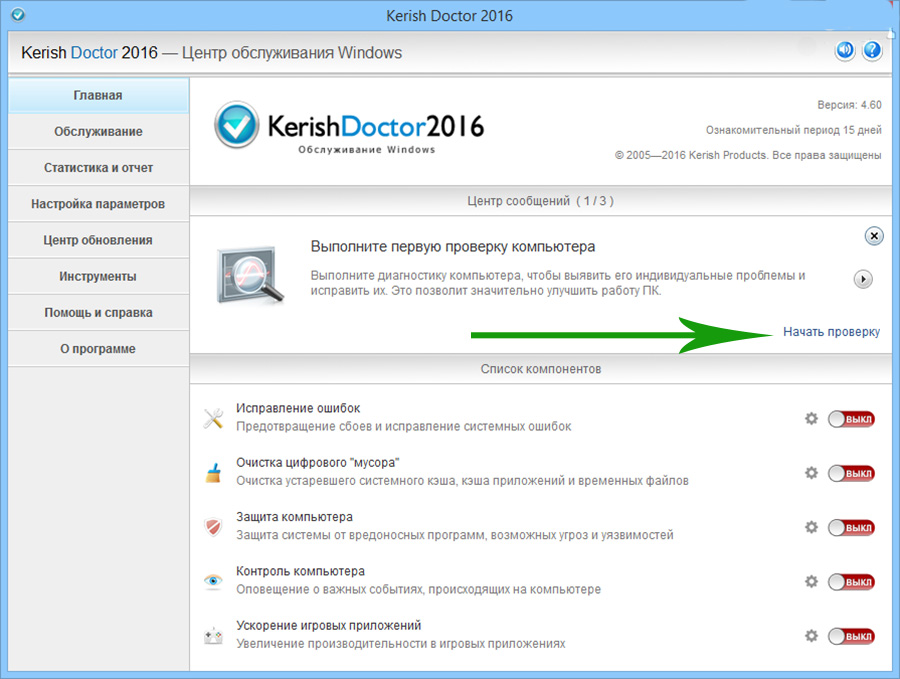
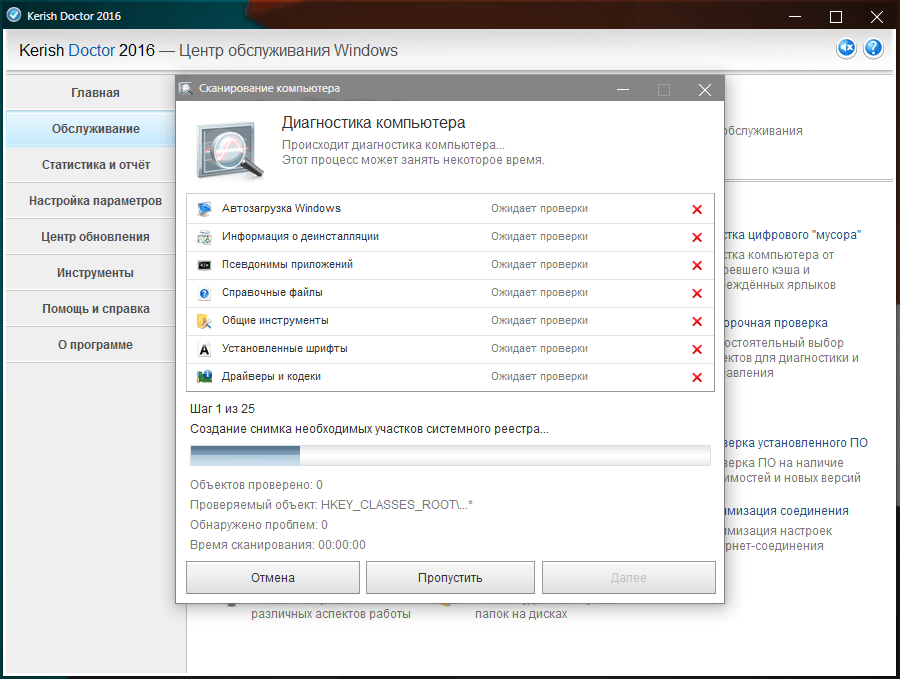
Программа сама исправит найденные ошибки, если они подлежат исправлению.
Как проверить Windows на ошибки системной функцией
Не всегда пользователь понимает истинную причину появления ошибки и начинает судорожно удалять недавно установленные программы, обновления или вовсе переустанавливать систему. В ОС Windows есть встроенная полезная функция, с помощью которой можно проверить Windows на ошибки. Как проверить ноутбук или компьютер с Windows 10 на наличие ошибок:
Коды ошибок Windows 10/8/7 – примеры
Чтобы знать как исправить коды ошибок Windows 10/8/7, необходимо понимать их суть. Коды ошибок компьютера Windows могут возникать, например, при обновлении или установке.
Чаще всего пользователи сталкиваются с кодом ошибки 10 в компьютере Windows 7, он возникает в нескольких случаях:
Если проверять компьютер системной функцией, могут возникнуть и другие ошибки, например:
 Доброго времени!
Доброго времени!
Да. Со времен ОС Windows 95/98 утекло много воды.
Для установки новомодной ОС Windows 10 — Microsoft выложили спец. средство для подготовки загрузочных носителей, есть внушительный раздел справки, имеется возможность просто до-обновить свою ОС. Раньше ни о чем подобном нельзя было и подумать 👀.
Однако, все эти меры не помогают избежать различных проблем и ошибок при попытке установить ОС. Т.к. вопросов этой категории всегда задается много, я решил объединить их и немного структурировать, вынеся всё это в отдельную заметку.

Основные причины, из-за которых не получается установить Windows 10
BIOS / UEFI не настроен для загрузки с установочного накопителя
Происходит это, в большинстве случаев, из-за того, что не настроен правильно BIOS (либо некорректно записана загрузочная флешка). Ну и так как интерфейс BIOS/UEFI сильно отличается от Windows (плюс различные версии прошивок), отсутствие русского языка — во всем этом далеко не так просто сразу сориентироваться.
Вообще, чтобы избежать всей этой путаницы, на мой взгляд, гораздо проще для загрузки с установочной флешки использовать загрузочное меню (Boot Menu).

Пример загрузочного меню / Boot Menu
Загрузочное меню представляет из себя список устройств (накопителей), с которых можно попытаться произвести загрузку (см. фото выше). Если у вас правильно записана флешка — то она будет в списке, и вам останется только выбрать ее и нажать Enter.
Неправильно записан загрузочный носитель (флешка)
Чаще всего при создании установочного носителя (флешки) допускают следующие ошибки:
Чтобы здесь не повторяться, я рекомендую вам 2 следующих инструкции:

Беспроводная клавиатура не реагирует на нажатия
Если вы не можете вызвать Boot Menu или BIOS (и как следствие, запустить установку с загрузочной флешки) — обратите внимание на клавиатуру. Дело в том, если вы используете Bluetooth, Wi-Fi, и пр. виды беспроводных устройств — то работать большая часть из них начинает уже после загрузки ОС!

Беспроводная клавиатура / в качестве примера
Решить подобную «загвоздку» и войти в BIOS (Boot Menu) можно двумя путями:
Выбран некорректный ISO-образ
Многие пользователи (для создания загрузочных флешек/DVD) скачивают не оригинальные образы ISO с Windows от разработчика, а различные сборки с неофициальных сайтов. Разумеется, нередко среди них попадаются откровенно «битые» варианты, с которых в принципе ничего нельзя установить.
К счастью, если речь идет о современной ОС Windows 10 — Microsoft выложили на своем сайте средство, которое позволяет официально загрузить образ ISO с ОС (выбрав при этом разрядность и язык).
Поэтому, если вы столкнулись с ошибками на этапе установки — рекомендую обратить внимание и на это, и, если ваш ISO не официальный — попробуйте заменить его (ссылка ниже расскажет как).
В помощь!

Как скачать ISO-образ с ОС Windows 10 [официально и легально] — https://ocomp.info/kak-skachat-win10-legalno.html
Установка ОС происходит заново, после каждой перезагрузки (замкнутое кольцо)
Многие пользователи допускают часто одну «ошибку»: они начинают установку ОС Windows несколько раз (по кругу). Т.е. выбирают диск, запускают копирование файлов, далее компьютер перезагружаются, и они опять выбирают диск и т.д. (после 2-3-й итерации понимают, что делают, что-то не так. ).

Снова окно установки
Чтобы не столкнутся с этим, после того как увидите, что файлы были скопированы, установка компонентов и обновление завершена, и ПК собирается через 10 сек. перезагрузиться — просто отключите флешку от USB-порта (выньте DVD из привода).

Файлы были скопированы на жесткий диск
Таким образом, при следующей загрузки компьютера — установка ОС будет продолжена, а не начата заново (причем, никакие кнопки для вызова Boot Menu или настройки BIOS нажимать уже более не нужно!).
Поврежден (отключен) USB-порт
Если компьютер никак не реагирует на вставленную флешку и в Boot Menu ее не видно, сделайте две вещи:
Причем, важный момент: для установки ОС крайне не рекомендуется подключать флешку к USB, расположенным на передней стенке системного блока (во-первых, часто эти порты вообще не подключены к материнской плате, во-вторых, часто они начинают работать уже только после загрузки Windows).
USB-порты на передней панели часто вовсе не подключены.

USB-порты на клавиатуре
К компьютеру подключено много периферийного оборудования
Перед установкой ОС Windows рекомендую отключить от ПК/ноутбука все «лишнее»: принтеры, сканеры, доп. мониторы, различные переходники и т.д.
Дело в том, что если у вас будет подключен еще один монитор (например), то в процессе установки ОС может неправильно определить куда выводить изображение, и на определенном этапе вы не увидите ничего, кроме пустого «черного экрана».

Внешний монитор подключен к ноутбуку.
Примечание : разумеется, после отключения доп. устройств, установку рекомендуется начать сначала.
Ошибка при установке «Виндовс 10»: коды ошибок, причины появления, способы решения проблемы

Корпорация Microsoft все больше и больше пытается популяризировать свою последнюю операционную систему Windows 10, всеми правдами и неправдами заставляя пользователей устанавливать ее на свои стационарные ПК и ноутбуки. Процесс инсталляции либо при апгрейде существующей системы, либо при выполнении чистой установки достаточно прост, однако иногда сопровождается появлением ошибок. При установке «Виндовс 10» это происходит исключительно по той причине, что далеко не каждая компьютерная система может перейти на новую ОС. Обычно практически все известные сбои устраняются с использованием не особо сложных методов, о которых далее и пойдет речь. Но и при их задействовании в каждом конкретном случае следует учитывать тип возникшей ошибки, для чего потребуется знать расшифровку их кодов.
Общие типы неполадок при инсталляции Windows 10
Начнем с описания общих ситуаций, при которых появления ошибок и сбоев не избежать. Если при установке «Виндовс 10» выдает ошибку, первым делом обратите внимание на соответствие собственной компьютерной конфигурации минимальным требованиям инсталлируемой ОС. В очень высокой степени это касается тех случаев, когда выполняется так называемая чистая установка.
Если же вы производите апгрейд существующей ОС (седьмой или восьмой модификации), следует учесть, что без установки всех доступных апдейтов для систем, которые предполагается обновить до десятой модификации, новая версия не установится.
Впрочем, исключать проблемы с «железом», драйверами или важными компонентами работающих систем тоже нельзя. Это может быть связано с нарушениями в работе тех же USB-портов или использовании устаревшей версии интерфейса, повреждениями загрузочных носителей или записанных на них образов, неправильными настройками старта в первичных системах, нерабочим оборудованием или отсутствием управляющего ПО, проблемами с жесткими дисками, планками памяти и т. д. Все это может приводить не только к возникновению ошибок, но и к тому, что установка на определенной стадии просто зависает намертво.
Коды ошибок при установке «Виндовс 10»
Итак, сразу стоит сказать, что рассмотреть абсолютно все возможные ситуации и возникающие в процессе установки ошибки не получится чисто физически. Тем не менее из всего того, что может случиться, отдельно можно выделить сбои с наиболее часто встречающимися кодами, среди которых пользователям обычно выдаются следующие ошибки при установке «Виндовс 10»:
Исходя из выше приведенного списка, рассмотрим каждый сбой или группу ошибок более конкретно, а затем разберемся, какие методики можно применять для их исправления.
900101-2000c
Данная группа кодов определяет большинство ошибок при установке «Виндовс 10», которые обычно возникают при апгрейде имеющихся ОС, когда установочный носитель был создан при помощи «родной» программы от Microsoft под названием Media Creation Tool. Грубо говоря, файлы, необходимые для установки системы, были записаны на накопитель некорректно. К сожалению, такое бывает, хотя сама утилита об этом не сигнализирует никоим образом.
Устранить такие сбои можно совершенно просто за счет загрузки файла образа из какого-нибудь доверенного источника в интернете, после чего нужно будет создать установочную флешку с Windows 10 в другой программе.

Большинство специалистов сходятся во мнении, что лучше всего в этом отношении смотрится полностью автоматизированное приложение Rufus, в котором нужно всего лишь указать путь к искомому файлу образа, а все остальные параметры программа выставит самостоятельно.
0xc1900101-0x20017
Коды этой группы обычно относятся к ошибкам драйвера. При установке «Виндовс 10» по только ей известным причинам отказывается работать с некоторыми устройствами, которые напрямую участвуют в процессе инсталляции. Как правило, такие сбои возникают при апгрейде имеющихся систем, поэтому не помешает вспомнить, для какого именно оборудования в последнее время вы производили обновление управляющего программного обеспечения.

Если вспомните, в «Диспетчере устройств» (devmgmt.msc) выполните откат драйвера. Однако лучше всего отключить все ненужное периферийное и сетевое оборудование (на лэптопах желательно отсоединить даже мышь, а оставить только тачпад), после чего повторить установку.
0x8007025d
Эта ошибка при установке «Виндовс 10» обычно выдается по причине обнаружения проблем с планками оперативной памяти, жесткими дисками или логическими разделами, на которых не хватает места для копирования требуемого объема информации.

Проверить ОЗУ в работающей системе можно с помощью ее собственного инструмента, но лучше воспользоваться программами вроде Memtest86+. Нерабочую планку придется заменить. Если же и памяти банально не хватает, докупите еще одну планку того же стандарта, который используется на материнской плате в данный момент (того же поколения DDR).
Особо обратите внимание на размеры разделов, которые будут использованы в качестве системных. «Десятка» даже в виде урезанной версии на диск с объемом в 16 Гб просто не встанет. То же самое касается и обычной сборки, если вы пытаетесь установить систему в раздел, на котором свободно всего 32 Гб. Оптимальным решением станет объединение нескольких разделов в один с соответствующим увеличением свободного места. Сделать это можно либо средствами системы в разделе управления дисками (diskmgmt.msc), либо в программах наподобие AOMEI Partition Assistant или аналогичных разработках от Acronis.
1900107
Появление ошибки с этим кодом напрямую указывает на активную защиту, препятствующую установке нелицензионных копий Windows.

Для ее устранения воспользуйтесь настройками BIOS/UEFI, где потребуется отключить функцию безопасной загрузки Secure Boot. Если в самой первичной системе имеется инструмент удаления всех установленных ключей защиты (Clear All Secure Boot Keys), дополнительно задействуйте и его.
80240020
Этот сбой появляется в случаях чрезмерного переполнения системного каталога загрузки Download в папке SoftwareDistribution, расположенной в главной директории системы.

Для очистки запустите командную консоль от имени администратора, после чего выполните сочетание wuauclt.exe /updatenow.
1900101-20004
BT, который находится в корне системного раздела.
Если просто так удалить его не получится, сначала переименуйте его, присвоив другое название, или задействуйте для выполнения операции утилиту Unlocker, в которой в качестве конечного действия в списке выберите именно удаление. Дополнительно зайдите в параметры первичной системы и смените режим загрузки с Legacy на UEFI.
0x80070002
Этот сбой появляется в случае деактивации некоторых служб имеющейся системы. Чаще всего это связано с «Центром обновления». Зайдите в раздел служб (services.msc) и запустите основной процесс нажатием соответствующей кнопки с выставлением автоматического тип запуска.
Если это не сработает, отключите службу, а затем в каталоге SoftwareDistribution полностью почистите содержимое вложенной директории DataStore.

При невозможности ручного удаления файлов и папок используйте инструмент очистки диска с удалением системных файлов, а в списке отметьте все присутствующие компоненты.
0xc0000428
Этот сбой относится к ошибкам драйверов, однако основным проблемным компонентом обычно оказывается файл oem-drv64.sys, стартующий вместе с системой (он находится в каталоге drivers, вложенном в директорию System32). От него нужно избавиться.

Но сделать это можно при загрузке со съемного носителя в режиме восстановления, где после перехода по нескольким разделам выбирает возврат к предыдущей сборке.
Примечание: после выполнения возврата на всякий случай проверьте системные компоненты, воспользовавшись командной строкой (естественно, запустить ее нужно от имени админа) и сочетанием sfc /scannow. Если система загружаться откажется, выполните старт со съемного носителя, перейдите к использованию командной строки и повторите операцию.
0x80070570
Ошибка 0x80070570 при установке «Виндовс 10» чаще всего свидетельствует о проблемах с ОЗУ и жесткими диском. В случае с оперативной памятью используйте методы, описанные выше. Если же жесткий диск начал «сыпаться», оптимальным вариантом станет его проверка и восстановление при помощи мощнейшей программы HDD Regenerator. На всякий случай не помешает проверить и флешку, на которую производилась запись установочного дистрибутива.
0xc0000005
Наконец, при установке Windows 10 ошибка 0xc0000005 обычно не возникает, а дает о себе знать, когда выполняется инсталляция апдейтов. В принципе, удалить проблемные пакеты можно в уже инсталлированной «десятке», используя для этого раздел программ и компонентов, в котором выбирается просмотр установленных обновлений. Удалить нужно апедйты КВ с такими номерами:
В качестве дополнительного действия иногда может потребоваться полная деактивация службы DEP.

Лучше выполнить ее через командную консоль, стартующую от имени администратора, путем использования команды, представленной на изображении выше, с последующей перезагрузкой компьютерной системы.






