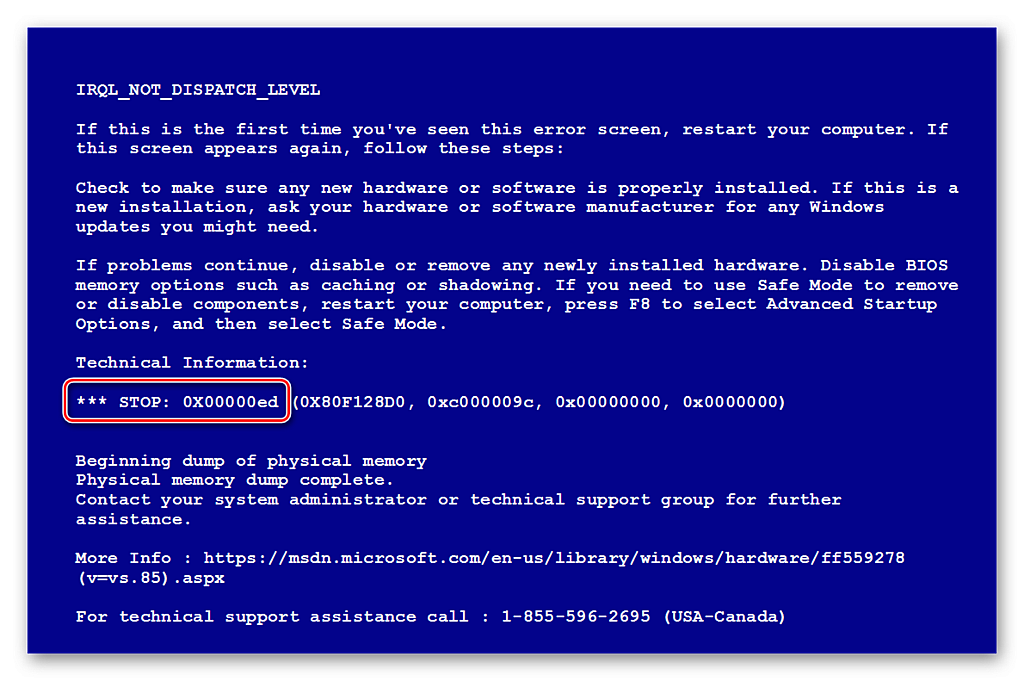Ошибки windows 7: что обозначают коды?

Каждый пользователь ПК знает про появление экрана смерти (или BSoD). Синий экран извещает о том, что на компьютере обнаружены фатальные ошибки windows 7, из-за чего устройство вышло из строя.
Операционная система выводит на монитор коды ошибок windows 7, их названия и варианты исправления. Поэтому синий экран – не просто набор символов на синем фоне, а источник нужной пользователю информации. Появление экрана смерти ведет за собой временную приостановку процессов на устройстве, позволяя спасти пользовательские файлы и данные от перезаписи, стирания или искажения.
В некоторых ситуациях помогает перезагрузка компьютера – синий экран исчезает, если ошибка была вызвана некорректной обработкой данных или сбоем при передаче пакетов информации. Однако постоянные фатальные ошибки говорят о серьезных проблемах. Это неполадки в аппаратной структуре компьютера – «сломанные» драйвера, сгорание модуля оперативной памяти или поломка жесткого диска.
Тип фатальной ошибки определяют коды – две первые строки на синем экране (специальный номер и название неисправности).

Функция выведения на экран сообщений BSoD может быть отключена пользователем в ходе работы какой-либо программы. Тогда компьютер будет просто перезагружаться, не выдавая уведомлений. Тогда определить, что стало причиной неполадки, становится сложно. Отключите автоматическую перезагрузку («Мой компьютер» → «Свойства» → Дополнительные настройки → в блоке восстановления и загрузки находим параметры перезагрузки, где убираем галочку напротив надписи «Выполнить автоматическую перезагрузку»).
Как истолковать синий экран смерти?
BSoD выглядит следующим образом:

- Первое поле включает в себя название возникшей ошибки windows 7.
- Вторая область – это подробное описание проблемы и способы ее устранения.
- Под цифрой три – номер (или код) ошибки.
- Параметры, соответствующие найденной ошибке.
- Название драйвера, во время работы которого возникла неисправность.
- Специальный адрес ошибки.
Если операционная система перезагрузилась после появления синего экрана – поломка не была критической. В противном случае запишите пункты 1 и 3 со скриншота и отыщите решение проблемы, указав ее код и название. Или же выполните действия, которые предлагает сама система windows, указанные в третьем поле на скриншоте.
Ошибочно мнение, что после синего экрана осталось только переустановить операционную систему. Иногда достаточно переустановить драйвер, не совместимый с остальным оборудованием (пятый пункт на скриншоте), а не прибегать к радикальным методам. Если причина кроется в аппаратной части – придется переустанавливать систему или заменять комплектующие.
Подборка утилит, автоматически исправляющих ошибки виндовс 7
Microsoft Fix It.
Утилита от разработчиков Виндовс. Она не является универсальной – направлена на устранение конкретной ошибки (чтение DVD-дисков, автозапуск софта, копирование пользовательских файлов и т. д.).Распространяется бесплатно.
Для нахождения и исправления ошибки зайдите на веб-сайт Центра решений Майкрософт и выберите тематику неполадки. Укажите ее тип, затем скачайте утилиту Fix It (сайт выдаст несколько вариантов, найдите наиболее связанный с Вашей проблемой). Далее Вам остается только запустить программу с администраторскими правами, дождаться, пока утилита найдет и исправит ошибку и перезагрузить ноутбук или ПК.

Утилита хороша тем, что ее действия не повредят операционной системе. Однако предложенные способы могут оказаться неэффективными.
NetAdapter Repair AllInOne.
Программа совместима со всеми версиями ОС Виндовс, распространяется бесплатно. Подойдет опытным пользователям, уже встречавшимся с некоторыми неисправностями и знающим основные понятия, используемые в параметрах драйверов, служб, интернет-соединения и т. д.
Утилита не рассчитана на автоматическое решение проблем с компьютером. Она анализирует состояние системы и выдает пользователю варианты, как исправить ситуацию. С помощью программы можно проверить сетевые настройки и провести диагностику софта и аппаратной системы.
Утилита не русифицирована.

Как избавиться от синего экрана смерти?
Часто экран смерти появляется после удаления пользователем важных системных файлов или программного обеспечения. Поэтому нужно выполнить восстановление операционной системы:
- Зайдите в меню «Пуск» и начните набирать в строчке поиска «Восстановление системы». Откройте найденный файл.
- Установите дату точки восстановления раньше даты действий, которые привели к неполадкам системы.
- Перезагрузите устройство – BsoD не должен больше отображаться.
- Если Вы не удаляли никаких системных файлов или утилит, определите по описанию на синем экране программу, файл или драйвер, вызвавшие BSoD. Отыщите их через «Панель управления» → «Удаление программы» и деинсталлируйте. Загрузите версии нужных программ с официальных веб-сайтов, не допуская новой поломки.
- Проверьте температуру компонентов компьютера в режиме работы, используя специальные программы. Они покажут температуру комплектующих и отыщут «слабые» места в сборке. Если температура какой-либо части близка к критической, деталь следует заменить на новую либо отремонтировать.
Часто коды ошибок windows 7 и их исправление
Появляется из-за большого количества повторных вызовов, включения-отключения АРС драйверов или системы файлов компьютера. Чтобы устранить неполадку, обновите версию операционной системы.
Свободная операционная память компьютера переполнена. Увеличьте объем оперативной памяти, чтобы убрать ошибку.
Повреждена файловая система Вашего устройства или установленные драйвера не совместимы с остальным оборудованием. Чтобы это исправить, проведите полную диагностику разделов жесткого диска, выявив битые сектора. Затем приобретите дополнительный объем оперативной памяти.
Популярные ошибки windows 7 – не загружается операционная система
Чтобы исправить появившуюся неисправность, Вам понадобится установочный диск или флешка с образом Виндовс.
Подключите съемный носитель к ноутбуку или ПК и перезагрузите устройство. В начале перезагрузки нажмите на одну из кнопок F1-F12 или Delete, в зависимости от модели устройства, зайдя в БИОС. Там выставите по умолчанию загрузку с CD/DVD-диска или USB-устройства. Компьютер заново перезагрузится и Вы увидите окошко установки Виндовс.

Выберите язык и нажмите «Далее».

Отметьте пункт «Восстановление системы». Компьютер найдет все системы, установленные на жестком диске. Выберите нужную из списка, нажмите «Далее».
Программа установки просканирует ОС на наличие неисправностей при загрузке и попробует от них избавиться. После чего будет совершен откат к точке восстановления. Этот способ не всегда оказывается эффективным – если откат и восстановление операционной системы не помогли, ищите проблему по ее названию и коду, указанным на синем экране смерти.
Код ошибки Windows 7 — все самые частые, причины и способы исправления

Не редко пользователи Windows 7 сталкиваются с различными ошибками. Они появляются при попытке установить, запустить систему, обновить ее конфигурацию. Рассмотрим наиболее распространенные коды ошибок Windows 7 и способы их устранения.
Код ошибки 0x80070570 в Windows 7
Большинство сбоев возникает при установке Windows 7. Код ошибки 0x80070570 обычно сопровождает сообщение, что установка невозможна из-за поврежденного файла. Причин возникновения сбоя может быть несколько:
- неисправность оперативной памяти;
- проблемы с жестким диском;
- поврежденные файлы установщика.
Проверить, какая причина повлияла на ход установки, и устранить ее можно по следующим инструкциям:
- Проверка оперативной памяти может быть программная и физическая. Для начала отключите ПК от питания, вытащите планку оперативной памяти и осмотрите ее на целостность. Проверьте все контакты, чипы и другие элементы. Программная проверка потребует от вас предварительной подготовки, вам нужно скачать утилиту MemTest86+ и создать с ней загрузочный диск или флешку. Затем выставьте в BIOS/UEFI нужный источник для первоначальной загрузки, далее утилита сделает все в автоматическом режиме. На ее работу потребуется время. После завершения проверки – оцените результат. Если в списке много красных строк, то ваша оперативная память повреждена. Необходимо извлечь ее планку из материнской платы. После этого загрузка системы пойдет без сбоев.
- Если с оперативной памятью все нормально, но система выдает ошибку, перейдите к проверке HDD. Для начала стоит осмотреть кабели и заменить их. По статистике именно кабели чаще всего выходят из строя. Переподключите жесткий диск. Если вы не уверены в его работоспособности, то на другом ПК через командную строку можно проверить его. Для этого достаточно ввести: chkdsk C: /f /r /x. Затем система все сделает самостоятельно, дополнительных утилит использовать не придется. В большинстве случаев ошибка будет устранена.
- Последнюю причину, почему возникает код ошибки 0x80070570 при установке Windows 7, устранить легче всего. Для этого достаточно перезаписать загрузочный диск, взять другую его копию или заново создать флешку с файлами операционной системы.
В каком порядке проводить проверку решать только вам. Лучше всего начать с замены загрузочного диска, а потом переходить к HDD и оперативной памяти.
Код ошибки 43
При установке операционной системы, запуске программы может возникать ошибка с кодом 43. Косвенными признаками ее присутствия может стать снижение быстродействия ПК, задержки при использовании мыши или клавиатуры. Причинами появления этого сбоя могут стать:
- драйверы устройств устарели, неправильно сконфигурированы или повреждены;
- из-за установки или удаления программ реестр получил повреждения;
- системные файлы или связанные с ними драйверы повреждены действием вредоносного ПО;
- конфликт драйверов после установки нового оборудования;
- подключение неисправного оборудования
Так как в Windows 7 ошибка код 43 возникает по разным причинам, для ее устранения придется предпринять несколько шагов:
- Проверить и очистить реестр. Можно использовать для этого CCleaner, но лучше всего обратить внимание на более мощную программу WinThruster. Она перед каждым сканированием реестра делает его резервную копию. Устранение ошибок производится в автоматическом режиме.
- Установите антивирусную программу и полностью просканируйте свой компьютер с ее помощью. Для этого можно также воспользоваться утилитой Dr. Web Portable.
- Удалите временные файлы с вашего компьютера. Для этого также используется утилита CCleaner. Также можно установить программу WinSweeper, которая будет ежедневно очищать жесткий диск, помогая ему работать без сбоев.
- Обновите драйверы устройств на вашем ПК. Это можно сделать вручную, но лучше всего использовать готовые утилиты: DriverDoc или DriverMini. После установки новых компонентов устройства будут работать корректно.
Если этого оказалось недостаточно, то необходимо восстановить систему или заново ее установить. При этом диск нужно обязательно предварительно отформатировать.
Ошибка 0x00000050
Теперь рассмотрим следующую неисправность, вызывающую экран смерти windows 7. Код ошибки в этом случае 0x00000050. Она вызывает у пользователей особое расстройство. Эта ошибка чаще всего появляется при конфликте оборудования ПК и установленных программ. Ее можно встретить после установки какой-либо программы или модификации компьютера. Исправить ситуацию не так сложно, для этого достаточно придерживаться инструкции:
- Прежде всего осмотрите визуально оборудование своего ПК, возможно оно повреждено или неисправно. Можно также попробовать отключить часть устройств и оборудования, дожидаясь исчезновение надписи. После того как вы обнаружили модель, вызвавшую конфликт, необходимо произвести ее замену на подходящую.
- Если причина в программном продукте, то вам нужно перезагрузить компьютер и нажать f8 в процессе его включения. Далее выберите запуск последней удачной конфигурации. В нижней части окна будут видны исполняемые процессы. Если после запуска одного из них система снова выдаст ошибку, можно будет отключить его, чтобы затем полностью удалить в безопасном режиме.
- Еще одна причина сбоя кроется в жестком диске, в этом случае запустите ПК в режиме Safe Mode и через командную строку проведите диагностику при помощи Chkdsk/f/r .
В большинстве случаев после этих действий код ошибки 0x00000050 Windows 7 перестанет вас отвлекать от работы. Вы сможете снова использовать свой ПК в полной мере.
Ошибка 0x0000007e
Еще одна ошибка, вызывающая синий экран — 0x0000007e. Она возникает по нескольким причинам, для каждой будет свой способ решения:
- Если у вас возникла эта ошибка, то неполадка может скрываться в драйвере электропитания процессора. Исправить ее можно путем отключения этого компонента. Для этого зайдите в безопасный режим (при включении ПК нажмите F8) и активируйте через меню «Пуск» командную строку. В ней нужно будет ввести команду regedit. В открывшемся окне редактора реестра нужно перейти в каталог по пути: HKEY_LOCAL_MACHINE\SYSTEM\ControlSet001\Services\Intelppm . Выберите файл, именуемый Start (или Запуск), примените к нему изменение параметра и впишите значение 4.
- Если ошибка возникла во время установки, то одной из причин может быть недостаток свободного пространства на жестком диске. Обязательно отформатируйте его перед тем как установить систему. Также проверьте, совместима ли версия Windows 7, устанавливаемая вами, с конфигурацией вашего ПК. В некоторых случаях дополнительно приходится обновлять BIOS, скачать новую конфигурацию можно с официального сайта производителя материнской платы. В настройках BIOS деактивируйте опции caching и shadowing.
- Многие вызывающие синий экран смерти Windows 7 коды ошибок свидетельствуют о некорректной работе разного оборудования. Если вы увидели 0x0000007e, проверьте оперативную память, причина может крыться в ней. Зачистите контакты, установите планку ровно, замените оперативную память на новую.
- Проблема также может крыться в устаревших драйверах видеокарты или BIOS. Достаточно их просто обновить.
Таким образом вы можете больше не увидеть код ошибки 0x0000007e Windows 7. Если описанные выше советы не помогли и сбой происходит во время установки, то необходимо заменить жесткий диск.
Ошибка 0x80004005

Если вы видите на экране сообщение: system componentmodel win32exception , то ему обычно соответствует ошибка 0x80004005. С ней можно столкнуться:
- при попытке соединится с группой ПК;
- при изменении папок и файлов;
- при попытке создать образ диска;
- во время обновления ОС.
Причиной могут стать вирусы, некоторые компьютерные программы. Если вы увидели код ошибки 0x80004005 Windows 7 на экране своего ПК, то необходимо действовать одним из методов:
- В меню «Пуск» найдите «Устранение неполадок». В меню справа нажмите на просмотр всех категорий и найдите «Центр обновления Windows». В открытом окне во вкладке «Дополнительно» поставьте маркер рядом с пунктом «Автоматически применять исправления». Далее вам нужно использовать мастер для исправления ошибок.
- Очистите папку загрузок «Центра обновления». Это позволит удалить поврежденные файлы. Для этого нужно пройти по пути: C:\Windows\SoftwareDistribution\Download. В этом пути букву С нужно поменять на иную, если системные файлы работают с иной директории.
- Внесите в командную строку слово regedit. Пройдите по пути HKEY_LOCAL_MACHINE\SOFTWARE\Microsoft\WindowsNT\CurrentVersion\AppCompatFlags\Layers . Удалите ключ virtualbox.
- В строке поиска меню «Пуск» введите %Temp% . В открывшейся папке нужно удалить все файлы. Таким образом вы избавитесь от ошибок в реестре. После этого перезагрузите ПК.
- Через свойства системного диска проведите его проверку на ошибки. Для этого вам нужно выбрать вкладку «Сервис» с щелкнуть по первой кнопке «Выполнить проверку». В появившемся окне отметьте маркерами оба пункта и нажмите на «Ок». Встроенная утилита автоматически исправит поврежденные сектора диска.
Если ни один из этих способов не подошел, то вам придется переустановить свою операционную систему.
Ошибка 0x80070002
Код ошибки 0x80070002 Windows 7 свидетельствует о повреждении файлов Windows Update. Она появляется при восстановлении, обновлении, запуске или установке системы. Чаще всего можно встретить этот сбой при обновлении. Избавиться от него можно при помощи одного из методов:
- Производитель рекомендует в при появлении этой ошибки пользоваться утилитой Windows Update Diagnostic. Ее достаточно скачать с официального сайта и запустить – все остальное будет сделано в автоматическом режиме.
- Если утилита не помогла, а вам не очень нужны обновления системы, то можно просто их отключить. Для этого выберите в «Центре обновлений» (в него можно попасть через «Панель управления» меню «Пуск») вкладку «Настройка параметров». В ней вам нужно убрать маркеры, разрешающие устанавливать обновления, и из выпадающего списка выбрать фразу «Не проверять наличие обновлений». Эта строчка самая нижняя.
- Если ошибка код 80070002 Windows 7 появляется во время входа в систему, то необходимо поработать с редактором реестра. Вызовите его через командную строку при помощи слова regedit. Перейдите по адресу HKEY_LOCAL_MACHINE\SOFTWARE\Microsoft\Windows\ CurrentVersion\ Run \ Из списка ключей выберите тот, что именован MSC и удалите его.
Дополнительно можно удалить временные файлы при помощи утилиты CCleaner. Часто с этой ошибкой сталкиваются пользователи, которые загрузили не лицензионную операционную систему. Избавиться от сбоя можно только установкой ОС из проверенного источника.
Ошибка 0x80070017
Чаще всего код ошибки 0x80070017 Windows 7 возникает на экране при обновлении системы или при ее установке. Чаще всего она означает, что системе не удалось считать часть файлов с носителя или папки для загрузок уведомлений. Во время установки риск получить сбой с этим кодом гораздо выше, чем во всех остальных случаях. Разберемся, что делать в разных случаях:
- Прежде всего проверьте носитель, с которого вы устанавливаете операционную систему. Если на нем имеются царапины или другие повреждения, необходимо продолжить установку с другого носителя. Можно воспользоваться флешкой, на которую залит файл при помощи утилиты USB Download Tools. Если зеркальная поверхность диска просто загрязнена, то ее достаточно очистить.
- Если вы увидели окно об шибке во время обновлоения системы, то вам необходимо запустить команднуюю строку и прописать следующие значения в ней:
-
- net stop wuauserv
- CD %systemroot%\SoftwareDistribution
- Ren Download Download. old
- net start wuauserv
После каждой строки нужно нажать клавишу Enter. Теперь вам останется лишь обратиться к «Центру обновлений» и снова запустить установку новой конфигурации системы.
Как видите, эту ошибку достаточно легко устранить. На любое из этих действий у вас уйдет не более часа. Если возникла проблема с обновлениями, что на работу нужно всего 5-10 минут.
Ошибка 80070103
Пользователи могут увидеть код ошибки 80070103 при обновлении Windows 7. Это частое явление, вызываемое конфликтом драйверов обрывания и системы. Чаще всего она возникает на экране, когда вы устанавливаете новые файлы для дополнительных компонентов. Сканер Windows не замечает драйвера оборудования, а затем пытается установить поверх них еще одни, вызывая конфликт. Избавиться от проблемы можно следующими способами:
- Запустите командную строку через меню «Пуск». Пропишите в ней значение: net stop wuauserv, подтвердите его Enter. Это поможет остановить работу «Центра обновлений». Затем внесите в командной строке: net start wuauserv и снова нажмите Enter. Теперь вам останется лишь повторно запустить обновление файлов. Вы перезапустили «Центр обновлений».
- Можно пойти иным путем – запретить Windows обновлять драйверы или другие компоненты. Для этого нужно открыть в «Центре обновления» список изменений, которые планируется внести на ваш ПК. Среди этих обновлений нужно найти драйверы. Чаще всего конфликт вызывает ПО для звуковой карты или видеоадаптера. Обнаружить их можно по названиям: Realtek, Radeon, GeForce. Удалите маркеры с обновлений, содержащих в названии эти слова.
Дополнительно избавиться от проблемы можно при помощи простой перезагрузки. Если ни один из способов не подошел, то можно поставить утилиту Microsoft Fix It. Эта бесплатная программа, которая анализирует и устраняет ошибки системы. Если вы не хотите скачивать дополнительно ПО, то можно прописать в командной строке sfc/scannow . Это активирует возможности системы для самостоятельного восстановления. При помощи cCleaner удалите временные файлы и исправьте реестр. Антивирусной программой устраните уязвимости системы.
Код ошибки c0000005
Самым необычным считается код ошибки c0000005 Windows 7. Дело в том, что неизвестен источник ее возникновения. Она может возникнуть при запуске приложений и в других случаях. Чаще всего с ней сталкиваются владельцы авторских сборок ОС и пиратских версий. Для устранения проблемы необходимо:
- В поисковой строке меню «Пуск» прописать wusa. exe /uninstall /kb:2859537 . А затем нажать Enter. Система найдет некорректное обновление, а затем удалит его в автоматическом режиме. Обязательно перезагрузите компьютер после этого действия. Если ошибка сохранилась поступите аналогично еще с двумя запросами: wusa. exe /uninstall /kb:2882822 и wusa. exe /uninstall /kb:971033 .
- Обновления можно удалить и вручную. Для этого нужно зайти в «Центр обновлений», а затем просмотреть установленные компоненты. В списке может быть не одна сотня установленных обновлений, среди них вам нужно найти те, что имеют коды: KB2859537, KB2872339, KB2882822, KB971033. Выделяйте их правой клавишей мыши и выбирайте из контекстного меню позицию «Удалить».
- Если первые два способа вам не подошли и ошибка сохранилась, тои необходимо перезагрузить ПК и вол время включения его нажать F8. На экране появится список, среди которого нужно выбрать «Устранение неполадок». Затем вам нужно будет выбрать язык общения с машиной и ввести пароль администратора (если установлен). Запустите командную строку и введите DISM /Image:C:\ /Get-Packages. Перед вами появится много информации, среди которой нужно найти сведения об обновлениях: KB2859537, KB2872339, KB2882822, KB971033. Запустите обычный блокнот. В ней скопируйте удостоверения пакетов с перечисленными номерами. Далее в командной строке введите: DISM /Image:C:\ /Remove-Package /PackageName: (имя скопированного пакета). Нажмите Enter. Это позволит вам удалить нужные пакеты.
- Зайдите в папку С:\Windows\SoftwareDistribution\Download . Удалите из нее все файлы, которые можно. Затем проведите восстановление системы, перезагрузите ПК.
- Откатите драйвера на звуковой и видеокарте.
Теперь вы знаете все коды ошибок синего экрана Windows 7 и способы их устранения. Если у вас остались вопросы, то их можно задать в комментариях. Также мы ждем ваших историй и того, что вы поделитесь нашей статьей с друзьями.
Коды ошибок Windows 7
Операционная система Виндоус 7 является самой быстрой и надежной из всех ОС выпущенных компанией Майкрософт, однако и в ней иногда случаются сбои, как правило появляется синий экран, где можно увидеть код ошибки. В некоторых случаях проблема исчезает сама по себе, после перезагрузки компьютера, но иногда может понадобится даже полная переустановка системы . Перед тем как принимать решение по устранению неполадки , давайте разберём «популярные» коды ошибок Windows 7 .

Синий экран смерти — сокращённо BSoD, по английский BlueScreenofDeath, это сообщение о фатальной ошибке, после которой компьютер не может нормально функционировать и перезагружается. Обычно, сообщение синего экрана начинается со слова «STOP», после чего показывается код.
Причины возникновения BSoD
Причины ошибок можно разделить на 2 категории:
- Программные-сбои с компонентами системы, установленными приложениями и обновлениями. Конфликты драйверов или недостаточное свободное место на диске.
- Проблемы с комплектующими компьютера. К примеру — жесткого диска, видеоадаптера или оперативной памяти , а также высокая температура процессора и блока питания.
Примечание: если вы не успеваете прочесть код из-за того что компьютер сразу выключается, можно отключить перезагрузку в настройках системы.
Если после перезагрузки компьютера синий экран не появился, то можно предположить что сбой является кратковременным, но если это стало происходить постоянно, необходимо принять соответствующие меры по устранению неполадки, в первую очередь потребуется найти описание кода ошибки. Полную информацию об ошибке можно получить, воспользовавшись программой под названием BlueScreenView .
Системные сбои
Если причиной ошибки является системный файл, то в таком случае можно откатить систему при помощи созданной точки восстановления. Кроме этого можно запустить проверку системных файлов, загрузив компьютер в безопасном режиме. Для этого потребуется:
- Нажиматьклавишу «F8» при начале загрузки.
- Попав в безопасный режим, открыть окно «Выполнить» и вписать туда cmd
- Кликнуть «OK».
- В командную строку вписать sfc/scannow и нажать «Enter».
В случае повреждения системных файлов они будут исправлены автоматически.
Программные ошибки
Если причиной сбоя является файл конкретного приложения, то устранить проблему можно попросту удалив программу. Для этого лучше использовать специальные деинсталляторы, которые полностью чистят систему от оставшихся файлов и записей в системном реестре. О том как удалять неудаляемые файлы читайте здесь
Отсутствие свободного места
Иногда сбой происходит из-за банальной нехватки места на диске. Зачастую это случается с разделом C. Чтобы узнать сведения о свободной памяти потребуется:
- Открыв «Компьютер», нажать правой кнопкой по жесткому диску и перейти в его «Свойства».
- Начать очистку диска нажав одноименную кнопку.
- После этого отметить галочками все пункты.
- Кликнуть «ОК».
Ошибка после обновления Windows
Довольно часто синий кран могут вызывать установленные обновления. Удалить их не составит особого труда. Это происходит также, как и в случае с простыми приложениями. Вам понадобится:
- Открыть«Панельуправления» из стартового меню системы.
- Выбрать пункт «Программыикомпоненты».
- Кликнуть«Просмотрустановленныхобновлений».
- В появившемся списке начать удаления обновлений, которые были установлены недавно.
Выяснив, какое из них было причиной ошибки, можно будет пропустить его повторную установку. Читайте так же статью почему после обновления Windows 10 не запускается
Неисправность жесткого диска
Иногда синий экран появляется из-за ошибок на жестком диске, чтобы их исправить, потребуется проделать следующее:
- Перейти в свойства диска из его контекстного меню.
- Открыть вкладку «Сервис».
- Нажать «Выполнить проверку».
- Выбрать обе доступные опции.
- Кликнуть «Запуск».
Если ошибка программная, то данный способ сможет её исправить.
Драйверы устройств
Иногда конфликт драйверов или их повреждение может вызвать фатальные ошибки. Чтобы просмотреть все ли с ними в порядке, потребуется воспользоваться диспетчером устройств:
- Открыв меню «Выполнить» впишите в строку msc или откройте одноименный пункт в «Панели управления».
- Обычно некорректно функционирующие драйверы обозначаются иконкой с восклицательным знаком.
- Обнаружив проблему, лучшим способом будет полное удаление драйвера и его последующая переустановка.
Сбои оперативной памяти
Иногда проблема кроется в неисправной оперативной памяти. Провести её диагностику можно при помощи программы Memtest86+.
Как видите, причин для возникновения сбоев может быть достаточно много. Иногда ошибка появляется даже из-за того, что в системном блоке накопилось много пыли. В большинстве случаев помогает простая перезагрузка или чистая установка драйверов, но, если это не принесло положительный результат — потребуется перепробовать все варианты, описанные в данной статье.
https://pclegko. ru/windows-7-8-10/oshibki-windows-7.html
https://smartbobr. ru/poleznosti/kody-oshibok-windows-7/
https://cheerss. ru/kody-oshibok-windows-7/.html