
Операционная система Windows 10 — последняя разработка компании Microsoft. Она подходит для широкого круга пользователей, т. к. имеет понятный простой интерфейс, удобную рабочую панель, а также оригинальное дизайнерское решение. Но к сожалению, без ошибок и здесь не обошлось. Как и в предыдущих версиях, в Windows 10 встречаются проблемы. Одна из самых распространённых — ошибки при обновлении системы. Причин этому может быть много, но все они разрешимы, если разобраться в их сути.
Бесконечное обновление Windows 10: что с этим делать
Компания Microsoft работает над обновлением своих продуктов без остановок, пытаясь довести их до идеала. Поэтому проводить обновления системы на своих устройствах, конечно же, нужно. Тем более процедура эта автоматическая и требует от пользователя всего несколько кликов мышью. Однако не всегда этот процесс проходит гладко и без сбоёв.
Проблема с обновлением ОС Windows 10 может протекать двумя путями:
Если обновление не завершилось, остановилось или процесс зациклился, а причина вам неизвестна, то стоит попробовать исправить ситуацию одним из нижеописанных способов.
Как устранить зацикливание обновления
Если компьютер оповещает вас о невозможности завершения обновления, а после перезагрузки устройства ситуация не меняется, значит, произошло зацикливание. Этапы зацикливания обновления выглядят следующим образом:

Система оповещает о возникшей проблеме и указывает код ошибки, по которому можно выявить причину сбоя
Если с вами произошла подобная ситуация, необходимо записать код ошибки и по нему найти причину сбоя и способы его устранения.
Ещё один неприятный нюанс зацикливания обновления заключается в том, что из-за бесконечной перезагрузки устройства пользователь не может войти в учётную запись и внести какие-либо правки в настройки системы.
Поэтому существует два пути решения данной проблемы:
Решение проблемы с помощью входа в учётную запись
Часто бывает так, что система обновляется без остановки из-за лишних или неправильно удалённых учётных записей. Поэтому для начала стоит проверить наличие данной проблемы. Для этого выполните следующие действия:

Из папки ProfileList удалите учётные записи, которые больше не используются
Перед удалением учётных записей необходимо произвести экспорт папки ProfileList. Это действие поможет вам восстановить активную учётную запись, если она случайно будет удалена.
Решение проблемы с помощью другого устройства
Такой вариант реанимации устройства используется, если его владелец не может войти в Windows. Также он подойдёт, если первый способ не дал результатов. Вам потребуется другое устройство с возможностью выхода в интернет и флеш-накопитель объёмом не меньше 4 ГБ. Устранение ошибки будет произведено путём создания установочного носителя с Windows 10. Для этого нужно:
При использовании этого алгоритма все данные на проблемном компьютере сохранятся.
Как устранить прерывание обновления
Процесс обновления системы иногда буксует и прерывается на одном из этапов. Это видно в процентах, которые указаны при обрывании установки. Как правило, это 30%, 42% либо 99%. Но также может быть 25, 32, 44 или 84%.
Не следует паниковать, если процент обновления некоторое время не меняет показатели. Процесс обновления довольно долгий и иногда может длиться до 12 часов. Также надо учитывать возможности устройства и его производительность. В любом случае необходимо дать компьютеру некоторое время, чтобы он всё-таки смог произвести обновление.
Если спустя длительное время процентные показатели обновления так и не изменились, необходимо выполнить следующее:
Если эти действия не помогли и компьютер не изменяет показатели или завис, то причина этого может быть в неисправности в «Центре обновления Windows».

Если процентные показатели обновления не меняются длительное время, возможны проблемы в «Центре обновления Windows»
Исправление ошибок в «Центре обновления Windows»
Часто бывает, что «Центр обновления» из-за неосторожного обращения пользователя или из-за вирусов может быть повреждён. Чтобы восстановить прежнюю деятельность системы необязательно переустанавливать ОС. Просто нужно восстановить систему, перезапустив устройство. Но перед этим стоит почистить систему следующим образом:
Устранение ошибок с помощью утилиты от Microsoft
Для подключения утилиты необходимо пройти путь: «Панель управления» — «Устранение неполадок» (или «Поиск и исправление проблем») — «Система и безопасность» — «Устранение неполадок с помощью Центра обновления Windows». Дальше программа произведёт поиск возможных проблем. Некоторые исправления, возникшие при обновлении, будут решены в автоматическом режиме, для других потребуется подтверждение пользователем. После завершения проверки на дисплее появится отчёт о найденных проблемах, об исправлениях и, если такие будут, о проблемах, которые не удалось решить. После этой операции нужно перезагрузить устройство и проверить, обновляется ли система или ситуация не изменилась.
Иногда неисправности возникают из-за проблемы скачивания обновления. Поэтому нелишним будет запустить «Фоновую интеллектуальную службу передачи BITS», которая отвечает за правильность скачивания обновлений. Найти её можно в папке «Устранение неполадок» во вкладке «Все категории».
Видео: как исправить проблему бесконечного обновления Windows 10
Ошибки обновления Windows 10 и их решения по коду
Если все вышеуказанные способы испробованы, а проблема никак не устраняется, нужно искать её решение по коду неисправности.
Таблица: коды ошибок обновления и их решения
В результате этой процедуры может быть утеряна некоторая информация. Для сохранности данных нужно скопировать всю необходимую информацию на флешку или внешний жёсткий диск.
После ввода каждой команды нажимать Enter.
Если процедура прошла успешно можно снова выбрать автообновление.
После ввода каждой команды нужно подтверждать действие нажатием Enter.
Видео: как устранить ошибки при обновлении Windows 10
От обновления Windows 10 зависит правильная работа устройства, поэтому его обязательно нужно проводить. Если во время этого процесса возникают ошибки, не стоит их игнорировать. Лучше как можно быстрее постарайтесь разобраться, как их исправить. Тем более сложного в этом ничего нет: нужно всего лишь узнать код ошибки, выяснить её причину и устранить, следуя определённому алгоритму.
Назойливые ошибки обновления Windows 10 и эффективные методы их устранения
Процедура установки системных обновлений в Windows 10 может дать сбой, который приведёт к тому, что процесс зависнет или оборвётся. Иногда вместе с преждевременным окончанием операции появляется ошибка, устранить которую можно, ориентируясь на её уникальный номер. Если же справиться с проблемой таким образом не удаётся, то можно воспользоваться стандартными инструкциями.
Что делать, если обновление зациклилось
Обновление на определённом этапе установки может наткнуться на ошибку, которая приведёт к прерыванию процесса. Компьютер перезагрузится, а не до конца установившиеся файлы откатятся. Если на устройстве не деактивировано автообновление системы, то процесс начнётся заново, но ошибка появится снова по той же причине, что и в первый раз. Компьютер прервёт процесс, перезагрузится, а после этого снова перейдёт к обновлению.

Обновление Windows 10 может зависать и длиться бесконечно
Также бесконечное обновление может происходить и без входа в систему. Компьютер будет перезагружаться, не позволяя войти в учётную запись и сделать какие-либо действия с настройками системы.
Ниже представлены два способа, которые помогут решить проблему: первый — для тех, у кого есть возможность войти в систему, второй — для тех, у кого компьютер перезагружается без входа в систему.
Удаление пустых учётных записей
Процесс обновления может становиться бесконечным, если в файлах системы числятся учётные записи, которые остались от предыдущих версий операционной системы или были удалены некорректно. От них можно избавиться, проделав следующие шаги:

Выполните команду regedit

Удалите лишние учётные записи из папки «ProfileList»

Установка обновлений со стороннего носителя
Этот способ подойдёт тем, у кого нет доступа к системе, и тем, кому удаление пустых учётных записей не помогло. Вам понадобится другой рабочий компьютер с доступом в интернет и флешка как минимум на 4 ГБ.
Установка обновлений с помощью стороннего носителя заключается в создании установочного носителя с последней версией Windows 10. С помощью этого носителя и будут получены обновления. Данные пользователя затронуты не будут.

Отформатируйте флешку в FAT32

Скачайте средство установки Windows 10

Выберите версию Windows 10, которую хотите записать на флешку

Укажите, что хотите создать флешку

Установите флешку на первое место в списке накопителей

Укажите, что хотите обновить Windows
Видео: создание загрузочной флешки для обновления Windows
Что делать, если обновление прерывается
Процесс обновления может закончиться преждевременно на одном из этапов: во время проверки файлов, получения обновлений или их установки. Часто встречаются случаи, когда процедура обрывается на определённых процентах: 30%, 99%, 42% и т. д.
Во-первых, нужно учитывать, что нормальная длительность установки обновлений — до 12 часов. Время зависит от веса обновления и производительности компьютера. Так что, возможно, стоит немного подождать и уже потом пытаться решить проблему.
Во-вторых, если прошло больше указанного времени, то причины неудачной установки могут быть в следующем:
Восстановление «Центра обновлений»
Есть вероятность того, что «Центр обновлений» был повреждён вирусами или действиями пользователя. Чтобы его восстановить, достаточно перезапустить и очистить процессы, связанные с ним. Но перед тем, как это сделать, нужно удалить уже скачанные обновления, так как они, возможно, повреждены.


Очистите папку «Download»
Теперь можно перейти к восстановлению «Центра обновлений»:

Сохраните файл в формате bat

Откройте сохранённый файл от имени администратора

Настройки «Центра обновлений» сбрасываются автоматически
Альтернативное обновление
Если обновления через «Центр обновления» загружаются и устанавливаются некорректно, то можно воспользоваться другими способами получения новых версий системы.

Скачайте программу Windows 10 Updates

Кликните по кнопке «Обновить сейчас»

Скачайте нужные обновления с сайта Microsoft по отдельности
После удачной установки обновлений лучше деактивировать автообновление системы, иначе проблема с их установкой может повториться. Отказываться от новых версий полностью не рекомендуется, но если их загрузка через «Центр обновлений» приводит к появлению ошибок, то лучше использовать не этот способ, а любой другой из описанных выше.
Устранение ошибок с кодами
Если процесс прервался, а на экране появилась ошибка с каким-либо кодом, то нужно ориентироваться на этот номер и искать решение именно для него. Все возможные ошибки, причины появления и способы, позволяющие их устранить, перечислены ниже.
Код 0x800705b4
Данная ошибка появляется в следующих случаях:
Настройка интернет-соединения

Выполните команду ncpa.cpl

Установите автоматический поиск IP и параметры DNS-серверов
Проверка драйверов

Запустите «Диспетчер устройств»

Чтобы обновить драйверы сетевой карты, нужно кликнуть по сетевому адаптеру правой кнопкой мыши и выбрать «Обновить драйверы»

Найдите нужные драйверы вручную, скачайте и установите их
Изменение параметров «Центра обновлений»

Кликните по кнопке «Дополнительные настройки»

Отключите получение обновлений для других компонентов Windows

Выполните команды, позволяющие очистить библиотеки «Центра обновлений»
Код 0x80248007
Эта ошибка возникает из-за проблем с «Центром обновлений», которые можно устранить перезапуском службы и очищением её кэша:

Откройте приложение «Службы»

Остановите службу «Центр обновлений Windows»

Очистите содержимое подпапок «Download» и «DataStore»

Включите службу «Центр обновлений»
Устранение неполадок с помощью сторонней программы
Компания Microsoft распространяет специальные программы для автоматического устранения ошибок, связанных со стандартными процессами и приложениями Windows. Программы называются Easy Fix и работают отдельно с каждым видом системных проблем.

Скачайте программу «Устранение ошибок Центра обновления Windows»

Используйте программу Easy Fix для устранения проблем
Код 0x80070422
Ошибка появляется из-за того, что «Центр обновлений» находится в нерабочем состоянии. Чтобы его включить, откройте программу «Службы», отыщите в общем списке службу «Центр обновлений Windows» и откройте её двойным щелчком левой кнопки мыши. В развернувшемся окне кликните по кнопке «Запустить», а в типе запуска поставьте параметр «Автоматически», чтобы при перезагрузке компьютера не пришлось запускать службу заново.

Запустите службу и выставите тип запуска «Автоматически»
Код 0x800706d9
Чтобы избавиться от этой ошибки, достаточно активировать работу встроенного «Брандмауэра Windows». Запустите приложение «Службы», отыщите в общем списке службу «Брандмауэр Windows» и откройте её свойства. Кликните по кнопке «Запустить» и установите тип запуска «Автоматически», чтобы при перезапуске компьютера не пришлось включать её вручную заново.

Запустите службу «Брандмауэр Windows»
Код 0x80070570
Данная ошибка может возникнуть из-за неправильной работы жёсткого диска, носителя, с которого устанавливаются обновления, или оперативной памяти. Каждый из компонентов нужно проверять отдельно, установочный носитель рекомендуется заменить или перезаписать, а жёсткий диск просканировать через «Командную строку», выполнив в ней команду chkdsk c: /r.

Просканируйте жёсткий диск с помощью команды chkdsk c: /r
Код 0x8007001f
Увидеть такую ошибку можно, если устанавливаемые драйверы, полученные через «Центр обновлений», предназначены только для предыдущих версий операционной системы. Случается это тогда, когда пользователь перешёл на новую ОС, а компания, устройством которой он пользуется, не выпустила нужные драйверы. В этом случае рекомендуется зайти на сайт компании и проверить их наличие вручную.
Код 0x8007000d, 0x80004005
Эти ошибки возникают из-за проблем с «Центром обновлений». Из-за своей неправильной работы он некорректно загружает обновления, они становятся битыми. Чтобы избавиться от этой проблемы, можно починить «Центр обновлений», воспользовавшись вышеописанными инструкциями из пунктов «Восстановление Центра обновлений», «Настройка Центра обновлений» и «Устранение неполадок с помощью сторонней программы». Второй вариант — можно не использовать «Центр обновлений», вместо этого обновляя компьютер с помощью методов, приведённых в вышеописанных инструкциях «Установка обновлений со стороннего носителя» и «Альтернативное обновление».
Код 0x8007045b
Данную ошибку можно устранить, выполнив две команды поочерёдно в «Командной строке», запущенной с правами администратора:

Выполните команды DISM.exe /Online /Cleanup-image /Scanhealth и DISM.exe /Online /Cleanup-image /Restorehealth
Также стоит проверить, нет ли лишних учётных записей в реестре — этот вариант описан в пункте «Удаление пустых учётных записей».
Код 80240fff
Проверьте компьютер на вирусы. В «Командной строке» запустите автоматическое сканирование системных файлов на наличие ошибок, используя для этого команду sfc/scannow. Если ошибки будут найдены, но решить их система не сможет, то выполните команды, описанные в инструкции для ошибки с кодом 0x8007045b.

Выполните команду sfc/scannow
Код 0xc1900204
Избавиться от этой ошибки можно с помощью очистки системного диска. Выполнить её можно стандартными средствами:

Откройте свойства диска

Кликаем по кнопке «Очистка диска»

Кликните по кнопке «Очистка системных файлов»

Удаляем все системные файлы
Код 0x80070017
Для устранения этой ошибки нужно запустить «Командную строку» от имени администратора и поочерёдно прописать в ней следующие команды:
«Центр обновлений» перезапустится, а его настройки будут сброшены до значений по умолчанию.
Код 0x80070643
При появлении этой ошибки рекомендуется сбросить параметры «Центра обновлений», выполнив последовательно следующие команды:

Выполните последовательно все команды для очистки «Центра обновлений»
В процессе выполнения вышеперечисленных программ останавливаются некоторые службы, выполняется очистка и переименование определённых папок, а после запускаются отключенные ранее службы.
Что делать, если ошибка не пропала или появилась ошибка с другим кодом
Если вы не нашли среди вышеописанных инструкций ошибку с нужным кодом, или варианты, предложенные выше, не помогли устранить появление ошибки, то используйте следующие универсальные методы:
Видео: устранение ошибок при обновлении Windows 10
Установка обновлений может превратиться в бесконечный процесс или прерваться, выдав ошибку. Проблему можно устранить самостоятельно, настроив работу «Центра обновлений», скачав обновления другим способом, откатив систему или, в крайнем случае, заменив комплектующие компьютера.
Коды ошибок Windows 10 — что значат и как исправить

Windows 10 – это наиболее продуманная и быстрая операционная система от Майкрософт. Однако, несмотря на большое количество служб контроля и автоматического устранения неполадок, пользователи время от времени сталкиваются с появлением ошибок.
Рассмотрим, какие коды ошибок Windows 10 встречаются чаще всего и как их решить простому пользователю.
Все неполадки условно разделяют на несколько категорий:
Windows 10 является новой ОС, ошибки в которой еще недостаточно хорошо исследованы разработчиками, поэтому рассмотрим все причины и способы решения неполадок.
Базовые ошибки системы
С описанными в этом разделе неполадками пользователи сталкиваются еще до установки и начала использования Виндовс 10. Как правило, проблемы с переходом на новую ОС возникают у пользователей Windows 7. Это объясняется тем, что в Майкрософт отменили полную поддержку семерки и теперь установка новых компонентов десятой версии может привести к возникновению системных ошибок.
Коды ошибок, которые возникают при установке
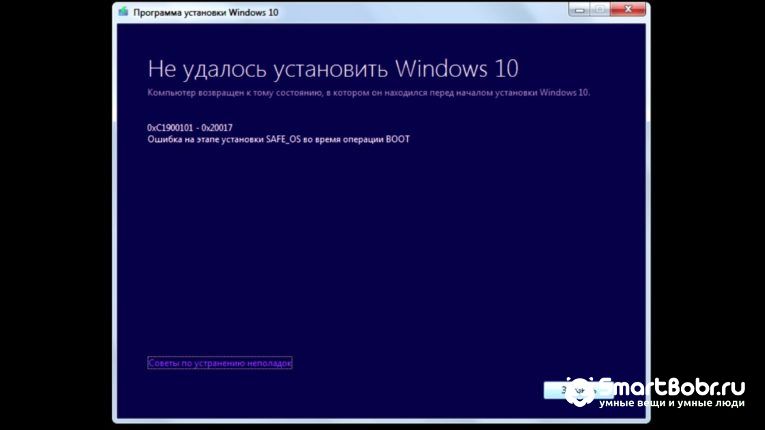
Провялятся баг установки может одним из следующих образов:
Код ошибки 0xC19000101
Если на экране появился код ошибки при установке Windows 10 0xC19000101, отмените процесс инсталляции и освободите место на жестком диске. Для нормальной работы ОС требуется как минимум 20 ГБ свободного места на накопителе. Также, советуем открыть поле «Советы по устранению неполадок». В новом окне система предложит наиболее вероятные способы решения возникшего бага.
Кодs ошибки Windows 10 C1900101-20004 и C1900101-20017
В случае возникновения кода C1900101-20004 необходимо отключить кабель SATA, а при C1900101-20017 – зайдите в БИОС и отключите ядра, оставив рабочими только 1-2 из них. После успешной установки системы работу отключенных компонентов нужно вернуть.
Код 0x80072f76 0x20017
При возникновении в Windows 10 кода ошибки 0x80072f76 0x20017, необходимо создать загрузочную флешку или диск и уже с помощью носителя установить ОС. Таким образом, будет запущена «чистая установка» Виндовс. Также, вы можете попробовать повторно установить систему после выполнения указанных ниже действий.
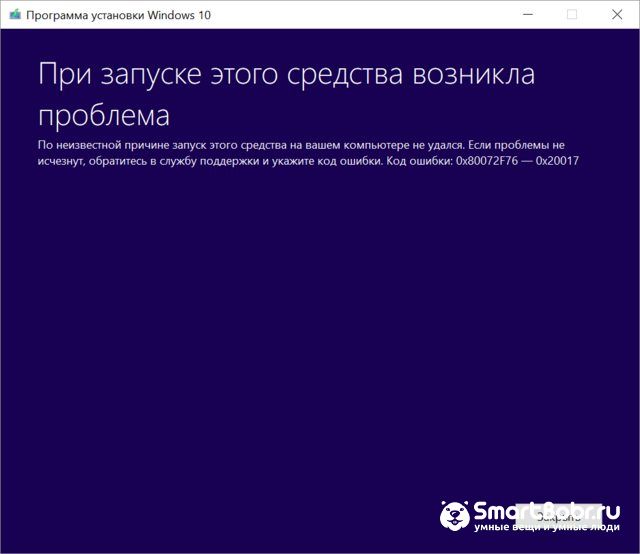
0x80072f76 — исправляйте MediaCreationTool
В Windows 10 код ошибки 0x80072f76 означает, что возникли проблемы в работе утилиты MediaCreationTool, которая отвечает за скачивание и установку десятки с сервера Майкрософт. Следуйте инструкции:
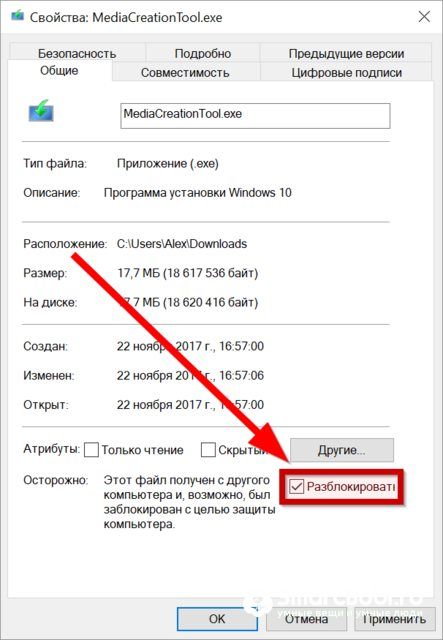
Теперь повторно запустите утилиту MediaCreationTool и начните установку Виндовс 10. Все будет работать в нормальном режиме, и ошибка больше не появится.
Ошибки при активации Windows 10
Как известно, для установки Виндовс 10 достаточно скачать ISO-образ на сайте Майкрософт. Это бесплатно и запустить инсталляцию может любой пользователь. Главное, чтобы совпадали сборки старой и новой ОС и ваш компьютер имел минимальные технические характеристики.
Для начала нормальной работы с установленной десяткой её нужно активировать. Пользователи, купившие диск с системой, могут сделать это еще на этапе установки. В таких случаях ошибка активации возникает крайне редко и решается простым перезапуском инсталлятора.
Если же вы решили сначала инсталлировать ОС, а потом уже в настройках ввести ключ активации, есть большая вероятность столкнуться с неполадкой.
Распространенные коды ошибок активации Windows 10 и способы их решения:
Коды ошибок при обновлении Виндовс 10

Обновления системы Windows 10 приходят регулярно. Обычные пакеты безопасности устанавливаются через каждые несколько дней и часто их инсталляция происходит в фоновом режиме.
Примерно через каждые несколько месяцев разработчики Microsoft выпускают более серьёзные апдейты, которые требуют полной перезагрузки системы, а их установка может занимать даже несколько часов.
Коды ошибок при обновлении Windows 10 отображаются в окне Центра уведомлений. Так как система обновляется «по воздуху», для устранения неполадок достаточно проверить соединение с интернетом или перезагрузить компьютер и попытаться подключиться к Wi-Fi с быстрым поддержкой быстрого соединения.
0х800F0922
Этот код говорит о том, что в системе недостаточное количество памяти на жестком диске для установки обновления. Почистите память и только после этого повторно устанавливайте обновления.
Также, появление ошибок при обновлении может свидетельствовать о их несовместимости с техническим характеристиками вашего ПК.
0x80070002
Код ошибки 0x80070002 в Windows 10 означает, что на компьютере неправильно выставлена дата или Центр обновлений работает некорректно. Для начала убедитесь, что время выставлено верно. Затем следуйте инструкции:
Синий экран смерти (BSoD)
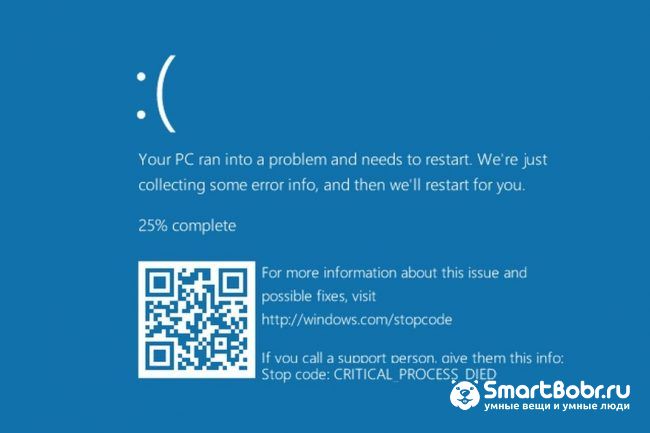
Синий экран смерти (или BSoD) – это самая серьёзная ошибка всех версий ОС Windows. Цвет экрана может быть как синим (в 95% случаев), так и красным.
Синий цвет указывает на программную причину неполадки. Система не смогла справиться с нагрузкой или не был найден способ устранения бага, поэтому появляется BSoD. Он блокирует сеанс, е сохраняет данные и автоматически перезапускает компьютер.
Распространенные причины появления BSoD:
Красный экран смерти
Красный экран смерти обозначает что нарушена работа аппаратных компонентов ПК. Если красный экран появляется через несколько минут после каждого включения ОС. Единственное, что вы можете сделать – обратиться в сервисный центр для проведения ремонта.
В десятой версии Виндовс стало гораздо удобнее взаимодействовать с BSoD. В окне появилось более-менее нормальное описание для возникшей ошибки, и пользователи могут просканировать QR-код, который перенаправит их на страничку с детальными указаниями для решения проблемы.
Универсальный способ устранения экрана смерти:
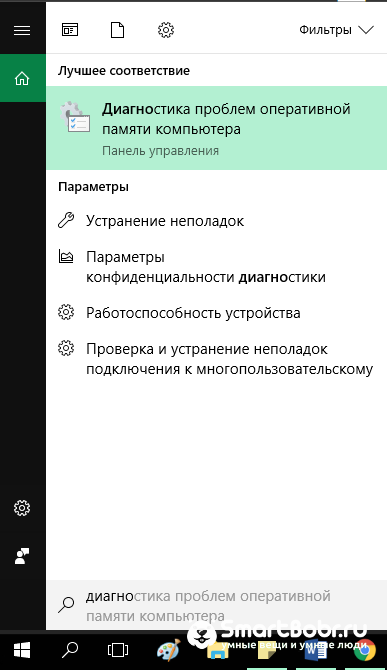
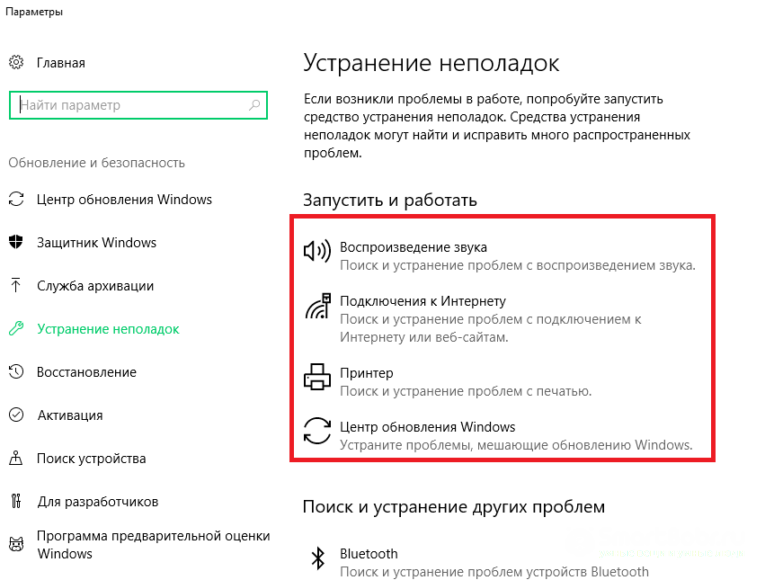
Другие ошибки в работе ОС
Рассмотрим распространенные типы неполадок, которые могу появляться при работе с ОС Windows 10.
Неполадки с USB
Часто при подключении любого устройства через USB (флешки или кабеля) появляется ошибка с кодом 43 Windows 10. Она указывает на то, что материнская плата не может подключиться к устройству.
Проблема имеет аппаратных характер и используемый разъем следует починить или заменить. Попробуйте подключить устройство к другому порту USB на вашем компьютере.
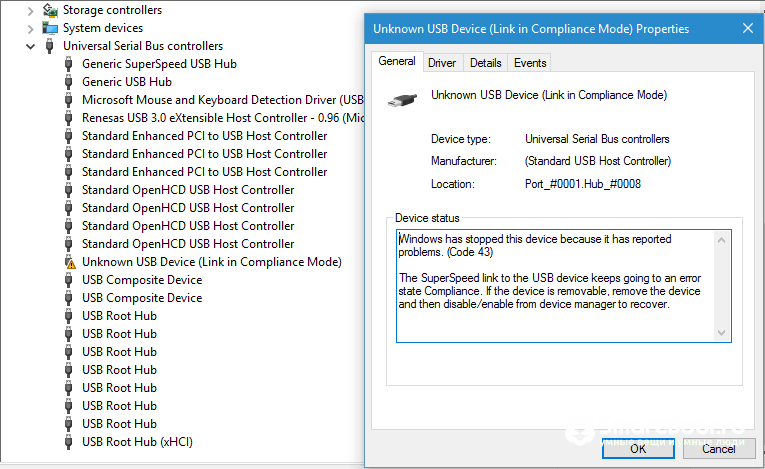
Не исключён и единовременный программный сбой. Для его устранения вы можете попробовать выполнить такие действия:
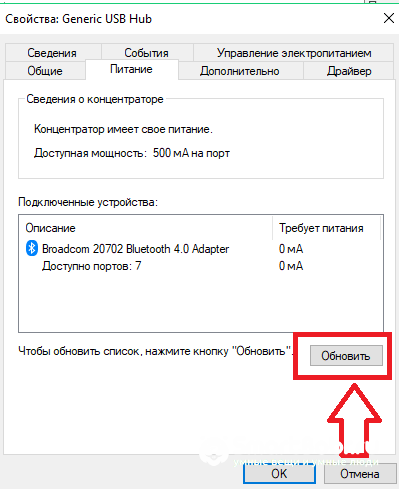
Код 0x8004005
Сразу после установки Виндовс 10 в системе может возникать ошибка с кодом 0х8004005. При этом, появляются проблемы в работе сетевого оборудования. Часто подключение к интернету пропадает, но появляется после перезагрузки ПК и снова исчезает через 5-10 минут.
Для устранения этой неполадки разработчики выпустили специальный пакет обновлений 0x80KB3081424. Если в данный момент на компьютере есть соединение с сетью, запустите работу Центра обновлений и пакет будет установлен автоматически.
В случае, если подключение не работает, загрузите нужный пакет с сайта Майкрософт на другой ПК и скиньте файл на свой компьютер. Выполните установку и перезапустите ОС.
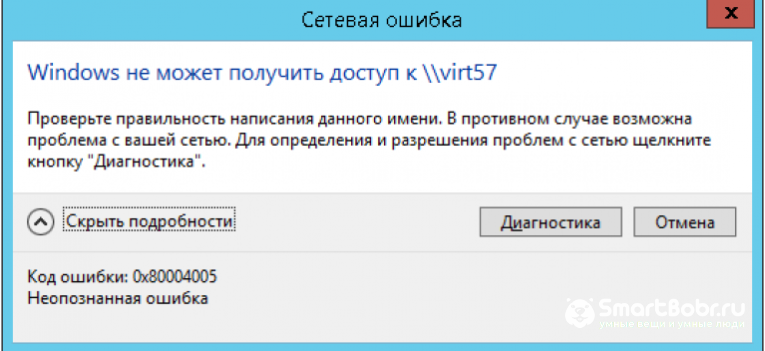
Теперь вы знаете, как устранить распространенные коды ошибок в Windows 10. Делитесь в комментариях, с какими багами и неполадками сталкивались вы и как смогли их решить.





