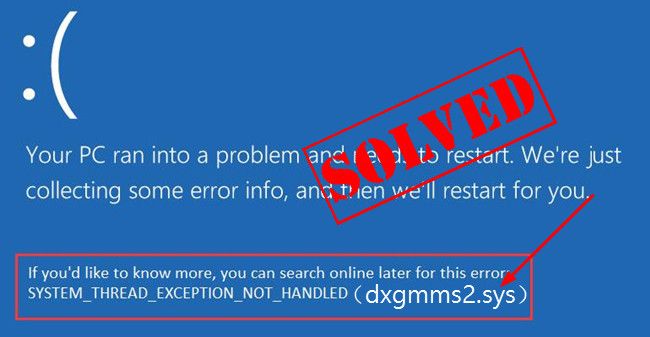
Возможно, вы наслаждаетесь видеоиграми, но внезапно ваша игра вылетает. В результате вы видите этот кошмар — синий экран с кодом, включающим dxgmms2.sys. Вероятно, вы можете увидеть код ошибки одного из них:
SYSTEM_SERVICE_EXCEPTION
SYSTEM_THREAD_EXCEPTION_NOT_HANDLED
PAGE_FAULT_IN_NONPAGED_AREA
DRIVER_IRQL_NOT_LESS_OR_EQAUL
Возможно, вы столкнулись с этой синей ошибкой dxgmms2.sys после установки Windows 10 или установки обновлений Windows 10. Это ужасно, но, к счастью, у нас есть несколько решений, которые вы можете попробовать.
Это руководство будет шаг за шагом охватывать 2 эффективных решения. Пожалуйста, начните с вершины списка решений, пока не решите свою проблему.
Сделайте чистую установку драйвера вашей видеокарты Отключите аппаратное ускорение
ВАЖНО: Вам нужно войти в Windows на проблемном компьютере, чтобы попробовать эти решения. Если вы не можете войти в Windows из-за ошибки, перезапустите ее в безопасном режиме, а затем попробуйте эти решения.
Решение 1. Сделайте чистую установку драйвера вашей видеокарты
Эта ошибка типа «синий экран» файла dxgmms2.sys может быть вызвана старой, поврежденной драйвером видеокарты в Windows 10. Возможно, ее можно устранить, обновив драйвер видеокарты.
Часть 1: удалите драйвер видеокарты
1) На клавиатуре нажмите Ключ с логотипом Windows  а также Икс (одновременно) для вызова меню быстрого доступа.
а также Икс (одновременно) для вызова меню быстрого доступа.
2) Затем нажмите Диспетчер устройств.
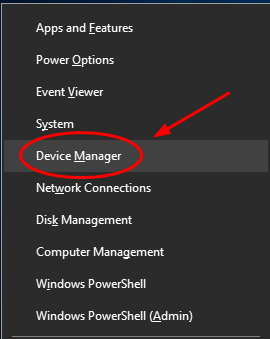
3) Щелкните правой кнопкой мыши по вашей видеокарте под Видеоадаптеры раздел. Затем нажмите Удалить устройство.
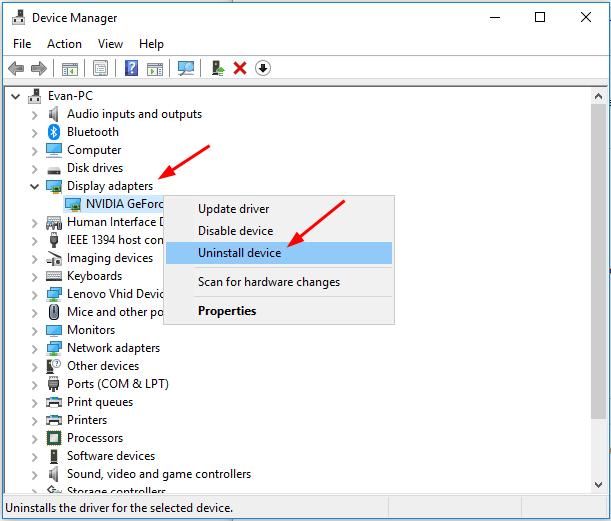
4) Нажмите да если попросили подтвердить.
Часть 2. Загрузите и установите последнюю версию драйвера видеокарты.
У вас есть два альтернативных способа получить последнюю версию драйвера видеокарты: вручную и автоматически.
Вручную загрузите и установите последнюю версию драйвера видеокарты — Вы можете обновить драйвер видеокарты вручную, перейдя на веб-сайт производителя видеокарты, например, NVIDIA, AMD, Intel, и ищет самый последний правильный драйвер. Обязательно выбирайте только те драйверы, которые совместимы с вашим вариантом Windows 10.
Автоматически обновлять драйвер видеокарты — Если у вас нет времени, терпения или навыков работы с компьютером, чтобы обновить драйвер видеокарты вручную, вместо этого вы можете сделать это автоматически с Водитель Легко. Driver Easy автоматически распознает вашу систему и найдет правильный драйвер для вашей видеокарты и вашего варианта Windows 10, а также загрузит и правильно установит их:
1) Скачать и установите Driver Easy.
2) Запустите Driver Easy и нажмите кнопку Сканировать сейчас кнопка. Driver Easy проверит ваш компьютер и обнаружит проблемы с драйверами.
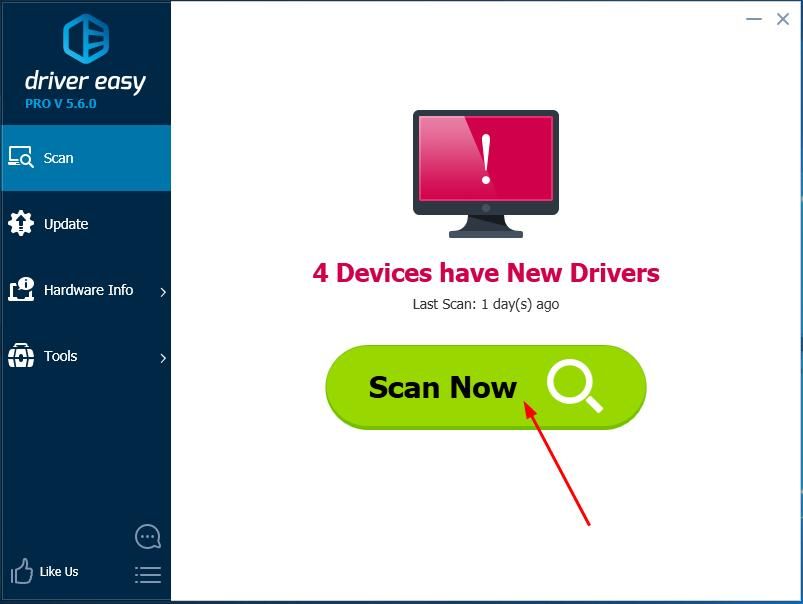
3) Нажмите Обновить кнопка рядом с помеченным драйвером графической карты для автоматической загрузки и установки правильной версии этого драйвера (вы можете сделать это с помощью СВОБОДНО версия).
Или нажмите Обновить все для автоматической загрузки и установки правильной версии всех драйверов, которые отсутствуют или устарели в вашей системе. (Это требует профессионал версия с полной поддержкой и 30-дневной гарантией возврата денег. Вам будет предложено обновить, когда вы нажмете Обновить все.)
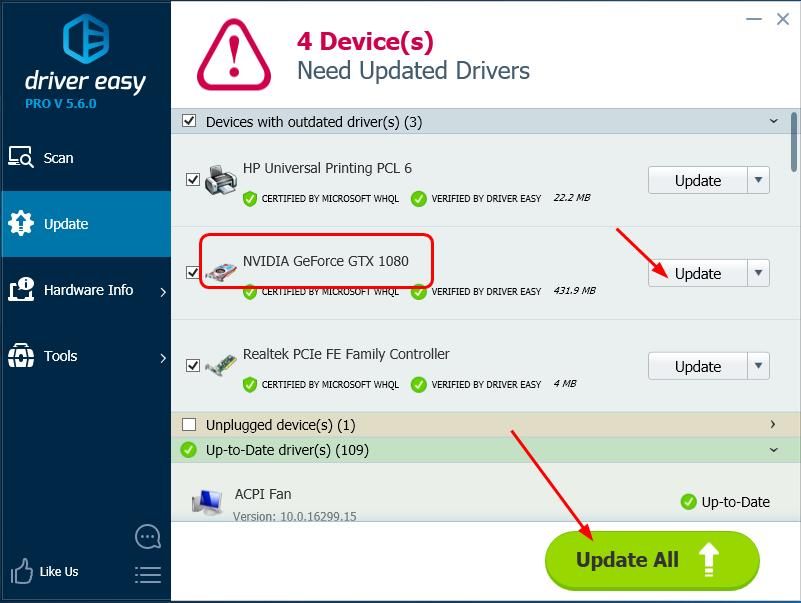
4) После обновления драйверов перезагрузите компьютер, чтобы новые драйверы вступили в силу. Проверьте, исчез ли синий экран.
Решение 2. Отключите аппаратное ускорение
Функция аппаратного ускорения широко используется для обеспечения максимальной производительности. Но это также может привести к некоторой ошибке. Ошибка синего экрана dxgmms2.sys одна. Таким образом, мы можем отключить эту функцию, чтобы попытаться решить проблему с синим экраном.
В Windows 10 у нас нет доступа к изменению аппаратного ускорения в настройках. Но мы можем отключить аппаратное ускорение путем редактирования реестра.
1) На клавиатуре нажмите Ключ с логотипом Windows  а также р (одновременно) вызвать окно «Выполнить».
а также р (одновременно) вызвать окно «Выполнить».
2) Тип смерзаться и нажмите Хорошо.
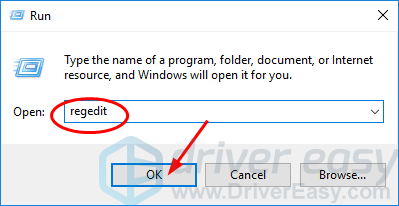
3) Перейти к HKEY_CURRENT_USER > Программное обеспечение > Microsoft > Avalon.Graphics.
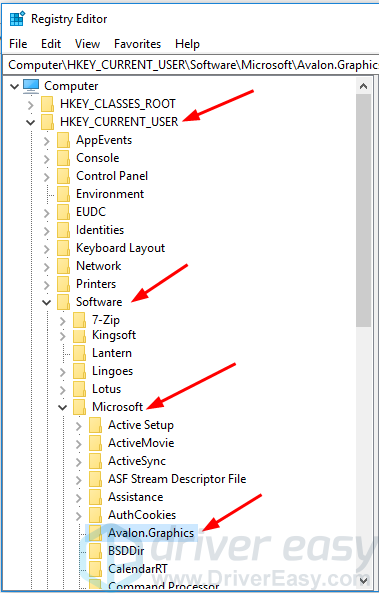
4) Найти DisableHWAcceleration на правой панели.
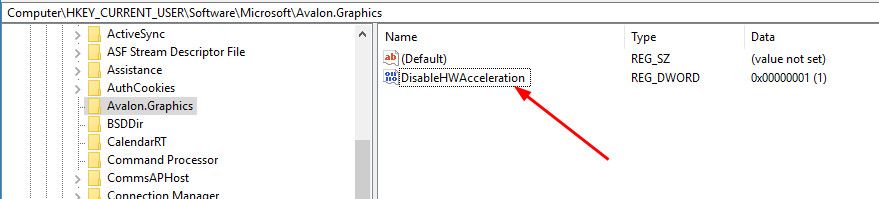
Примечание. Если вы не видите DisableHWAcceleration, выполните следующие действия:
Щелкните правой кнопкой мыши пустую область на правой панели и выберите New> DWORD (32-битное) значение и назовите это DisableHWAcceleration.
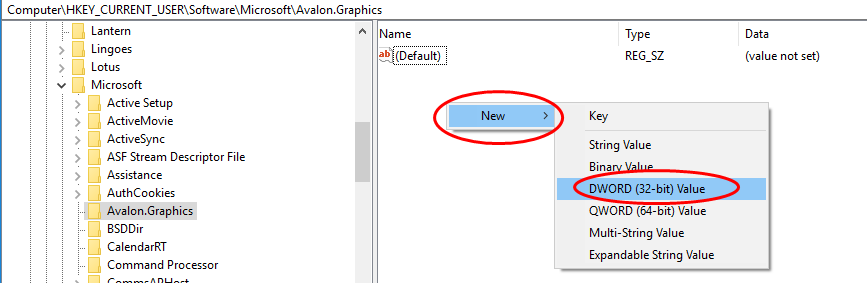
5) Дважды щелкните по DisableHWAcceleration и установите его значение 1 чтобы отключить аппаратное ускорение в Windows 10. Нажмите Хорошо сохранить настройки.
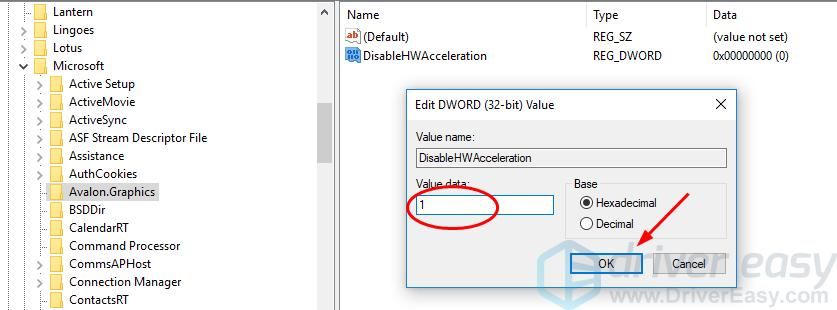
6) Перезагрузите Windows 10, чтобы увидеть, появляется ли синий экран снова.
Как исправить ошибку dxgmms2.sys на синем экране в Windows 10
Игры – это ресурсоемкая задача для любого компьютера. В особенности требуется мощное оборудование для запуска новых игр, которые полагаются на высококачественную графику. Игровые ПК обычно оснащаются большим объемом оперативной памяти, мощным многоядерным процессором и дорогой видеокартой. Но даже всего этого недостаточно, чтобы не столкнуться с различными ошибками. Синий экран является кошмаром для каждого геймера, особенно когда возникает на регулярной основе. В некоторых случаях эти проблемы перестают возникать сами по себе, но есть и эффективные решения.

С ошибкой PAGE_FAULT_IN_NONPAGED_AREA (dxgmms2.sys) обычно сталкиваются в ходе игры, но иногда появляется при работе с любым приложением. Похоже, эта неполадка является эксклюзивной для Windows 10 в конфигурациях ПК с видеокартами Nvidia. Коды остановки системы, вызываемые этим драйвером:

Самое неприятное в том, что эта ошибка возникает случайным образом, что приводит к потере несохраненных данных в игре, документе и т.д.
Переустановка драйвера видеокарты
Синий экран с кодом остановки dxgmms2.sys возникает только на конфигурациях ПК с графическими устройствами Nvidia в Windows 10. Пакеты обновлений системы иногда включают видеодрайвера, которые из-за несовместимости с новыми видеокартами Nvidia приводят к нестабильности в работе ОС и сбоям.
Откройте Панель управления (нажмите Win + R, впишите «control panel»). В правом верхнем углу переключите просмотр на крупные или мелкие значки и перейдите в раздел «Устройства и принтера».
Кликните правой кнопкой мыши на значок компьютера и выберите «Параметры установки устройств».
Будут предложены два варианта: следует ли Windows загружать драйверы автоматически или нет. Нажмите «Нет, предоставить возможность выбора». Выберите «Никогда не устанавливать драйверы из Центра обновления WIndows»
Теперь нужно вернуть оригинальный драйвер Nvidia.
Введите «Диспетчер устройств» в строке системного поиска и кликните на найденный результат.
Разверните вкладку «Видеоадаптеры», кликните правой кнопкой мыши на видеокарте и выберите «Удалить устройство».
Перейдите на официальный сайт Nvidia и загрузите последний набор драйверов в любую удобную папку на диске.
Запустите загруженный файл и следуйте инструкциям на экране для его установки. После перезагрузите компьютер. Проверьте, возникает ли синий экран с кодом dxgmms2.sys. Проблема, похоже, появляется после установки новых сборок Windows 10, и придется делать откат к оригинальному драйверу Nvidia после автоматического обновления системы.
Включено несколько мониторов
Аварийный сбой системы dxgmms2.sys может возникнуть, когда к компьютеру подключено несколько мониторов. В этом случае лучше их отключить и дождаться нового обновления от Windows и NVIDIA.
Для отключения дополнительных мониторов кликните на рабочем столе правой кнопкой мыши и выберите «Параметры экрана» или сделать это можно в панели управления NVIDIA. Также для этого можно использовать комбинацию клавиш Win + P.
Еще для отключения можно воспользоваться командой для доступа к старым параметрам экрана:
control.exe desk.cpl, Settings,@Settings
После проверьте, появляются ли ошибки ОС, вызванные файлом dxgmms2.sys на синем экране.
Сброс настроек BIOS
Избавится от синего экрана dxgmms2.sys можно путем очистки CMOS или сбросом настроек BIOS.
Включите компьютер и при появлении первого экрана с логотипом БИОС нажмите на клавишу, которая отображается в тексте «Press _ to run Setup».
Найдите параметр «Load Setup Defaults». Если не можете найти точную формулировку, опция может называться «Reset to Default», «Factory Default» или «Setup Defaults».
Выберите «Load Setup Defaults» и нажмите Enter. Затем перейдите на «Exit» и выберите опцию «Exit Saving Changes» для выхода из БИОС и сохранения изменений.
После загрузки системы проверьте, возникает ли критическая ошибка на синем экране при работе за ПК.
Возврат к предыдущей сборке Windows 10
Поскольку проблема BSOD dxgmms2.sys связана с несовместимостью Windows 10 с драйвером видеокарты, то можно вернутся к прошлой версии и подождать выход новых обновлений.
Откройте приложение Параметры (Win + I) – Обновление и безопасность, и перейдите на вкладку Восстановление.
Для возврата к предыдущей версии нажмите на кнопку «Начать». Имейте в виду, что эта функция будет работать, только когда не прошло больше месяца с момента установки последней сборки.
Если функция недоступна на этой вкладке, перейдите в Центр обновления Windows и выберите «Просмотр журнала обновлений». В верхней части экрана кликните «Удалить обновление». В списке выберите последнее по дате загрузки и удалите его.
Изменение параметра TdrDelay
Избавится от синего экрана, вызванного системным драйвером dxgmms2.sys, можно путем увеличения времени отклика от видеокарты, заданным параметром TdrDelay. По умолчание составляет 2 секунды.
Введите запрос regedit в окне «Выполнить» (клавиши Win + R) и нажмите на Enter.
В левой части окна перейдите по пути:
При отсутствии кликните правой кнопкой мыши и создайте параметр DWORD (32-бита), присвойте ему имя TdrDelay. Установите значение «10».
Таким образом будет установленное время отклика видеокарты в 10 секунд вместо 2 (значение по-умолчанию). При дальнейшем возникновении dxgmms2.sys, попробуйте увеличить это значение до 20 или 30.
Как исправить ошибку BSOD dxgmms2.sys в Windows 10
Ошибка «синий экран смерти» (BSOD) «dxgmms2.sys» возникает, когда системный файл DirectX Graphics MMS в Windows 10 дает сбой из-за устаревших, неисправных или неисправных драйверов видеокарты. Но редко общее повреждение файлов и сбои, связанные с памятью, также могут усугублять проблему.
Если вы постоянно сталкиваетесь с ошибкой BSOD «dxgmms2.sys» во время игр или потоковой передачи видео на ПК с Windows 10, приведенный ниже список методов устранения неполадок должен помочь вам исправить это.

Обновите драйверы видеокарты
В большинстве случаев BSOD «dxgmms2.sys» возникает из-за устаревших видеодрайверов, поэтому рекомендуется начать с их обновления. Вы можете получить последнюю версию драйверов, выполнив краткий поиск на веб-сайтах производителей видеокарт, таких как NVIDIA, AMD, и Intel.
Предположим, вы не знаете конкретную марку и модель своей видеокарты. В этом случае вы можете положиться на инструменты автоматического обнаружения, такие как NVIDIA Smart Scan, Автоматическое определение драйверов AMD, и Помощник по драйверам и поддержке Intel для автоматической загрузки драйверов. Вы также можете использовать специальный инструмент для обновления драйверов чтобы помочь вам в этом.
Обновите Windows 10
Устаревшие версии Windows 10 также могут привести к BSOD «dxgmms2.sys». Если вы неоднократно откладывали установку обновлений операционной системы на свой компьютер, вы должны немедленно их применить. Это должно устранить все известные ошибки и проблемы при одновременном обновлении устаревших компонентов DirectX.
2. Выберите Обновление и безопасность.

Предположим, Центр обновления Windows обнаруживает все ожидающие обновления, выберите «Загрузить и установить», чтобы установить их.
Откатить драйверы видеокарты
Если вы начали сталкиваться с ошибкой «dxgmms2.sys» сразу после обновления графических драйверов в Windows 10, вы должны откатить их.
Щелкните правой кнопкой мыши адаптер дисплея и выберите «Свойства».

Выберите Откатить драйвер.

Переустановите драйверы видеокарты
Если ошибка BSOD «dxgmms2.sys» сохраняется, необходимо переустановить драйверы видеокарты на вашем компьютере.
Разверните «Адаптеры дисплея».
Щелкните правой кнопкой мыши адаптер дисплея и выберите Удалить устройство.
Установите флажок «Удалить программное обеспечение драйвера для этого устройства» и выберите «Удалить».

Удалите все перечисленные программы поддержки драйверов видеокарты.
Windows 10 автоматически установит набор универсальных видеодрайверов при запуске. Но вы должны получить последние версии драйверов от производителя видеокарты и применить их как можно скорее.
Обновите игру, браузер или клиент потоковой передачи
Есть ли на вашем компьютере конкретная видеоигра, веб-браузер или потоковый клиент, которые вызывают ошибку «dxgmms2.sys»? Обновите приложение до последней версии и проверьте, помогает ли это.
Восстановить поврежденные файлы и ошибки дисков
В Windows 10 есть несколько инструментов командной строки, которые можно запустить из консоли Windows PowerShell с повышенными привилегиями, чтобы проверить и решить проблемы с поврежденными файлами и ошибками дисков. Вы должны запускать их в том порядке, в котором они указаны ниже. Однако они могут занять значительное время (около часа и более).
Запустить средство проверки системных файлов (SFC)
Введите sfc / scannow.

Запустить средство обслуживания образов развертывания и управления ими (DISM)
Введите следующую команду и нажмите Enter:
DISM / Онлайн / Очистка-Образ / CheckHealth

DISM / Онлайн / Очистка-Образ / ScanHealth
DISM / Онлайн / Очистка-Образ / RestoreHealth
Запустите служебную программу проверки диска (CHKDSK)
Введите chkdsk c: / r.

Введите Y, чтобы подтвердить, что вы хотите, чтобы утилита проверки диска запускалась при следующей перезагрузке компьютера.
Снова нажмите Enter и перезагрузите компьютер.
Подождите, пока утилита проверки диска завершит сканирование и исправление ошибок диска. Windows 10 загрузится вскоре после этого.
Выполните восстановление системы
Вы нашли время, чтобы настроить восстановление системы в Windows 10? Если это так, у вас, вероятно, есть точка восстановления из того времени, когда ваш компьютер работал правильно. Попробуйте использовать его для восстановления более раннего состояния операционной системы.
Перейдите на вкладку Защита системы.
Выберите Восстановление системы.


Удалить Центр обновления Windows
Новые обновления Windows 10 улучшают стабильность операционной системы, но некоторые из них также могут нарушить работу. Если недавнее обновление Windows привело к появлению ошибки BSOD «dxgmms2.sys», вам следует удалить ее. Однако вы не должны удалять какие-либо обновления безопасности.
Выберите Просмотр установленных обновлений в верхнем левом углу окна «Программы и компоненты».
Выберите самое последнее дополнительное обновление или обновление функций и нажмите «Удалить».

Запустить диагностику памяти
Неисправная память – еще одна причина BSOD «dxgmms2.sys». Вы можете проверить наличие проблем, связанных с памятью, с помощью встроенного в Windows 10 инструмента диагностики памяти Windows.
Выберите «Перезагрузить сейчас» и проверьте наличие проблем. Это должно побудить ваш компьютер загрузиться в Windows Memory Diagnostics.

Кроме того, вы должны запустить сторонний MemTest86 инструмент для проверки еще большего количества ошибок. Вот как используйте MemTest86 для диагностики плохой памяти.
Если оба инструмента подтверждают наличие ошибок памяти на вашем компьютере, возможно, вам придется заменить модули RAM. Обратитесь за помощью в местную службу ремонта ПК.
Сбросить Windows 10
Если ни одно из вышеперечисленных исправлений не помогло (или если с памятью на вашем компьютере все в порядке), вы должны сбросить Windows 10 до заводских настроек по умолчанию. Это должно избавить от любых основных проблем, стоящих за ошибкой BSOD «dxgmms2.sys». Вы можете сохранить или удалить личные файлы во время процедуры сброса.
Выберите Обновление и безопасность.
Выберите Начать работу.


Подробное пошаговое руководство можно найти в этой публикации о сброс Windows 10 до заводских настроек.
Исправлена ошибка BSOD DXGMMS2.SYS
Скорее всего, вы сразу же исправили BSOD «dxgmms2.sys», обновив драйверы видеокарты на вашем компьютере. Если нет, остальные указатели выше должны были помочь вам решить эту проблему. Но вот что вы должны сделать, если продолжаете сталкиваться с ошибкой.
BSOD «dxgmms2.sys» обычно отображается вместе с кодами остановки «Исключение системного потока не обработано», «Исключение Kmode не обработано» и «Исключение системной службы». Мы рассмотрели их отдельно, так что копайтесь в этих сообщениях и вносите любые дополнительные предложения и исправления, которые вы найдете.





