
Корпорация Microsoft все больше и больше пытается популяризировать свою последнюю операционную систему Windows 10, всеми правдами и неправдами заставляя пользователей устанавливать ее на свои стационарные ПК и ноутбуки. Процесс инсталляции либо при апгрейде существующей системы, либо при выполнении чистой установки достаточно прост, однако иногда сопровождается появлением ошибок. При установке «Виндовс 10» это происходит исключительно по той причине, что далеко не каждая компьютерная система может перейти на новую ОС. Обычно практически все известные сбои устраняются с использованием не особо сложных методов, о которых далее и пойдет речь. Но и при их задействовании в каждом конкретном случае следует учитывать тип возникшей ошибки, для чего потребуется знать расшифровку их кодов.
Общие типы неполадок при инсталляции Windows 10
Начнем с описания общих ситуаций, при которых появления ошибок и сбоев не избежать. Если при установке «Виндовс 10» выдает ошибку, первым делом обратите внимание на соответствие собственной компьютерной конфигурации минимальным требованиям инсталлируемой ОС. В очень высокой степени это касается тех случаев, когда выполняется так называемая чистая установка.
Если же вы производите апгрейд существующей ОС (седьмой или восьмой модификации), следует учесть, что без установки всех доступных апдейтов для систем, которые предполагается обновить до десятой модификации, новая версия не установится.
Впрочем, исключать проблемы с «железом», драйверами или важными компонентами работающих систем тоже нельзя. Это может быть связано с нарушениями в работе тех же USB-портов или использовании устаревшей версии интерфейса, повреждениями загрузочных носителей или записанных на них образов, неправильными настройками старта в первичных системах, нерабочим оборудованием или отсутствием управляющего ПО, проблемами с жесткими дисками, планками памяти и т. д. Все это может приводить не только к возникновению ошибок, но и к тому, что установка на определенной стадии просто зависает намертво.
Коды ошибок при установке «Виндовс 10»
Итак, сразу стоит сказать, что рассмотреть абсолютно все возможные ситуации и возникающие в процессе установки ошибки не получится чисто физически. Тем не менее из всего того, что может случиться, отдельно можно выделить сбои с наиболее часто встречающимися кодами, среди которых пользователям обычно выдаются следующие ошибки при установке «Виндовс 10»:
Исходя из выше приведенного списка, рассмотрим каждый сбой или группу ошибок более конкретно, а затем разберемся, какие методики можно применять для их исправления.
900101-2000c
Данная группа кодов определяет большинство ошибок при установке «Виндовс 10», которые обычно возникают при апгрейде имеющихся ОС, когда установочный носитель был создан при помощи «родной» программы от Microsoft под названием Media Creation Tool. Грубо говоря, файлы, необходимые для установки системы, были записаны на накопитель некорректно. К сожалению, такое бывает, хотя сама утилита об этом не сигнализирует никоим образом.
Устранить такие сбои можно совершенно просто за счет загрузки файла образа из какого-нибудь доверенного источника в интернете, после чего нужно будет создать установочную флешку с Windows 10 в другой программе.

Большинство специалистов сходятся во мнении, что лучше всего в этом отношении смотрится полностью автоматизированное приложение Rufus, в котором нужно всего лишь указать путь к искомому файлу образа, а все остальные параметры программа выставит самостоятельно.
0xc1900101-0x20017
Коды этой группы обычно относятся к ошибкам драйвера. При установке «Виндовс 10» по только ей известным причинам отказывается работать с некоторыми устройствами, которые напрямую участвуют в процессе инсталляции. Как правило, такие сбои возникают при апгрейде имеющихся систем, поэтому не помешает вспомнить, для какого именно оборудования в последнее время вы производили обновление управляющего программного обеспечения.

Если вспомните, в «Диспетчере устройств» (devmgmt.msc) выполните откат драйвера. Однако лучше всего отключить все ненужное периферийное и сетевое оборудование (на лэптопах желательно отсоединить даже мышь, а оставить только тачпад), после чего повторить установку.
0x8007025d
Эта ошибка при установке «Виндовс 10» обычно выдается по причине обнаружения проблем с планками оперативной памяти, жесткими дисками или логическими разделами, на которых не хватает места для копирования требуемого объема информации.

Проверить ОЗУ в работающей системе можно с помощью ее собственного инструмента, но лучше воспользоваться программами вроде Memtest86+. Нерабочую планку придется заменить. Если же и памяти банально не хватает, докупите еще одну планку того же стандарта, который используется на материнской плате в данный момент (того же поколения DDR).
Особо обратите внимание на размеры разделов, которые будут использованы в качестве системных. «Десятка» даже в виде урезанной версии на диск с объемом в 16 Гб просто не встанет. То же самое касается и обычной сборки, если вы пытаетесь установить систему в раздел, на котором свободно всего 32 Гб. Оптимальным решением станет объединение нескольких разделов в один с соответствующим увеличением свободного места. Сделать это можно либо средствами системы в разделе управления дисками (diskmgmt.msc), либо в программах наподобие AOMEI Partition Assistant или аналогичных разработках от Acronis.
1900107
Появление ошибки с этим кодом напрямую указывает на активную защиту, препятствующую установке нелицензионных копий Windows.

Для ее устранения воспользуйтесь настройками BIOS/UEFI, где потребуется отключить функцию безопасной загрузки Secure Boot. Если в самой первичной системе имеется инструмент удаления всех установленных ключей защиты (Clear All Secure Boot Keys), дополнительно задействуйте и его.
80240020
Этот сбой появляется в случаях чрезмерного переполнения системного каталога загрузки Download в папке SoftwareDistribution, расположенной в главной директории системы.

Для очистки запустите командную консоль от имени администратора, после чего выполните сочетание wuauclt.exe /updatenow.
1900101-20004
BT, который находится в корне системного раздела.
Если просто так удалить его не получится, сначала переименуйте его, присвоив другое название, или задействуйте для выполнения операции утилиту Unlocker, в которой в качестве конечного действия в списке выберите именно удаление. Дополнительно зайдите в параметры первичной системы и смените режим загрузки с Legacy на UEFI.
0x80070002
Этот сбой появляется в случае деактивации некоторых служб имеющейся системы. Чаще всего это связано с «Центром обновления». Зайдите в раздел служб (services.msc) и запустите основной процесс нажатием соответствующей кнопки с выставлением автоматического тип запуска.
Если это не сработает, отключите службу, а затем в каталоге SoftwareDistribution полностью почистите содержимое вложенной директории DataStore.

При невозможности ручного удаления файлов и папок используйте инструмент очистки диска с удалением системных файлов, а в списке отметьте все присутствующие компоненты.
0xc0000428
Этот сбой относится к ошибкам драйверов, однако основным проблемным компонентом обычно оказывается файл oem-drv64.sys, стартующий вместе с системой (он находится в каталоге drivers, вложенном в директорию System32). От него нужно избавиться.

Но сделать это можно при загрузке со съемного носителя в режиме восстановления, где после перехода по нескольким разделам выбирает возврат к предыдущей сборке.
Примечание: после выполнения возврата на всякий случай проверьте системные компоненты, воспользовавшись командной строкой (естественно, запустить ее нужно от имени админа) и сочетанием sfc /scannow. Если система загружаться откажется, выполните старт со съемного носителя, перейдите к использованию командной строки и повторите операцию.
0x80070570
Ошибка 0x80070570 при установке «Виндовс 10» чаще всего свидетельствует о проблемах с ОЗУ и жесткими диском. В случае с оперативной памятью используйте методы, описанные выше. Если же жесткий диск начал «сыпаться», оптимальным вариантом станет его проверка и восстановление при помощи мощнейшей программы HDD Regenerator. На всякий случай не помешает проверить и флешку, на которую производилась запись установочного дистрибутива.
0xc0000005
Наконец, при установке Windows 10 ошибка 0xc0000005 обычно не возникает, а дает о себе знать, когда выполняется инсталляция апдейтов. В принципе, удалить проблемные пакеты можно в уже инсталлированной «десятке», используя для этого раздел программ и компонентов, в котором выбирается просмотр установленных обновлений. Удалить нужно апедйты КВ с такими номерами:
В качестве дополнительного действия иногда может потребоваться полная деактивация службы DEP.

Лучше выполнить ее через командную консоль, стартующую от имени администратора, путем использования команды, представленной на изображении выше, с последующей перезагрузкой компьютерной системы.
Справка по ошибкам обновления и установки Windows 10
Существует множество причин, по которым вы можете получить сообщение об ошибке при обновлении или установке Windows 10, но распространенные ошибки можно устранить с помощью нескольких простых шагов, которые можно выполнить самостоятельно. Примечание. После обновления ваше устройство переходит с предыдущей версии Windows, такой как Windows 7 или Windows 8.1, на Windows 10.
Прежде чем искать определенный код ошибки, воспользуйтесь советами в разделе Общие решения. Если они не помогут решить проблему с обновлением или установкой, воспользуйтесь таблицей кодов ошибок в конце этой статьи.
Общие решения
Вот несколько советов, которые помогут вам исправить ошибки обновления и установки:
Отсоедините все ненужные устройства. Это могут быть наушники, принтеры, сканеры, динамики, USB-устройства флэш-памяти и внешние жесткие диски.
Если вы используете ноутбук, подключенный к стыковочному узлу, отстыкуйте его.
Прежде чем пытаться обновить Windows, убедитесь, что на устройстве установлены все важные обновления, в том числе обновления драйверов оборудования.
Чтобы убедиться, что на устройстве установлены все обновления, просмотрите статью Центр обновления Windows: вопросы и ответы.
Используйте Защитник Windows для защиты своего устройства во время обновления — антивирусное программное обеспечение не от Майкрософт может вызывать проблемы с обновлением. Если у вас есть установочный носитель и вся необходимая информация для активации, вы можете переустановить программное обеспечение после обновления.
Чтобы удалить антивирусное приложение, перейдите в раздел Панель управления\Программы\Программы и компоненты. Выберите программу и нажмите Удалить. Нажмите Да для подтверждения.
Устаревшее программное обеспечение может мешать обновлению Windows, поэтому попробуйте удалить старые или ненужные приложения.
Если вы хотите переустановить приложение позже, перед удалением убедитесь, что у вас есть установочный носитель и вся необходимая информация для активации.
Чтобы удалить программное обеспечение, перейдите в раздел Панель управления\Программы\Программы и компоненты. Выберите программу и нажмите Удалить. Нажмите Да для подтверждения.
Чтобы установить Windows 10, необходимо достаточно свободного места на жестком диске.
Затем выберите Компьютер или Этот компьютер и найдите раздел Жесткие диски или Устройства и диски. Системным считается диск, на значке которого есть логотип Microsoft Windows. Количество свободного места будет указано под диском.
Если свободное место на диске заканчивается, ознакомьтесь с советами по освобождению места на диске компьютера.
Ошибки 0xC1900101
Убедитесь, что на вашем устройстве достаточно свободного места. На вашем устройстве требуется не менее 16 ГБ свободного места для обновления 32-разрядной ОС или 20 ГБ для 64-разрядной ОС. Дополнительные сведения можно найти в статье освобождение места на диске в Windows 10.
Запустите Центр обновления Windows несколько раз. Скачайте и установите все доступные обновления в Центре обновления Windows, в том числе обновления программного обеспечения, обновления для оборудования и некоторые сторонние драйверы. Используйте средство устранения неполадок для Windows 10, чтобы устранить ошибки Центра обновления Windows.
Проверьте сторонние драйверы и скачайте все обновления. Сторонние драйверы и инструкции по установке для любого оборудования, которое вы добавили к устройству, можно найти на веб-сайте изготовителя.
Отключите дополнительное оборудование. Удалите все внешние устройства хранения данных и диски, док-станции и другое оборудование, подключенное к устройству, которое не нужно для основных функций.
Удалите программы безопасности сторонних разработчиков. Убедитесь, что вы знаете как переустановить программы, а все необходимые ключи под рукой. Защитник Windows защитит ваше устройство на это время.
Примечание: Чтобы выполнить это действие, у вас должны быть разрешения администратора.
Выполните корректный перезапуск в Windows. Узнайте, как это сделать.
Примечание: Чтобы выполнить это действие, у вас должны быть разрешения администратора.
Другие распространенные ошибки
В таблице ниже перечислены наиболее распространенные ошибки, возникающие при обновлении и установке, а также некоторые действия, которые можно попробовать устранить. Если вы не сможете устранить проблемы с обновлением или установкой Windows 10, обратитесь в службу поддержки Майкрософт.
Что она означает и как ее исправить
Это означает, что возникла проблема с загрузкой и установкой выбранного обновления. Центр обновления Windows повторит попытку позже, при этом вам не потребуется выполнять никаких действий.
Эта ошибка может означать, что на компьютере установлено несовместимое приложение, которое не позволяет завершить процесс обновления. Удалите все несовместимые приложения, а затем попробуйте выполнить обновление снова.
Операция очистки предыдущей попытки установки по-прежнему ожидает завершения, для продолжения обновления требуется перезагрузка системы. Перезагрузите устройство и снова запустите программу установки. Если перезапуск устройства не решил проблему, воспользуйтесь программой очистки диска для удаления временных и системных файлов. Дополнительные сведения см. в разделе Очистка диска в Windows 10.
Файл, необходимый Центру обновления Windows, поврежден или отсутствует. Попробуйте восстановить системные файлы: нажмите кнопку » Пуск » и введите командную строку в поле поиска на панели задач. Выберите из списка результатов Командная строка. В появившемся окне введите DISM.exe /Online /Cleanup-image /Restorehealth и нажмите клавишу ВВОД.
Эта ошибка может означать, что ваш компьютер не соответствует минимальным требованиям к скачиванию или установке обновления до Windows 10. сведения о минимальных требованиях для Windows 10
Это может указывать на то, что драйвер или другое программное обеспечение на компьютере не совместимо с обновлением до Windows 10. Для получения сведений о том, как устранить эту проблему, обратитесь в службу поддержки Майкрософт.
Эта ошибка может означать, что процесс обновления был прерван, поскольку вы случайно перезагрузили компьютер или вышли из системы. Попробуйте снова выполнить обновление и убедитесь, что компьютер подключен к электросети и остается включенным.
Эта ошибка может означать, что вашему компьютеру не удалось подключиться к серверам Центра обновления Windows. Если вы используете VPN для подключения к рабочей сети, отключитесь от сети и выключите программное обеспечение VPN (если применимо), а затем попробуйте снова выполнить обновление.
Эта ошибка также может означать, что в разделе, зарезервированном системой, недостаточно свободного места. Возможно, эту проблему удастся решить, используя стороннее программное обеспечение для увеличения размера раздела, зарезервированного системой.
Ошибка: нам не удалось завершить обновления. Отмена изменений. Не выключайте компьютер.
Ошибка: не удалось настроить обновления Windows. Отмена изменений.
Это общие ошибки, которые могут возникать в случае сбоя обновления Windows. Чтобы выбрать оптимальный способ решения проблемы, необходимо определить конкретный код ошибки.
Код ошибки, вызвавшей сбой обновления, можно найти в журнале обновлений. Найдите обновление, которое не было установлено, запишите код ошибки и обратитесь в службу поддержки Майкрософт.
Просмотр журнала обновлений в Windows 8.1
Откройте веб-узел центра обновления Windows, проведя от правого края экрана (или, если вы используете мышь, наведите указатель мыши на правый нижний угол экрана и перемещая курсор вверх), выберите пункт параметры > изменить параметры ПК > обновление и восстановление> Просмотреть журнал обновлений.
Просмотр журнала обновлений в Windows 7
Нажмите кнопку «Пуск  «. В поле поиска введите обновление, а затем в списке результатов выберите Центр обновления Windows > Просмотреть журнал обновлений.
«. В поле поиска введите обновление, а затем в списке результатов выберите Центр обновления Windows > Просмотреть журнал обновлений.
Ошибка: обновление не применимо к этому компьютеру.
Эта ошибка может означать, что на компьютере не установлены обязательные обновления.
Убедитесь, что на вашем компьютере установлены все важные обновления, прежде чем пытаться выполнить обновление.
Эта ошибка может означать, что на компьютере недостаточно свободного места для установки обновления.
Освободите место на диске и повторите попытку. Советы по освобождению места на диске
Конечный диск, раздел или том не поддерживает указанную операцию с диском.
Убедитесь, что ваш компьютер отвечает минимальным требованиям для установки Windows 10.
Системе не удается найти указанный файл.
Если у вас есть диск или диски, на которых вы не устанавливаете Windows 10, удалите эти диски.
Драйвер вызвал проблему.
Отключите или удалите все сторонние антивирусные или антишпионские программы в системе. Отключите все периферийные устройства, подключенные к системе, за исключением мыши, клавиатуры и дисплея.
Обратитесь к поставщику оборудования за обновленными драйверами устройств.
Программа установки Windows непредвиденно завершена из-за другого процесса, запущенного в фоновом режиме.
Во время загрузки Windows в штатном режиме автоматически запускается несколько приложений и служб, которые потом работают в фоновом режиме. К ним относятся основные системные процессы, антивирусные программы, системные служебные программы и другое ранее установленное ПО. Эти приложения и службы могут создавать помехи при попытке обновления до последней версии Windows 10.
Чтобы определить, мешает ли фоновая программа обновлению, может потребоваться «чистая загрузка». Узнайте, как выполнить чистую загрузку в Windows.
Программа установки Windows непредвиденно завершена из-за другого процесса, запущенного в фоновом режиме.
Удалите антивирусное или антишпионское программное обеспечение и повторите попытку обновления.
Коды ошибок Windows 10 — что значат и как исправить

Windows 10 – это наиболее продуманная и быстрая операционная система от Майкрософт. Однако, несмотря на большое количество служб контроля и автоматического устранения неполадок, пользователи время от времени сталкиваются с появлением ошибок.
Рассмотрим, какие коды ошибок Windows 10 встречаются чаще всего и как их решить простому пользователю.
Все неполадки условно разделяют на несколько категорий:
Windows 10 является новой ОС, ошибки в которой еще недостаточно хорошо исследованы разработчиками, поэтому рассмотрим все причины и способы решения неполадок.
Базовые ошибки системы
С описанными в этом разделе неполадками пользователи сталкиваются еще до установки и начала использования Виндовс 10. Как правило, проблемы с переходом на новую ОС возникают у пользователей Windows 7. Это объясняется тем, что в Майкрософт отменили полную поддержку семерки и теперь установка новых компонентов десятой версии может привести к возникновению системных ошибок.
Коды ошибок, которые возникают при установке
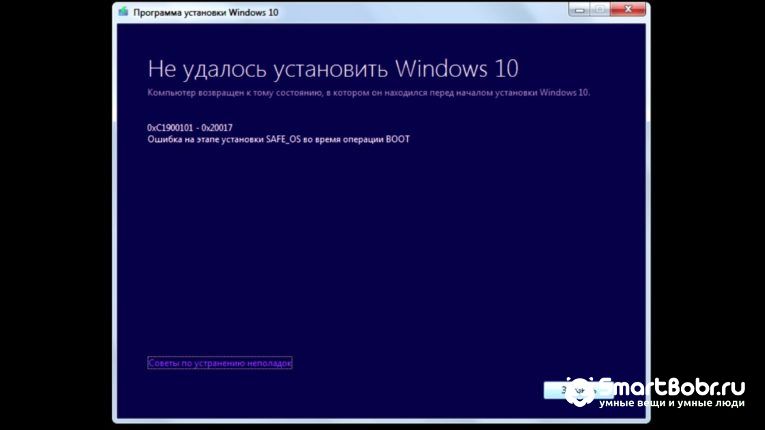
Провялятся баг установки может одним из следующих образов:
Код ошибки 0xC19000101
Если на экране появился код ошибки при установке Windows 10 0xC19000101, отмените процесс инсталляции и освободите место на жестком диске. Для нормальной работы ОС требуется как минимум 20 ГБ свободного места на накопителе. Также, советуем открыть поле «Советы по устранению неполадок». В новом окне система предложит наиболее вероятные способы решения возникшего бага.
Кодs ошибки Windows 10 C1900101-20004 и C1900101-20017
В случае возникновения кода C1900101-20004 необходимо отключить кабель SATA, а при C1900101-20017 – зайдите в БИОС и отключите ядра, оставив рабочими только 1-2 из них. После успешной установки системы работу отключенных компонентов нужно вернуть.
Код 0x80072f76 0x20017
При возникновении в Windows 10 кода ошибки 0x80072f76 0x20017, необходимо создать загрузочную флешку или диск и уже с помощью носителя установить ОС. Таким образом, будет запущена «чистая установка» Виндовс. Также, вы можете попробовать повторно установить систему после выполнения указанных ниже действий.
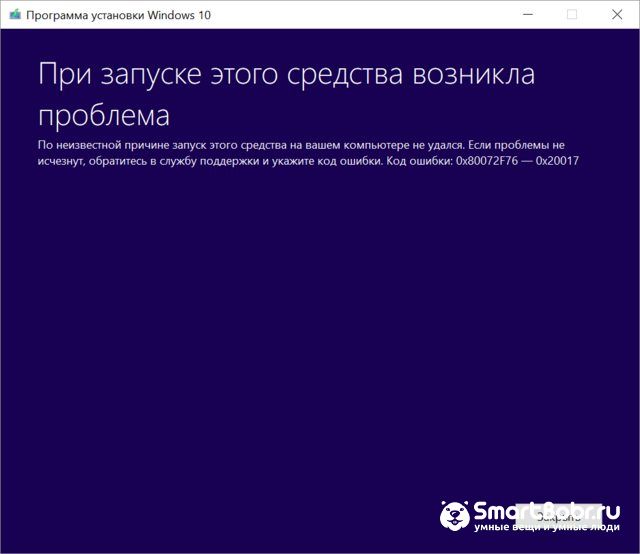
0x80072f76 — исправляйте MediaCreationTool
В Windows 10 код ошибки 0x80072f76 означает, что возникли проблемы в работе утилиты MediaCreationTool, которая отвечает за скачивание и установку десятки с сервера Майкрософт. Следуйте инструкции:
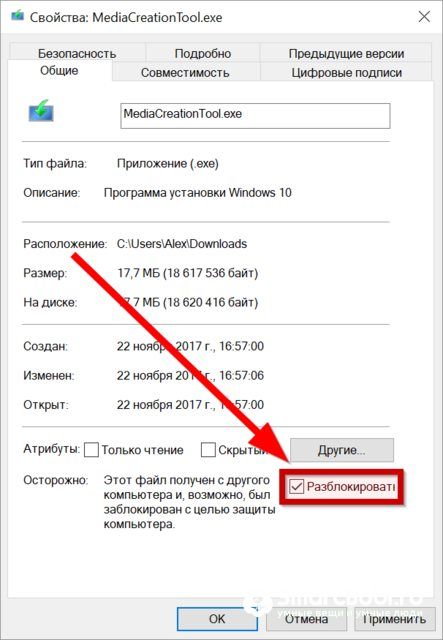
Теперь повторно запустите утилиту MediaCreationTool и начните установку Виндовс 10. Все будет работать в нормальном режиме, и ошибка больше не появится.
Ошибки при активации Windows 10
Как известно, для установки Виндовс 10 достаточно скачать ISO-образ на сайте Майкрософт. Это бесплатно и запустить инсталляцию может любой пользователь. Главное, чтобы совпадали сборки старой и новой ОС и ваш компьютер имел минимальные технические характеристики.
Для начала нормальной работы с установленной десяткой её нужно активировать. Пользователи, купившие диск с системой, могут сделать это еще на этапе установки. В таких случаях ошибка активации возникает крайне редко и решается простым перезапуском инсталлятора.
Если же вы решили сначала инсталлировать ОС, а потом уже в настройках ввести ключ активации, есть большая вероятность столкнуться с неполадкой.
Распространенные коды ошибок активации Windows 10 и способы их решения:
Коды ошибок при обновлении Виндовс 10

Обновления системы Windows 10 приходят регулярно. Обычные пакеты безопасности устанавливаются через каждые несколько дней и часто их инсталляция происходит в фоновом режиме.
Примерно через каждые несколько месяцев разработчики Microsoft выпускают более серьёзные апдейты, которые требуют полной перезагрузки системы, а их установка может занимать даже несколько часов.
Коды ошибок при обновлении Windows 10 отображаются в окне Центра уведомлений. Так как система обновляется «по воздуху», для устранения неполадок достаточно проверить соединение с интернетом или перезагрузить компьютер и попытаться подключиться к Wi-Fi с быстрым поддержкой быстрого соединения.
0х800F0922
Этот код говорит о том, что в системе недостаточное количество памяти на жестком диске для установки обновления. Почистите память и только после этого повторно устанавливайте обновления.
Также, появление ошибок при обновлении может свидетельствовать о их несовместимости с техническим характеристиками вашего ПК.
0x80070002
Код ошибки 0x80070002 в Windows 10 означает, что на компьютере неправильно выставлена дата или Центр обновлений работает некорректно. Для начала убедитесь, что время выставлено верно. Затем следуйте инструкции:
Синий экран смерти (BSoD)
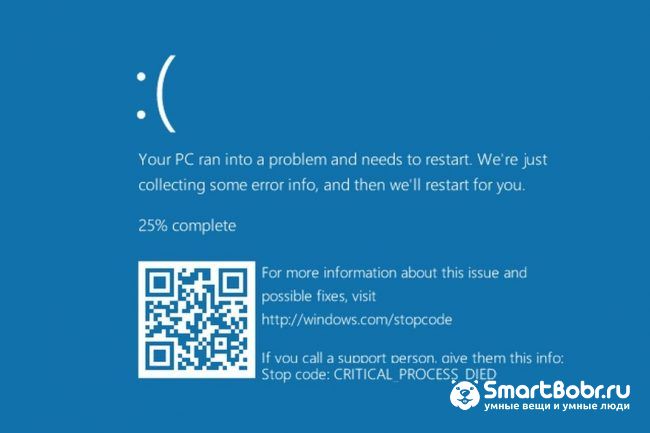
Синий экран смерти (или BSoD) – это самая серьёзная ошибка всех версий ОС Windows. Цвет экрана может быть как синим (в 95% случаев), так и красным.
Синий цвет указывает на программную причину неполадки. Система не смогла справиться с нагрузкой или не был найден способ устранения бага, поэтому появляется BSoD. Он блокирует сеанс, е сохраняет данные и автоматически перезапускает компьютер.
Распространенные причины появления BSoD:
Красный экран смерти
Красный экран смерти обозначает что нарушена работа аппаратных компонентов ПК. Если красный экран появляется через несколько минут после каждого включения ОС. Единственное, что вы можете сделать – обратиться в сервисный центр для проведения ремонта.
В десятой версии Виндовс стало гораздо удобнее взаимодействовать с BSoD. В окне появилось более-менее нормальное описание для возникшей ошибки, и пользователи могут просканировать QR-код, который перенаправит их на страничку с детальными указаниями для решения проблемы.
Универсальный способ устранения экрана смерти:
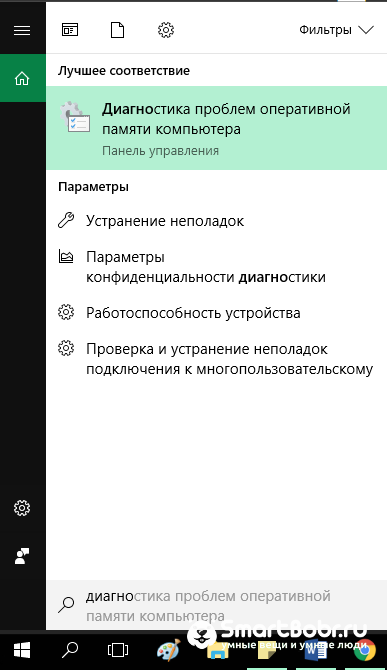
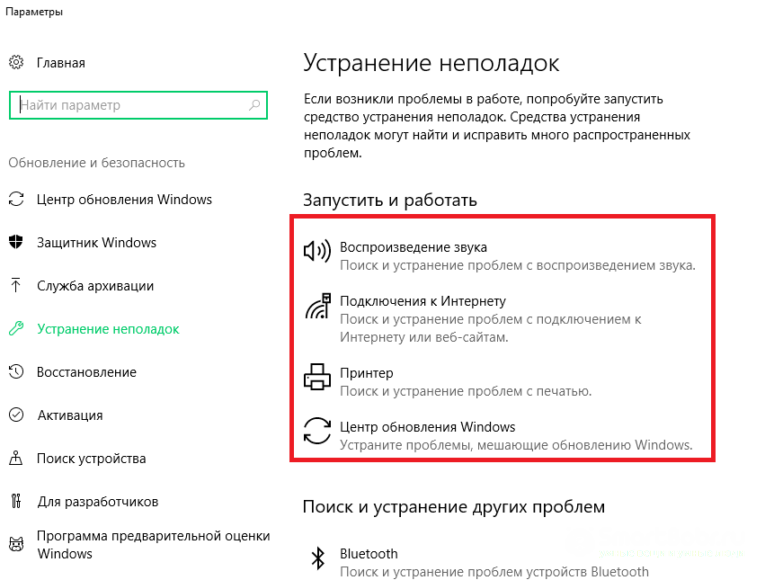
Другие ошибки в работе ОС
Рассмотрим распространенные типы неполадок, которые могу появляться при работе с ОС Windows 10.
Неполадки с USB
Часто при подключении любого устройства через USB (флешки или кабеля) появляется ошибка с кодом 43 Windows 10. Она указывает на то, что материнская плата не может подключиться к устройству.
Проблема имеет аппаратных характер и используемый разъем следует починить или заменить. Попробуйте подключить устройство к другому порту USB на вашем компьютере.
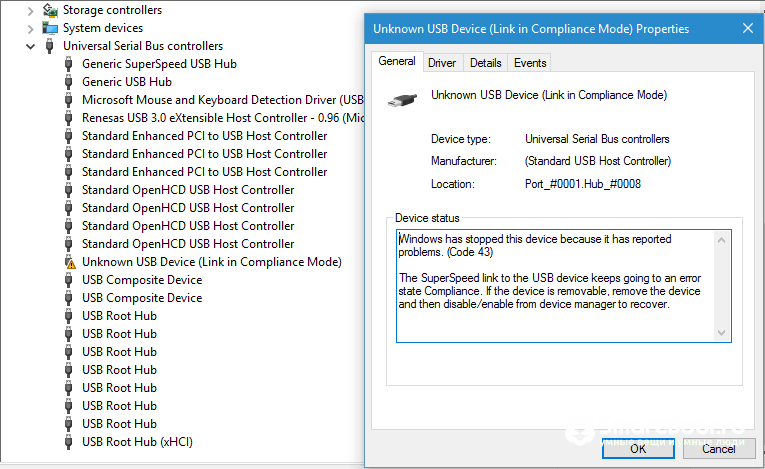
Не исключён и единовременный программный сбой. Для его устранения вы можете попробовать выполнить такие действия:
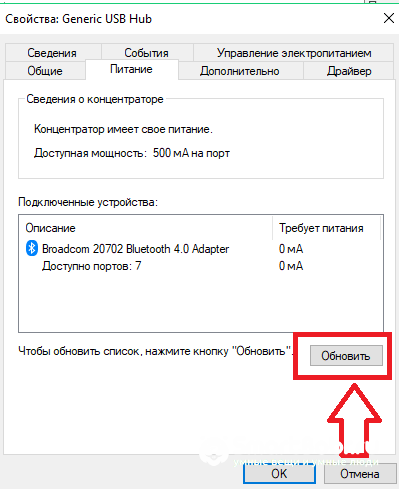
Код 0x8004005
Сразу после установки Виндовс 10 в системе может возникать ошибка с кодом 0х8004005. При этом, появляются проблемы в работе сетевого оборудования. Часто подключение к интернету пропадает, но появляется после перезагрузки ПК и снова исчезает через 5-10 минут.
Для устранения этой неполадки разработчики выпустили специальный пакет обновлений 0x80KB3081424. Если в данный момент на компьютере есть соединение с сетью, запустите работу Центра обновлений и пакет будет установлен автоматически.
В случае, если подключение не работает, загрузите нужный пакет с сайта Майкрософт на другой ПК и скиньте файл на свой компьютер. Выполните установку и перезапустите ОС.
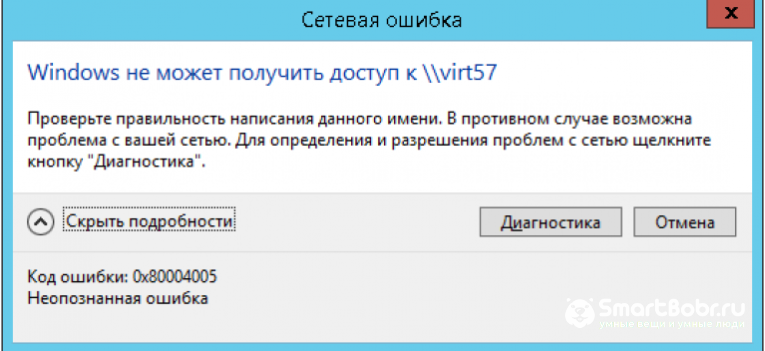
Теперь вы знаете, как устранить распространенные коды ошибок в Windows 10. Делитесь в комментариях, с какими багами и неполадками сталкивались вы и как смогли их решить.





