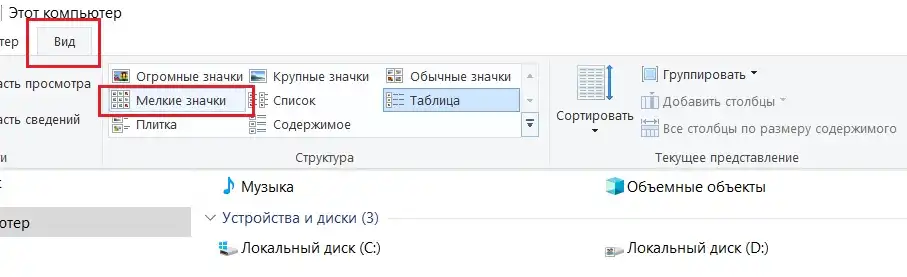При установке новой версии возникает ошибка:
Произошла ошибка при попытке замены существующего файла.
DeleteFile: сбой, код 5.
Отказано в доступе.
Данная ошибка означает, что один или несколько файлов программы заняты системой или иным приложением (например, антивирусом).
Если вы столкнулись с такой проблемой, то попробуйте перезагрузить компьютер и установить новую версию вручную, скачав дистрибутив программы с нашего сайта.
Запуск установки при этом необходимо осуществить от имени администратора. Для этого кликните по файлу установки правой клавишей мышки и выберите пункт «Запуск от имени Администратора«.

С неисправностью «Ошибка 5: отказано в доступе» сталкиваются многие юзеры Виндовс 7. Данная ошибка говорит о том, что у пользователя не хватает прав для запуска какого-либо приложения или программного решения. Но эта ситуация может возникнуть, даже если вы находитесь в среде ОС с возможностью администрирования.
Исправляем «Ошибку 5: отказано в доступе»
Чаще всего эта проблемная ситуация возникает из-за механизма по контролю учетных записей (user access control — UAC). В нём возникают ошибки, и система блокирует доступ к определённым данным и директориям. Встречаются случаи, когда отсутствуют права доступа на конкретное приложение или службу. Сторонние программные решения (вирусное ПО и некорректно установленные приложения) также служат причиной появление неполадки. Далее приведем несколько способов по устранению «Ошибки 5».
Способ 1: Запуск от имени администратора
Представим ситуацию, что юзер начинает инсталляцию компьютерной игры и видит сообщение, в котором написано: «Ошибка 5: Отказано в доступе».

Самое простое и быстрое решение – это произвести запуск инсталлятора игры от имени администратора. Необходимо выполнить простые действия:

Выполнив эти шаги, программное решение успешно запуститься.
Хочется отметить, что существует софт, которому для запуска необходимы права администратора. Иконка такого объекта будет иметь пиктограмму щита.

Способ 2: Доступ к папке
Пример, который был приведен выше, показывает, что причина неисправности кроется в отсутствующем доступе к директории временных данных. Программное решение хочет воспользоваться временной папкой и не может получить к ней доступ. Так как изменить приложение нет возможности, то необходимо открыть доступ на уровне файловой системы.

Совершаем переход по пути:
Ищем директорию с наименованием «Temp» и жмём по ней ПКМ, выбрав подпункт «Свойства».

В открывшемся окне совершаем переход в подпункт «Безопасность». Как видим, в списке «Группы или пользователи» нет учетной записи, которая выполняла запуск инсталлирующей программы.

Чтобы добавить учетную запись «Пользователи», нажимаем по кнопке «Добавить». Всплывет окошко, в котором будет вписано пользовательское имя «Пользователи».

После нажатия на кнопку «Проверить имена» произойдет процесс поиска наименования данной записи и установка достоверного и полного пути к ней. Закрываем окно, нажимая по кнопке «ОК».
В перечне пользователей появится «Пользователи» с правами, которые выделены в подгруппе «Разрешения для группы «Пользователи» (необходимо поставить галочки напротив всех чекбоксов).

Далее нажимаем по кнопке «Применить» и соглашаемся со всплывшим предупреждением.

Процедура по применению прав занимает несколько минут. После её завершения все окна, в которых были выполнены действия по настройке, необходимо закрыть. После выполнения шагов, описанных выше, «Ошибка 5» должна исчезнуть.
Способ 3: Учетные записи пользователей
Проблема может быть устранена изменением параметров учетной записи. Для этого необходимо выполнить следующие шаги:
Панель управленияВсе элементы панели управленияУчетные записи пользователей

Перемещаемся в пункт под названием «Изменение параметров контроля учетных записей».

В появившемся окне вы увидите бегунок. Его необходимо переместить в самое нижнее положение.

Должно выглядеть вот так.

Совершаем перезапуск ПК, неисправность должна исчезнуть.
После выполнения несложных операций, изложенных выше, «Ошибка 5: Отказано в доступе» будет устранена. Метод, изложенный в первом способе, является временной мерой, так что если вы хотите полностью искоренить проблему, придётся углубиться в настройки Windows 7. Дополнительно необходимо регулярно сканировать систему на вирусы, ведь они тоже могут служить причиной «Ошибки 5».
Отблагодарите автора, поделитесь статьей в социальных сетях.
ошибка при установке игры!!
C:Program Files (x86)GTA Power of Ninjaunins000.exe
произошла ошибка при попытке переименования файла в папке
назначения:
MoveFile:сбой код 5
нажмите >,чтобы повторить, >,чтобы
пропустить файл (не рекомендуется) или для выхода
Не получается переименовать папку.
Ошибка в Windows 10: не получается переименовать папку.
Всем привет, сегодня попробуем копнуть в суть проблемы с переименованием папок в Windows 10. Между делом, я самолично не раз замечал на собственных компьютерах такую проблему: вновь созданная папка автоматически получала порядковый номер, однако при попытке ввести хотя бы один символ возвращалась к имени по умолчанию. Ошибка сопровождалась характерным звуком. Ситуация, кстати, напоминает ошибку переименования папки, открытой в проводнике. В последнем случае, однако, Windows о том предупреждает пользователя:
Докапываясь до сути вопроса, я наткнулся на ряд интересных, как мне кажется, замечаний, котрые здесь и привожу. В качестве предисловия же хочется отметить, что порой в Windows не получается переименовать папку из-за конкретных персональных пользовательских настроек. Вкратце о таковых сразу.
Виноваты настройки проводника?

“Старые добрые” autorun. inf.
Столкнулся единожды, но под описание попадает точно. Тот самый файл автозапуска, в своё время превративший носимые карты и диски в рассадник вирусов и прочих зловредов. Так что, если у вас не получается переименовать папку, попробуйте проверить её на наличие файла autorun. inf. От пользовательских глаз тот скрыт. Вскрываются такие файлы из того же проводника через Вид – Параметры – Изменить параметры папок и поиска:


Настройки Рабочего стола.
Не пробовал, но некоторые из пользователей рекомендуют отказаться от режима Слайд-шоу при заполнении Рабочего стола в качестве фона:
Проблема не решена?
Ближайшими также вариантами решения проблемы или поиска её источника можно считать, что папка действительно занята неким процессом ; впрочем, если система об этом не сообщает, “запрет” на переименование папки должен исчезнуть через короткое время без всяких дополнительных со стороны пользователя действий. На крайний случай попробуйте перезагрузить Проводник:
У вас не получается переименовать папку из-за антивируса.
Источник проблемы схож с той, что уже указана. Но в этом случае виновник конкретен: это антивирус. И встроенный Microsoft Defender не исключение среди остальных. Так что проверьте его настройки (если им пользуетесь; при установленном антивирусе со стороны он отключён):

Если у вас другой антивирус, попробуйте поэкспериментировать с его настройками в аналогичной сфере. Повторяюсь, если не получается переименовать папку лишь в течение непродолжительного времени, просто смиритесь.
Не удаётся переименовать папку: какие символы используются?
У системы есть свои требования к наименованию файлов и папок. Так что ряд символов в именах Windows видеть не хочет ещё со времён царя-гороха. Также у вас могут возникнуть затруднения с созданием папок без имени. Так что ознакомьтесь со статьями:
Не хватает права доступа: ну… как всегда.
В Windows 10 с правами уже по традиции всё строго. Система изначально позиционировалась как новая веха в обеспечении IT безопасности. Впрочем, проблема с переименованием на вновь создаваемых папках никак отражаться не может. Однако, если вы обнаружили в загашнике забытую папку и собираетесь ту безуспешно переименовать, проверьте к ней конкретно права доступа:

В ситуации, когда диски и флешки гуляют от компьютера к компьютеру, проблема с правами – целая головная боль. Так что проверьте статьи, которые могут вам пригодиться:
Не получается переименовать папку: что-то случилось с системой.
Следующие настройки отличаются друг от друга в зависимости от версии. Эта (относительно простенькая) точно срабатывает в Windows 7. Там иногда проблема сопровождается престранным заявлением со стороны Windows типа
Не удалось найти этот элемент
В окне ошибки с шапкой Элемент не найден:

Похожая ошибка для файлов: Windows говорит, что его нет, но я-то его вижу!
Давайте почистим настройки Проводника в части Windows “гиперссылочной” базы, известной теперь как Мой компьютер. Запускаем редактор реестра
Создаём его резервную копию на Рабочий стол:

После создания резервной копии удалите вот эти ключи (если таковые обнаружите):
Проблема с переименованием папки после перезагрузки должна исчезнуть. А в Windows 10 список подобных изменений гораздо шире. Смысл тот же, область работы лежит в том же разделе
но сейчас вы просто скинете все настройки папок до “по умолчанию”. Т. е. тех, что были присвоены им системой на момент установки:
Распаковывайте. запускайте и соглашайтесь с изменениями. Перезагружайте Windows и проверяйте. Если папку всё ещё не получается переименовать, традиционно отсылаю вас к статьям за ремонтом Windows.
Ошибка «Неверно задано имя папки» (код 267): простейшие методы устранения сбоя
Достаточно часто при установке некоторых программ (обычно игрового типа) в процессе инсталляции вылетает ошибка с сообщением о том, что неверно задано имя папки, и попутно указывается код сбоя 267. С чем связано появление таких ситуаций, и как исправить их простейшими методами, читайте далее.
Ошибка «Неверно задано имя папки» (код 267): причины появления
Если говорить о том, что именно могло привести к такому поведению системы и инсталлятора игры, основными причинами большинство экспертов называют следующие:
Неверно задано имя папки в Windows 10 и более ранних системах: как исправить проблему простейшими методами?
Итак, начнем. Если в процессе инсталляции появляется сообщение о том, что неверно задано имя папки (невозможно выполнить файл), пока не прибегая к сложным действиям попробуйте просто перезагрузить систему. При кратковременных сбоях в Windows это иногда помогает.

Если проблема не устранена, на время инсталляции отключите антивирус и брэндмауэр системы. Убедитесь, что папка, в которую производится установка, в названии имеет только латинские литеры и символы.

В обязательном порядке запускайте инсталлятор от имени администратора. Наконец, если при установке используется образ игры, попробуйте сменить программу для работы с ним (например, вместо UltraISO установите Alcohol 120 %). По идее, хотя бы один из приведенных методов, если только проблема касалась именно таких ситуаций, в большинстве позволит избавиться от появления сообщения о том, что имя папки задано неверно.
Установка дополнительных прав доступа
Однако все это может не сработать только по той простой причине, что у пользователя нет необходимых прав доступа к конечному каталогу, или же процесс установки заблокирован на уровне UAC.
Если после всех проделанных действий, уведомление о том, что имя папки задано неверно, появляется снова, попытайтесь установить для себя дополнительные привилегии, которые касаются прав доступа и к конечной папке, и к каталогу Temp (многие инсталляторы именно туда распаковывают временные файлы, используемые в процессе инсталляции). С первой директорией все понятно. Вторую можно найти в пользовательском каталоге папки Users на диске С, перейдя к нему через папки AppData и Local. Обратите внимание, что каталог AppData может иметь атрибут скрытого, поэтому заранее в меню вида в «Проводнике» выставьте отображение скрытых объектов.

На обеих папках через меню ПКМ вызовите раздел свойств и используйте вкладку безопасности, на которой выберите нужного пользователя (пользователей), нажмите кнопку изменения разрешений и установите флажок на пункте полного доступа, после чего сохраните выставленные опции и запустите инсталлятор заново. Можно воспользоваться и дополнительными настройками по добавлению пользователей или смене владельца, но это, как правило, обычно не требуется.

Если это не поможет в разделе контроля регистрационных записей UAC, установите ползунок уровня в самое нижнее положение. Установите игру, а по завершении верните настройки в исходное состояние.
Переустановка игровых платформ
Наконец, избавиться от сообщения о том, что имя папки задано неверно, если ничего из вышеописанного не помогло, можно за счет повторной установки платформ DirectX и Microsoft Visual С++. Их дистрибутивы можно скачать непосредственно на сайте корпорации Microsoft. Но чтобы не загружать их в полном размере, можно воспользоваться онлайн-установщиками, но только при условии наличия стабильного подключения к Интернету.
Дополнительные меры
В качестве дополнительных решений можно посоветовать произвести проверку системы на вирусы, используя для этого портативный антивирус Dr. Web CureIt. Также не помешает проверка целостности системных файлов, которая производится в командной строке командой sfc /scannow. Если сбои будут выявлены, их устранение и восстановление поврежденных компонентов будет произведено автоматически.
https://technophoto. ru/oshibka-movefile-sboj-kod-5/
https://computer76.ru/2020/12/15/%D0%BD%D0%B5-%D0%BF%D0%BE%D0%BB%D1%83%D1%87%D0%B0%D0%B5%D1%82%D1%81%D1%8F-%D0%BF%D0%B5%D1%80%D0%B5%D0%B8%D0%BC%D0%B5%D0%BD%D0%BE%D0%B2%D0%B0%D1%82%D1%8C-%D0%BF%D0%B0%D0%BF%D0%BA%D1%83/
https://fb. ru/article/375517/oshibka-neverno-zadano-imya-papki-kod-prosteyshie-metodyi-ustraneniya-sboya