Ошибка DISM 0x800f081f или как исправить отсутствие исходных файлов для получения обновлений.
Такая ошибка DISM 0x800f081f проявляет себя сразу после попытки пользователя “починить” образ установленной Windows 10 с помощью команды DISM /Online /Cleanup-Image /RestoreHealth. Ошибка проявляет себя дополнением типа
Не удалось найти исходные файлы. Укажите расположение файлов, необходимых для восстановления компонента с помощью параметра “Источник”…
Далее DISM отсылает нас на офсайт Microsoft и, как обычно, предлагает ознакомиться с логом инструмента. Чаще всего ситуация получает своё развитие с момента, когда Windows 10 отказывается получить последние обновления:

Ошибка может видоизменяться в том же окне настроек обновлений от сеанса к сеансу, но итог один: те или не скачиваются, либо не устанавливаются:


Причина ошибки DISM 0x800f081f
Флаг DISM /RestoreHealth, как уже указывалось в статье Как починить Windows 10 с помощью DISM, предназначен для исправления проблем с образом Windows 10, используя узел Windows Update. Но если DISM обнаружила, что необходимых для исправления ошибки файлов не хватает, она просит указать дополнительный (к Windows Update) источник. Такие проблемы возникают в тот момент, когда некоторые параметры системы оказываются тесно завязаны со доустановленными средами. И которые обновить с помощью средств WU уже нельзя – чаще всего просто по причине устаревания (когда более новая версия обновления какого-то компонента подменяет предыдущее или поглощает его). Для Windows, кстати, это обычное явление.
СРАЗУ
Статья дополнена своеобразной второй частью, в которой я попробовал разобрать различные подходы к решению ошибки со стороны среды DISM, характерной для проблемы “Не удалось найти исходные файлы“. Настоятельно рекомендую прочесть, если в процессе работы по этой статье вы столкнётесь с другими ошибками.
Что понадобится для работы?

Напомню, что файл install.wim располагается по адресу
Скачанный_диск-или-папка\sources\install.wim
установочного устройства с файлами Windows 10. Скачать образ ISO и вытащить файл из него можно легально с помощью двух способов:
Второй способ быстрее и абсолютно надёжен, но первый можно считать вполне официальным:



Чаще всего указанный файл install.wim “поставляется” в чистом виде; иногда – в составе почти одноимённого install.esd. Для монтирования образа я традиционно использую Daemon Tools, хотя прекрасно подойдёт и встроенный инструментарий в Windows 10 через Монтировать. У меня все образы идут с готовым для работы install.wim. Если у вас файл install.esd, читайте следующий абзац; если везёт, как и мне, переходите к следующему.
Если у вас install.esd

ВНИМАНИЕ: все окна проводника Windows перед следующими командами закрыть.

В моём файле 6 выпусков (если вы скачали предложенными мною способами, у вас меньше или так же). Я использую вариант Windows 10 Pro. Вы можете узнать о своей тут же из консоли, набрав команду:


По окончании процесса распаковки вы должны увидеть файл install.wim в той же директории диска. Переходим к действиям в следующем абзаце, начиная с команды очистки хранилища компонентов.
Если у вас файл install.wim
Нам достаточно скопировать файл также как и в предыдущем абзаце – в корень диска С.
ВНИМАНИЕ: все окна проводника Windows закрыть.
После этого запускаем консоль cmd от имени администратора и проверяем список выпусков Windows:

Так как у меня установлена Windows 10 Pro, я чуть позже выберу индекс 4. Но для начала мне нужно очистить собственное хранилище компонентов от установленных ранее “обновлённых” файлов. В надежде, конечно, что эти “обновлённые” устаревшие файлы (вместе с другими) будут удалены:
А теперь следуем стандартной процедуре анализа состояния образа Windows 10 и применению исправления ошибок, как уже описывалось в статье Как починить Windows 10 с помощью DISM. Вводим поочерёдно:
Ещё раз акцентирую внимание на индексе файла – у меня 4. Ждём окончания ремонта. И, как всегда по окончании работ, запускаем старую-добрую проверку системных файлов:
Думаю, всё. Ошибка DISM 0x800f081f вас не должна более побеспокоить. До появления следующей устаревшей версии какого-либо компонента. Как справится с очередным косяком обновления, вы уже знаете.
Об ошибках операционной системы Windows наслышаны многие. Это даже стало своеобразной визитной карточкой. Происходить ошибки могут в самых разных ситуациях и их комбинациях. При этом выводится либо сообщение и код ошибки, либо просто информация о том, что она случилась. Одной из таких является неисправность под номером 0x800f081f.
Ошибка 0x800f081f. Симптомы. В каких случаях появляется
Ошибка 0x800f081f наиболее часто встречается при попытке установить компонент Windows Microsoft NET Framework 3.5. А именно, происходит сбой, и на экране появляется такое сообщение:
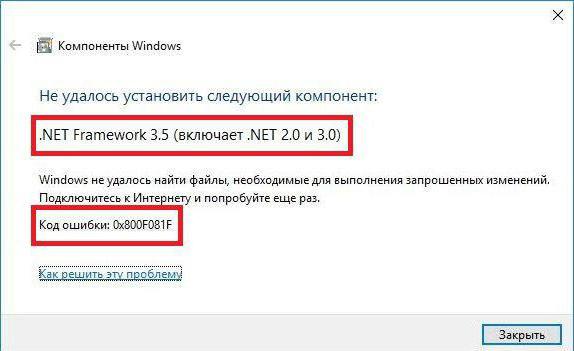
Сам код ошибки 0x800f081f, исходя из пояснений официальной технической поддержки, означает, что система по какой-то причине не смогла направить необходимый файл по нужному пути. Это также может случиться, когда пользователь не обладает административными правами доступа. Реже происходит из-за нарушения целостности файлов.
Наблюдается ошибка 0x800f081f в Windows 10 и 8. В более ранних версиях системы подобных проблем не возникает.
Способы устранения
На самом деле способов борьбы очень много. Первое, с чего стоит начать, это проверить операционную систему на вирусы. Воспользоваться можно многими бесплатными продуктами, которые не требуют установки. К примеру, Dr. Web CureIt.
Затем можно попробовать очистить ОС от ненужного хлама, который накапливается за период её работы. Это кэш программ, временные файлы и прочий мусор. С этим прекрасно справляется штатная утилита cleanmgr. Чтобы её запустить, достаточно найти пункт «Выполнить» в меню «Пуск» и ввести cleanmgr. Она просканирует систему и покажет, что стоит удалить, а что нет. Также можно воспользоваться бесплатной и удобной программой Ccleaner, которая не только выполняет функции cleanmgr, но и может почистить реестр и удалить установленные приложения.
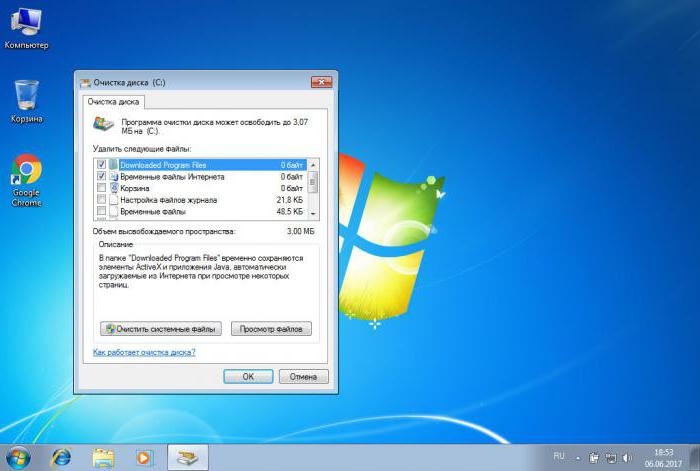
Более эффективный способ
Провести процедуру по устранению ошибки 0x800f081f можно, использовав DISM. Данный продукт встроен в линейку операционных систем Windows начиная с версии Vista. Он предназначен для управления пакетами установки, системными файлами, драйверами, добавлением и отключением различных компонентов.
Для её запуска нужно обладать правами администратора. Сделать это просто. Нужно перейти через меню «Пуск» к разделу «Стандартные». В нём найти командную строку и правой кнопкой на ней выбрать «Запуск от имени администратора».
Потом нужно запустить саму утилиту с несколькими ключами:
Dism /Online /Cleanup-Image /RestoreHealth
Если процесс прошёл успешно, то нужно перезагрузить компьютер и продолжить прерванное обновление или установку Framework. Если же нет, стоит попробовать указать локальное хранилище. Для этого понадобится образ диска, с которого была установлена система, или флешка.
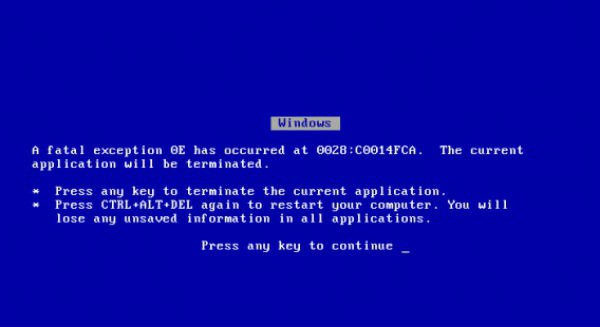
Все операции по вызову консоли повторяются вновь и вводятся следующие команды:
Dism /online /enable-feature:NetFx3 /All /Source:E:\sources\sxs /LimitAccess.
Точно так же после успешного её выполнения требуется перезагрузка компьютера.
Заключение
Способы исправления ошибки 0x800f081f при обновлении Windows
Опытным пользователям ОС Windows не привыкать к появлению различных багов и сбоев в работе этой операционной системы. Каждый новый релиз несёт в себе множество ошибок, являющихся следствием неотлаженного программного кода. Чем старше система, тем больше проблем, и «десятка» в этом отношении является самым показательным примером. Не спасает даже частый выход кумулятивных обновлений, призванных латать дыры в компонентах операционной системы.

Пользователям Windows 10 с этим явно не повезло, поскольку даже получение и установка обновлений, предназначенных для устранения ошибок, сами становятся причиной возникновения неприятностей. Обычно такие ошибки имеют код 0x800f081f, сопровождающийся текстом, уточняющим детали проблемы.
Что это за ошибка 0x800f081f, причины её появления
В большинстве случаев сбой с кодом 0x800f081f при обновлении ОС Windows приводит к невозможности установки кумулятивных пакетов, при этом частыми последствиями этой ошибки являются различные проблемы при работе в среде Виндовс, а иногда – зависание компьютера. Проблема характерна для ПК с 64-разрядными процессорами.
Возможные причины возникновения вышеназванной ошибки:
Можно ли избавиться от этой ошибки, вернув процесс автоматического обновления компонентов операционной системы в нормальное русло, не прибегая к кардинальным мерам типа переустановки Windows? Да, причём конкретное решение (и не одно) зависит от причины появления сообщения с кодом 0x800f081f.
Решение проблем с установкой обновлений
Сама операционная система имеет в своём составе несколько средств, позволяющих диагностировать проблему и избавиться от неё. Имеются подобные инструменты и у сторонних разработчиков. Кроме описанных уже способов избавления от ошибки, можно и нужно провести ряд превентивных мероприятий:
Но для начала следует применить один из наиболее эффективных способов исправления ошибки с кодом 0x800f081f в Windows 10, в зависимости от причины, её вызвавшей.
Восстановление системных файлов
Начнём со штатных средств, входящих в состав ОС Windows. Если причиной сбоя, произошедшего в процессе инсталляции обновлений, оказалось повреждение одного из компонентов операционной системы (независимо от того, что к этому привело: деятельность вируса или пользователя ПК, конфликт на уровне ПО), можно попробовать использовать штатное средство Windows. Речь идёт об утилите System File Checker, способной выполнить проверку целостности важных системных файлов, относящихся к процедуре поиска и установки обновлений, и восстановить их в случае обнаружения повреждений.
Как исправить ошибку 0x800f081f в Windows 10 с помощью SFC:
Если сканирование утилитой SFC повреждённых компонент результатов не дало, можно попробовать применить альтернативное средство – утилиту DISM для сканирования и восстановления системных компонентов Windows, которая, начиная с версии 8.1, входит в состав инсталляционного пакета операционной системы.
dism.exe /Online / Cleanup-image /Restorehealth
dism.exe /Online / Cleanup-image /Restorehealth/ C:/RepairSourceWindows /LimitAccess
Осталось запустить процедуру обновления повторно, чтобы убедиться, что проблема с появлением ошибки решена. Если это не так, и использование обеих штатных служб восстановления повреждённых системных файлов не помогло, двигаемся дальше.
Отключение антивирусной программы, брандмауэра
Встроенный файервол нечасто становится источником подобных проблем, а вот аналогичные средства защиты от сторонних разработчиков, включая антивирусное ПО, часто блокируют установку обновлений (их действия называют ложным срабатыванием). Дело в том, что подобные программы используют специальные алгоритмы, позволяющие спрогнозировать, насколько опасным является то или иное действие, совершаемое другим ПО. Эти алгоритмы универсальны и не ориентированы на конкретный код. Поэтому они нередко срабатывают в отношении вполне безопасного программного обеспечения – достаточно совпадения нескольких важных критериев. Иногда страдают даже компоненты Центра обновления Windows. Если именно это является причиной возникновения ошибки с кодом 0x800f081f на Виндовс 10, решение будет заключаться во временном отключении средств безопасности, по крайней мере, пока будет продолжаться установка обновлений на вашем ПК.
Но даже если вы не уверены, что виновником проблемы является антивирусная программа или брандмауэр, их отключение позволит удостовериться или опровергнуть правоту ваших предположений.
Итак, для отключения функционирования сетевого экрана в Windows 10 действуем согласно плану:
Существует и альтернативный способ выполнить те же действия – запустить командную строку и в коне терминала набрать команду:
netsh advfirewall set allprofiles state off

Для тех, кто привык к консольным командам, такой способ будет предпочтительнее и быстрее. После успешного обновления вернуть брандмауэр в работоспособное состояние можно той же командой, но с параметром «on» в конце. Или через «Панель управления» с выставлением соответствующих селекторов.
Что касается отключения антивируса, то тут всё зависит от конкретной программы – некоторые их них позволяют сделать это с помощью нескольких кликов, но есть и такие, где процедура отключения довольно сложная.
Сброс компонентов Windows Update Center
Если антивирусная программа и файерволы непричастны к появлению ошибки 0x800f081f, нужно поработать с центром обновления Windows, поскольку именно эта служба занимается апдейтами операционной системы.
Первое, что можно и нужно сделать – удалить с жёсткого диска папку Software Distribution, где находятся все ранее загруженные системой обновления, а также логи процесса и кэшированные данные. Папка обычно располагается в каталоге C:\Windows. Удаление окажется невозможным, пока вы не остановите работу Windows Update Center через «панель управления» или в командной строке посредством запущенной от имени администратора команды:

В ряде случаев подобная мера оказывается эффективной. Но не всегда, особенно если причиной является повреждение компонентов службы.
В последнем случае можно попробовать выполнить сброс компонентов Windows Update Center. Проще всего для этого использовать соответствующий скрипт от разработчика, который можно скачать с официального сайта Майкрософт, перейдя на страницу Download, где нас интересует файл ResetWUEng. Скачиваем его на свой ПК, распаковываем (он хранится в архивированном виде) и запускаем скрипт, предварительно выставив права администратора. Программа предупредит о возможных последствиях использования скрипта, соглашаемся и выбираем в предложенном меню вариант под № 2. После окончания работы основной части скрипта выбираем последний 17 пункт, после которого компьютер будет перезагружен.
Среди других вариантов решения проблемы можно упомянуть использование встроенной компоненты Windows 10 – службы устранения неполадок, хотя её эффективность, по отзывам пользователей, довольно низкая. Можно также прибегнуть к ручной установке неудачно выполненного апдейта.
Мы будем рады, если наши читатели в комментариях поделятся собственным опытом решения этой проблемы.





