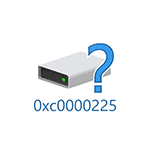Одна из ошибок загрузки Windows 10, 8.1 и Windows 7 с которыми пользователь может столкнуться — ошибка 0xc0000225 «Ваш компьютер или устройство необходимо восстановить. Требуемое устройство не подключено или недоступно». В некоторых случаях в сообщении об ошибке также указывается проблемный файл — \windows\system32\winload.efi, \windows\system32\winload.exe или \Boot\Bcd.
В этой инструкции подробно о том, как исправить ошибку с кодом 0xc000025 при загрузке компьютера или ноутбука и восстановить нормальную загрузку Windows, а также некоторая дополнительная информация, которая может оказаться полезной при восстановлении работоспособности системы. Обычно, переустановка Windows для решения проблемы не требуется.
Примечание: если ошибка возникла после подключения и отключения жестких дисков или после изменения порядка загрузки в БИОС (UEFI), убедитесь, что в качестве устройства загрузки выставлен нужный диск (а для UEFI-систем — Windows Boot Manager при наличии такого пункта), а также не изменился номер этого диска (в некоторых БИОС есть отдельный от порядка загрузки раздел для изменения порядка жестких дисков). Также следует убедиться, что диск с системой в принципе «виден» в БИОС (в противном случае речь может идти об аппаратной неисправности).
Как исправить ошибку 0xc0000225 в Windows 10

В большинстве случаев ошибка 0xc0000225 при загрузке Windows 10 бывает вызвана проблемами с загрузчиком ОС, при этом восстановить правильную загрузку сравнительно просто, если речь не идет о неисправности жесткого диска.
По окончании этих действий закройте командную строку и перезапустите компьютер, выставив загрузку с жесткого диска или установив Windows Boot Manager в качестве первого пункта загрузки в UEFI.
Исправление ошибки в Windows 7
Для того, чтобы исправить ошибку 0xc0000225 в Windows 7, по сути следует использовать тот же метод, за исключением того, что на большинстве компьютеров и ноутбуков 7-ка установлена не в режиме UEFI.

Дополнительная информация
Некоторая дополнительная информация, которая может оказаться полезной в контексте исправления рассматриваемой ошибки:
Как исправить критическую ошибку Winload EFI на Windows 7 и Windows 10?
Критическая ошибка Winload EFI — ее название уже подсказывает, какие из компонентов операционной системы Windows начали работать некорректно либо и вовсе вышли из строя. Для непросвещенных пользователей: в данном случае виновниками BSoDов могут быть загрузочная запись (MBR) и неправильная конфигурация загрузки ОС.
Вот пример этой ошибки на Windows 10:
Не удалось загрузить приложение или операционную систему, так как необходимый файл отсутствует или содержит ошибки.
Файл: \windows\system32\winload.efi
Код ошибки: 0xc*******Вам потребуются средства восстановления на установочном носителе. Если установочный носитель (например, диск или USB-устройство) отсутствует, обратитесь к администратору или производителю компьютера.
В сегодняшней статье мы посмотрим с вами, как избавиться от критической ошибки Winload EFI, причем в довольно короткие сроки.
Методы решения BSoD Winload EFI
Метод №1 Отключение безопасной загрузки (Secure Boot)
Если ваша материнская плата работает на UEFI, а не на традиционном BIOS, то проблема может заключаться в такой особой функции, как «Безопасная загрузка» (Secure Boot). Работая неправильно, эта функция может буквально препятствовать вашему компьютеру получить доступ к файлу Winload EFI. На Windows 8 и более поздних версиях ОС Майкрософт функция безопасной загрузки активирована по умолчанию.

Попробуйте зайти в операционную систему и проверьте, исчезла ли ошибка с файлом Winload EFI.
Метод №2 Восстановление загрузочной записи
Давайте попробуем с вами восстановить загрузочную запись вашей операционной системы. Первым делом вам нужно обзавестись установочным носителем с вашей версией ОС Windows. Можете воспользоваться следующим материалом от самих Майкрософт, чтобы создать подобную вещицу. Как только у вас на руках будет установочный носитель, сделайте вот что:

Не забудьте отключить установочный носитель от своего ПК, чтобы постоянно не загружаться через него. Проверьте наличие ошибки Winload EFI.
Метод №3 Утилита BCDBoot
Воспользуйтесь вышеуказанными шагами, чтобы добраться до командной строки в среде восстановления Windows. Попав в командную строку, сделайте в ней следующее:

Перед вами должно возникнуть сообщение о том, что файлы загрузки ОС были успешно созданы. Перезагрузите компьютер и попытайтесь зайти в систему привычным образом. Ок, а что делать, если команды не помогли и вы все еще не можете нормально запустить свой ПК? Что же, снова возвращаемся к командной строке в среде восстановления и делаем вот что:
500 Мб, а если у вас UEFI и GPT — номер тома FAT-раздела размером в
Метод №4 Отключение антивредоносной защиты
В некоторых случаях подобную проблему можно разрешить с помощью деактивации антивредоносной защиты. В этом деле вам снова потребуется установочный носитель Windows с его средой восстановления. Как только доберетесь до последней, сделайте следующее:

Вам наконец-то удалось зайти в операционную систему? Поздравляем, однако, возможно, проблема решена лишь от части. Рекомендуем установить все отложенные обновления для своей ОС Windows, а также провести дотошное сканирование системы на наличие вирусов и вредоносных программ. Надеемся, наш материал помог вам избавиться от BSoD с Winload EFI.