Ошибка 0xc0000018 может появиться при запуске нового приложения или игры. Полная надпись в окне с ошибкой будет “The application was unable to start correctly (0xc0000018). Click OK to close the application.” Ошибка возникает из-за сбоя запуска DDL файла, когда он должен был загрузиться по фиксированному адресу в виртуальном адресном пространстве, но данное требование, по каким-то причинам, не может быть выполнено операционной системой Windows. Узнать, какие именно библиотеки DDL стали причиной неисправности нет возможности.
Как правило, ошибка 0xc0000018 возникала в программе Microsoft Office на разных версиях ОС Windows. Причина неисправности заключалась в повреждении системных файлов, работе вредоносного ПО, а так же несовместимости программного обеспечения. На данный момент и другие приложения Windows при запуске выдают ошибку 0xc0000018. Она характерна браузерам Chrome и Firefox, VLC Player, современным играм с высоким уровнем системных требований, например Far Cry 5.
Как исправить ошибку 0xc0000018?
Для избавления от ошибки нужно:
Как исправить ошибку 0xc0000018 в Windows 10
Исправляем реестр
Исправить ошибку 0xc0000018 в Windows 10 можно через правку реестра. Для этого нужно удалить некоторые данные из реестра. Сделать это нужно следующим образом:

На клавиатуре нажимаем сочетание клавиш «Win+R», появится окно «Выполнить». Вводим regedit, после чего нажимаем кнопку «Ok».
Подтверждаем открытие редактора реестра.

В редакторе реестра нужно найти и открыть ключ HKEY_LOCAL_MACHINE\ SOFTWARE\ Wow6432Node\ Microsoft\ WindowsNT\ CurrentVersion\ Windows.

В правой колонке ищем APPINIT_DLLS, нажимаем двойным щелчком правой кнопки мыши и удаляем все содержимое, то есть все символы. Примечание: в некоторых источниках рекомендуют удалять весь ключ, но скорей всего это не решит проблему.
Чистый запуск ОС Windows
Что значит «чистый запуск системы»? В этом режиме Windows будет загружаться с минимальным количеством драйверов и программ, что позволит узнать, какой элемент системы вызывает сбой. Данный способ довольно трудоемкий, так как вручную придется отключать каждую службу (ели у вас их запущено много) и сделать перезагрузку системы. Узнав, какая служба вызывает сбой, принимаем решение либо отключить ее, либо удалить.
Как сделать чистый запуск ОС Windows 10?

Нажимаем клавишу поиска (возле кнопки «Пуск») и вводим msconfig. Запускаем приложение «Конфигурация системы».

Либо нажимаем комбинацию клавиш «Win+R», вводим msconfig и нажимаем «Ok».

В окне «Конфигурация системы» выбираем вкладку «Службы» и внизу ставим галочку «Не отображать службы Microsoft» и нажимаем кнопку «Отключить все».

Далее переходим во вкладку «Автозагрузка» и нажимаем ссылку «Открыть диспетчер задач».

В диспетчере задач во вкладке «Автозагрузка» клацаем на каждый элемент по очереди и отключаем, нажимая кнопку «Отключить» в нижней правой части окна.
Закрываем «Диспетчер задач» и в окне «Конфигурация системы» клацаем «Ok» и перезагружаем компьютер.
Far Cry 5 ошибка 0xc0000018
Если при запуске Far Cry 5 появляется ошибка 0xc0000018, то нужно сделать следующее:
Заключение
Если советы выше вам не помогли, проверьте видеокарту с помощью 3d mark, процессор с помощью AIDA, а оперативную память через “средство проверки памяти windows”. Если у вас вылетает ошибка в любой из этих проверок, то физическая часть компьютера повреждена и нуждается в ремонте.
Как исправить REFERENCE_BY_POINTER (0x00000018) в Windows 10

Ошибка REFERENCE_BY_POINTER (0x00000018) связана с некорректной работой драйверов. Исправить её можно разными способами: от установки обновлений Windows 10 до удаления программы, после инсталляции которой возникла проблема.
Установка обновлений
Первое, что нужно сделать при появлении синего экрана с ошибкой REFERENCE_BY_POINTER (0x00000018), — проверить наличие обновлений.
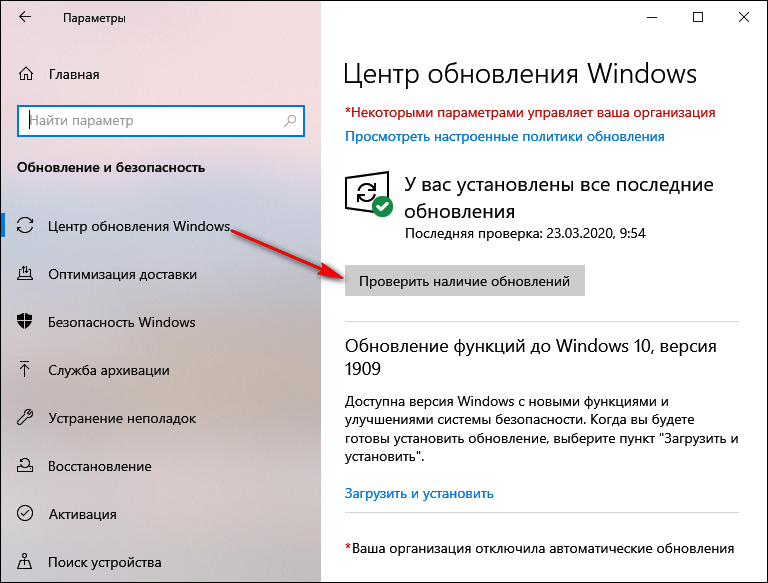
Проверка наличия обновлений
После непродолжительного поиска в «Центре обновления» отобразятся доступные для установки апдейты. Запускаем их скачивание, а затем — инсталляцию. Для установки потребуется перезагрузка системы. Продолжительность обновления зависит от того, какое количество апдейтов накопилось и какие изменения они вносят.
Если апдейты не устанавливаются через «Центр обновления Windows», инсталлируем их вручную из каталога Microsoft или принудительно с помощью утилиты Media Creation Tool.
Восстановление системных файлов
Если после обновления системы синий экран снова появляется, приступаем к следующему этапу — проверке целостности системных файлов. Этому процессу на сайте посвящена отдельная статья. Повторим здесь основы:
Проверка целостности системных файлов занимает много времени — до нескольких часов. Дополнительно можно просканировать диск на ошибки — лишним точно не будет. Для этого выполняем команду CHKDSK C: /F /R.

Буква C — метка системного раздела, который мы проверяем
Все эти системные утилиты (SFC, DISM, ChkDsk) ищут и пытаются самостоятельно исправить ошибки. Если у них это получается, то синий экран смерти перестаёт беспокоить пользователя периодическим появлением.
Обновление драйверов
Ошибку REFERENCE_BY_POINTER (0x00000018) может вызывать несовместимость драйверов с ОС. В случае с драйверами Майкрософт апдейты ставятся через «Центр обновления». Программное обеспечение материнской платы, процессора, жёсткого диска или любого другого подключенного оборудования нужно скачивать с официального сайта производителя.
Проблема в том, чтобы выявить устаревший драйвер. Удобно, если в «Диспетчере устройств» он помечается восклицательным знаком рядом с названием оборудования. Однако в некоторых случаях приходится вручную проверять версии основных компонентов ПК или ноутбука: материнской платы, процессора, накопителя и т.д., а затем тоже вручную устанавливать апдейты.
Дополнительные способы
Если в компьютере используется несколько планок оперативной памяти, смотрим на их состояние. Можно провести тест каждой планки — выключить систему, извлечь все модули оперативной памяти, кроме одного, и проверить его на ошибки. Затем повторить процедуру для другой планки.
Если ошибка появилась после установки определённой программы, то её нужно удалить. Сделать это можно стандартным способом через раздел «Приложения» в «Параметрах» Windows 10.
Если система из-за ошибки не запускается, пробуем открыть её в безопасном режиме. Без служб сторонних программ Windows 10 должна загрузиться.
Как убрать REFERENCE_BY_POINTER (0x00000018)?

На компьютере или ноутбуке под управлением Windows появился «синий экран смерти»? После появления сообщения « REFERENCE_BY_POINTER » ( 0x00000018) система перезагружается? Ищите как исправить 0x00000018: « REFERENCE_BY_POINTER »?
Как просмотреть информацию об ошибках, исправить ошибки в Windows 10, 8 или 7

Причины появления ошибки
Актуально для ОС: Windows 10, Windows 8.1, Windows Server 2012, Windows 8, Windows Home Server 2011, Windows 7 (Seven), Windows Small Business Server, Windows Server 2008, Windows Home Server, Windows Vista, Windows XP, Windows 2000, Windows NT.
Вот несколько способов исправления ошибки « REFERENCE_BY_POINTER »:
Восстановите удаленные файлы
Часто появление BSoD ошибок приводит к утери важных файлов. Блокировка файлов компьютерными вирусами, ошибки в работе программ для резервного копирования, повреждение или перезапись системных файлов, ошибки файловой системы или наличие битых секторов диска – это не далеко полный список причин удаления данных.
Исправление соответствующих ошибок восстановит работоспособность устройства, но не всегда восстановит повреждённые или утерянные файлы. Не всегда имеется возможность устранить ту или иную ошибку без форматирования диска или чистой установки операционной системы, что также может повлечь за собой утерю файлов.
Загрузите бесплатно и просканируйте ваше устройство с помощью Hetman Partition Recovery. Ознакомьтесь с возможностями программы и пошаговой инструкцией.
Запустите компьютер в «безопасном режиме»
Если ошибка «REFERENCE_BY_POINTER » (0x00000018) возникает в момент загрузки Windows и блокирует любую возможность работы с системой, попробуйте включить компьютер в «безопасном режиме». Этот режим предназначен для диагностики операционной системы (далее ОС), но функционал Windows при этом сильно ограничен. «Безопасный режим» следует использовать только если работа с системой заблокирована.

Чтобы запустить безопасный режим сделайте следующее:
Как загрузить Windows в безопасном режиме

Обновите драйвер через Диспетчер устройств
Вы установили новое аппаратное обеспечение на компьютере? Возможно вы начали использовать новое USB-устройство с вашим компьютером. Это могло привести к ошибке «REFERENCE_BY_POINTER ». Если вы установили драйвер устройства используя диск, который поставляется вместе с ним, или использовали драйвер не c официального сайта Microsoft, то причина в нем. Вам придется обновить драйвер устройства, чтобы устранить эту проблему.

Вы можете сделать это вручную в диспетчере устройств Windows, для того выполните следующие инструкции:
Перезагрузите компьютер после установки драйвера.
Используйте sfc /scannow для проверки всех файлов системы
Повреждение или перезапись системных файлов может привести к ошибке «REFERENCE_BY_POINTER ». Команда sfc находит поврежденные системные файлы Windows и заменяет их.

Этот процесс может занять несколько минут.
Как восстановить системные файлы Windows 10

Проверьте диск с Windows на наличие ошибок командой chkdsk c: /f
Возможно к синему экрану с «REFERENCE_BY_POINTER » привела ошибка файловой системы или наличие битых секторов диска. Команда CHKDSK проверяет диск на наличие ошибок файловой системы и битых секторов. Использование параметра /f заставит программу автоматически исправлять найденные на диске ошибки, а параметр /r позволяет найти и «исправить» проблемные сектора диска. Для запуска следуйте инструкциям:

Дождитесь окончания процесса и перезагрузите компьютер.
Используйте режим совместимости со старой версией Windows
BSOD с кодом REFERENCE_BY_POINTER » может вызывать «устаревшее» программное обеспечение. Если ошибка появляется после запуска программы, то использование режима совместимости Windows избавит от появления ошибки. Для устранения проблемы следуйте следующим инструкциям:




Запуск программы в режиме совместимости Windows 10, 8, 7

Отключите лишние программы из автозагрузки Windows
Программное обеспечение, вызывающее «REFERENCE_BY_POINTER » (0x00000018), может быть прописано в автозагрузку Windows и ошибка будет появляться сразу после запуска системы без вашего участия. Удалить программы из автозагрузки можно с помощью Диспетчера задач.

Обратитесь в поддержку Microsoft
Microsoft предлагает несколько решений удаления ошибки «голубого экрана». «REFERENCE_BY_POINTER » (0x00000018) можно убрать с помощью Центра обновления или обратившись в поддержку Windows.

Установите последние обновления системы
С обновлениями Windows дополняет базу драйверов, исправляет ошибки и уязвимости в системе безопасности. Загрузите последние обновления, что бы избавиться от ошибки «REFERENCE_BY_POINTER » (0x00000018).

Запустить Центр обновления Windows можно следующим образом:

Рекомендуется настроить автоматическую загрузку и установку обновлений операционной системы с помощью меню Дополнительные параметры.
Чтобы включить автоматическое обновление системы необходимо запустить Центр обновления Windows:
Запустите проверку системы на вирусы
«Синий экран смерти» с ошибкой «REFERENCE_BY_POINTER » 0x00000018 может вызывать компьютерный вирус, заразивший систему Windows.
Для проверки системы на наличие вирусов запустите установленную на компьютере антивирусную программу.

Современные антивирусы позволяют проверить как жесткие диски, так и оперативную память. Выполните полную проверку системы.
Выполните проверку оперативной памяти
Неполадки с памятью могут привести к ошибкам, потере информации или прекращению работы компьютера.
Прежде чем проверять оперативную память, отключите её из разъёма на материнской плате компьютера и повторно вставьте в него. Иногда ошибка REFERENCE_BY_POINTER » вызвана неправильно или не плотно вставленной в разъём планкой оперативной памяти, или засорением контактов разъёма.
Если предложенные действия не привели к положительному результату, исправность оперативной памяти можно проверить средствами операционной системы, с помощью средства проверки памяти Windows.
Запустить средство проверки памяти Windows можно двумя способами:


Для начала проверки выберите один из предлагаемых вариантов, проверка оперативной памяти в соответствии с которым будет запущена после перезагрузки компьютера.
Если в результате проверки будут определены ошибки, исправить которые не представляется возможным, то такую память необходимо заменить (замене подлежит модуль памяти с неполадками).
Выполните «чистую» установку Windows
Если не один из перечисленных методов не помог избавиться от REFERENCE_BY_POINTER », попробуйте переустановить Windows. Для того чтобы выполнить чистую установку Windows необходимо создать установочный диск или другой носитель с которого планируется осуществление установки операционной системы.
Загрузите компьютер из установочного диска. Для этого может понадобиться изменить устройство загрузки в BIOS или UEFI для более современных компьютеров.
Следуя пунктам меню установщика укажите диск, на который вы хотите установить Windows. Для этого понадобится отформатировать его. Если вас не устраивает количество или размер локальных дисков, их можно полностью удалить и заново перераспределить.
Помните, что форматирование, удаление или перераспределения дисков удалит все файлы с жесткого диска.
После указания диска для установки Windows запуститься процесс копирования системных файлов и установки операционной системы. Во время установки от вас не потребуется дополнительных действий. В течении установки экран компьютера будет несколько раз гаснуть на непродолжительное время, и для завершения некоторых этапов установки компьютер будет самостоятельно перезагружаться.
В зависимости от версии Windows на одном из этапов от вас может понадобиться выбрать или внести базовые параметры персонализации, режим работы компьютера в сети, а также параметры учётной записи или создать новую.
После загрузки рабочего стола чистую установку Windows можно считать законченной.
Примечание. Прежде чем приступить к выполнению чистой установки Windows заранее побеспокойтесь о наличии драйверов ко всем установленным устройствам и сохранности ваших файлов. Загрузите и сохраните драйвера на отдельный носитель информации, а для важных данных создайте резервную копию.





