Ошибка «Недостаточно свободных ресурсов для работы данного устройства» с кодом 12 появляется в свойствах устройства диспетчера устройств Windows 10. Она может отображаться на таких устройствах как видеокарта от Nvidia или AMD, сетевых адаптеров WiFi и Ethernet, клавиатура и мышь, или звуковых. Код 12 обозначает, что ошибка является аппаратной и возникает, когда двум устройствам назначен один и тот же порт ввода-вывода. Также, она встречается у пользователей, которые майнят криптовалюту используя два графических процессора GPU. Разберем, что делать и как исправить ошибку, когда недостаточно свободных ресурсов для работы данного устройства с кодом 12 в Windows 10.
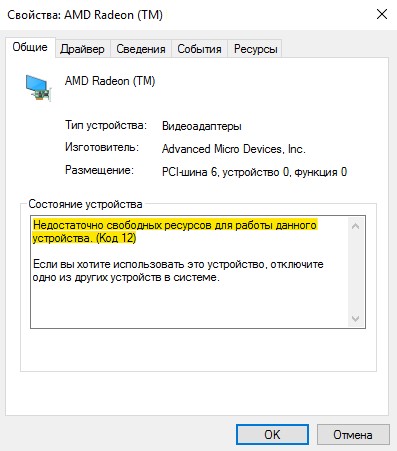
1. Параметр TOLUD
Если вы майните криптовалюту, то система просто не заточена по умолчанию к таким специфическим настройкам. Если код 12 появляется в видеокарте Nvidia или AMD при майнинге на 2 GPU, то нужно изменить Top Of Lower Usable DRAM, который определяет верхнюю границы памяти ОЗУ, расположенной в пределах нижних четырех гигабайт адресного пространства. Войдите в BIOS и:
Воспользуйтесь Google или Яндекс картинками, чтобы найти параметры по своей модели мат. платы.

2. Реестр HackFlags
Если проблема выше способом не решилась и код 12 появляется при майнинге нескольких видеокарт, то попробуем задать значение в реестре. В первую очередь, создайте точку восстановления системы.
Нажмите Win+R и введите regedit, чтобы открыть редактор реестра. В реестре перейдите по пути:
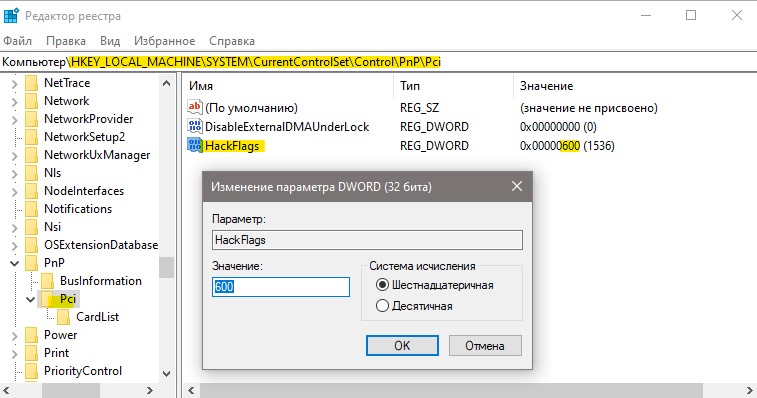
3. Удалите драйверы PCI
Драйверы PCI связаны с материнской платой и их удаление с автоматической переустановкой может исправить проблему. Для этого:
Если не будет работать мышь или клавиатура, перегрузить Windows 10 можно одним нажатием физической кнопкой на корпусе ПК.
Недостаточно свободных ресурсов для работы данного устройства. (Код 12) — Решение
Ошибка операционной системы Windows «Недостаточно свободных ресурсов для работы данного устройства. (Код 12)» при определенных обстоятельствах может возникнуть в каждой версии. Она возникает чаще всего после того, как пользователи делают апгрейд своего компьютера и устанавливают новое, более современное оборудование. Включив компьютер, система сообщает пользователю о том, что ей недостаточно ресурсов для работы этого устройства. Сопровождается это сообщение кодом 12. Как поступить в этой ситуации, мы решим далее в статье.
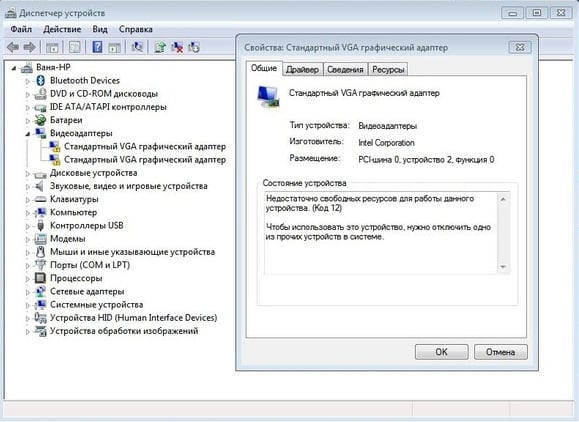
Причины возникновения ошибки 12
Ошибка «Недостаточно свободных ресурсов для работы данного устройства. (Код 12)» свойственна тем устройствам, в которых были установлены 2 модуля на один порт прерывания. Этот порт является прямым каналом к памяти компьютера. Это могло случиться в настройках подпрограммы BIOS или операционной системы, а может быть во всех сразу. Для того, чтобы нам исправить ситуацию, необходимо перенастроить подключение модулей к компьютеру. Сообщение еще может появляться в том случае, когда BIOS система выделила недостаточно ресурсов для устройства.
Устанавливаем последнюю версию драйвера для оборудования
Установить драйвер можно для отдельного оборудования как вручную, так и в автоматическом режиме, через диспетчер устройств. Давайте узнаем, как в автоматическом режиме установить драйвера для материнской платы:
Если вы хотите сами это сделать и убедиться, что драйвер установлен последней версии. Вам необходимо зайти на официальный сайт производителя, в нашем случае материнской платы и найти актуальное ПО.
Меняем слоты подключаемого устройства
Чаще всего ошибка с кодом 12 «Недостаточно свободных ресурсов для работы устройства» появляется при установке новой сетевой карты или модуля оперативной памяти. Вы можете столкнуться с ошибкой, когда подключаете устройство в USB-разъем. Переподключение устройства может решить вашу проблему.
Для этого отключите от питания компьютер и попробуйте изменить слот для подключения сетевой карты или модуля оперативной памяти (если они имеются). Портов для установки сетевого интерфейса обычно имеется 2 и более. Поэтому вы можете это сделать практически на любой модели материнской платы.
Попробуйте также отключить и USB-устройство от компьютера и подключить в разъемы на задней панели. Если у вас подключены другие юсб-устройства отключите их на время, чтобы исключить возможность конфликта оборудования.
Геймеры практикуют подключения нескольких видеокарт для увеличения компьютерных мощностей. А также это делается для лучшей обработки видеопотоков, что дает им большие возможности при использовании требовательных игр на своих компьютерах. Но при подключении возникает конфликт оборудования, и система сообщает об ошибке 12. В этом случае установите причину, поочередно добавляя устройства.
Устраняем ошибку недостатка ресурсов при помощи диспетчера устройств
Если возникла проблема в системе с определенным устройством, которому недостаточно ресурсов, выполните следующее:
После этого устройства некоторое время не будут доступны, пока система автоматически не найдёт и не установит для каждого нужное ПО. В процессе подключения могла произойти ошибка, и система подключила неправильно одно из устройств. Такая переустановка программного обеспечения оборудования может помочь восстановить работоспособность системы и устранить ошибку с недостатком доступных ресурсов для работы устройств.
Сбрасываем настройки BIOS для устранения ошибки 12
В том случае, если виновником ошибки выступает BIOS, то эта проблема легко решиться при выполнении следующих рекомендаций сброса настроек и возврат их к прежнему рабочему состоянию. Для этого существует несколько способов. Одним из самых простых способов является замыкание специальных перемычек на материнской плате при включенном компьютере.
Для этого найдите на плате специальные контакты, они могут называться по-разному, в зависимости от производителя (Clear CMOS, CLRTC и т.д.). Если у вас имеется 3 контакта, то вам нужно переставить перемычку, изменив соединяющиеся контакты.

Иногда контактов 2, и они не замкнуты вовсе. Чтобы сбросить настройки BIOS их необходимо замкнуть любым токопроводящим предметом. Отлично подойдет железная скрепка. При замыкании не волнуйтесь, сила тока в этом модуле слишком мала, чтобы нанести вам вред.
Следующий способ предполагает вынимание батарейки CMOS-памяти. Она служит для подпитки специальной памяти, в которой хранятся настройки биос. Для его сброса нам нужно заблокировать источник питания на время. Вытащите такую батарейку на 15 минут. Ее легко найти на системной плате, она напоминает большую металлическую пуговицу. Достать ее можно любым острым предметом.
Изменяем настройки BIOS
Для устранения проблемы с ошибкой «Недостаточно свободных ресурсов для работы данного устройства. (Код 12)» необходимо настроить BIOS, возможно причина кроется именно в нем.
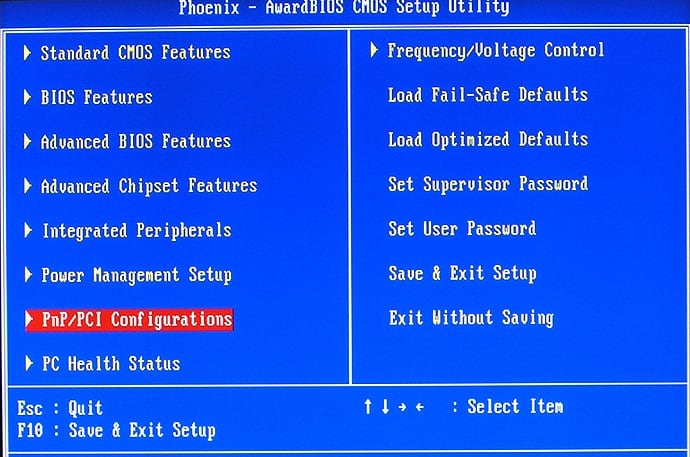
В диспетчера устройств проверьте все устройства на наличие последних версий драйверов. Если какое-либо из устройств продолжает нуждаться в свободных ресурсах для работы устройства (ошибка 12) попробуйте отключить клавиатуру, мышь, устройства вывода звука, устройства USB, все периферийные устройства, которые подключены к ПК. Если одно из этих устройств вызывает ошибку попробуйте заменить его, возможно причина именно в нерабочем оборудовании компьютера.
Код ошибки 12 при установке игры
Иногда у геймеров при инсталляции очередной игры «выскакивает» ошибка 12 и загрузка прерывается. Сейчас мы разберем, что значит код ошибки 12 при установке игры.
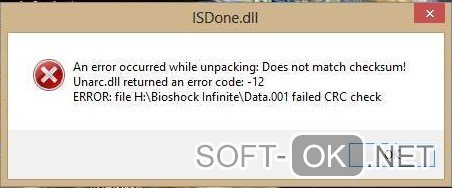
Почему появляется код ошибки 12 при установке игры
Для устранения проблемы сначала нужно знать её причину. В этом случае проблема – это сбой при распаковке файлов.
Возможные причины: поврежденный загрузчик, сбой в работе архиватора, нехватка оперативной памяти и др.
Что такое ошибка при инсталляции игры unarc.dll и isdone.dll 12
Для уменьшения объема инсталлятора его часто сжимают (архивируют). При установке компонент unarc.dll или isdone.dll может дать сбой и выдать ошибку 12, из-за его неспособности к распаковыванию этого архива.
Примечание: Если isdone выдал ошибку «12» — файл поврежден, а если unarc – проблема возникла на системном уровне.
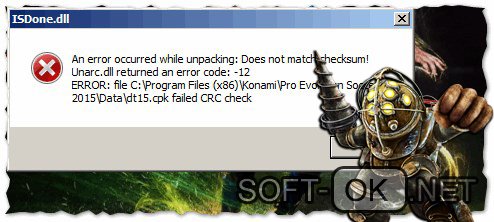
Как исправить ошибку unarc.dll и isdone.dll
Теперь перейдем к решению проблемы. Ниже описаны самые лучшие и популярные из них. Крайне советуем попробовать их все.
Установка дополнительного архиватора WinRar, WinZip, 7-Z
Часто проблема возникает из-за сбоя в работе архиватора, который отвечает за разархивацию компонентов установщика.
В таком случае советуем вам переустановить архиватор или установить еще один. Самые лучшие из них: WinRar, WinZip и 7-Z.

В пути установке игры использованы кириллические символы
Если с архиватором все нормально, то возможно причина кроется в названиях папок и файлов, которые встречаются по пути к месту установки.
Некоторые установщики могут не воспринимать символы с кодировкой UTF-8 (кириллица). Советуем убедиться, что файлы по пути не содержать кириллических символов.
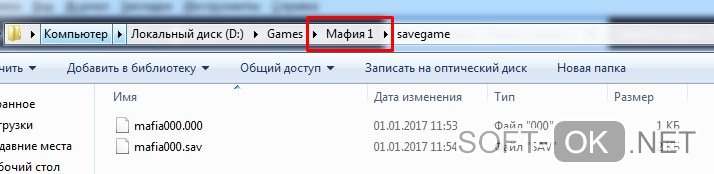
Проверка оперативной памяти
Иногда uncarc.dll выдает проблему из-за того, что оперативная память не выдерживает нагрузки во время инсталляции. Обычно, такое случается из-за перегрузки ПК одновременными задачами или из-за малого количества оперативной памяти. В первом случае рекомендуем через диспетчера задач снять лишние задачи и остановить процессы.
Реже встречается поломка оперативной памяти. Возможно, одна из планок памяти перегорела или «выскользнула» из слота. Советуем проверить её на физические и системные повреждения, и при их присутствии физических купить новую планку, т. к. поломка будет влиять не только на инсталляцию игр и других программ, но и на общее состояние компьютера. А в проверке на системные повреждения нам поможет встроенная в Windows служба.
В поисковой строке Windows набираем «Check your computer for memory problems», открываем утилиту и жмем на первый пункт. Наш ПК перезапустится и сразу же после запуска ОС выдаст нам результаты проверки.
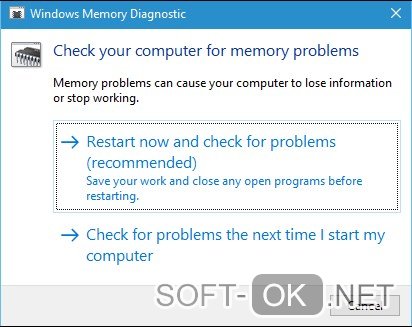
Увеличение размера файла подкачки
Следующая причина заключается в малом размере файла подкачки. Чаще это встречается с объемными приложениями. Для фикса нам надо увеличить размер файла подкачки в настройках ОС.
Примечание: Будьте внимательны, так как завышенное или заниженное значение может привести к полной неработоспособности Виндовс.
Для начала нужно открыть меню настройки файла подкачки. Для этого к строке «Выполнить» (WIN + R) набираем команду «sysdm.cpl». Во вкладке «Advanced» нажимаем на кнопку «Дополнительно» и в открывшимся окне снова выбираем «Дополнительно». Ставим флажок напротив «Свой размер».
Значение в первом поле не трогаем, а во втором указываем объем оперативной памяти в МБ. Для вычисления нужно объем в ГБ умножить на 1024. Нажимаем на «ОК», закрываем все окна и перезагружаем ПК.
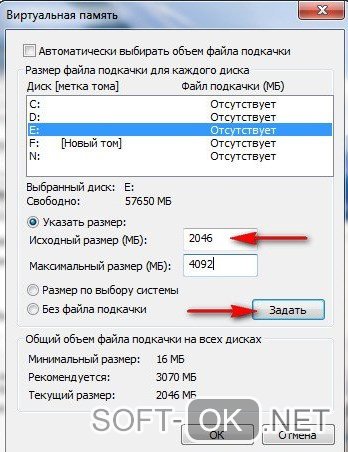
Переустановка Microsoft Visual C++ 2010
И последний, самый непопулярный способ – переустановка Microsoft Visual C++ 2010. Для этого скачиваем инсталлятор на официальном сайте Майкрософт и устанавливаем его.
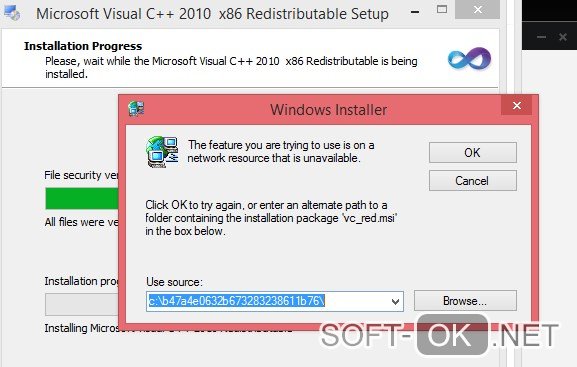
Ошибка 12 при установке игры Симс 4
Особенно часто встречается ошибка 12 в Симс 4 и других частях этой серии. А примечательна она тем, что она выскакивает не при установке, как мы уже привыкли, а при сохранении.
Для фикса нужно проделать следующее:
Это решает проблему на системном уровне, но она может заключаться и в комплектующих вашего ПК. Когда приложение начинает использовать 3 ГБ оперативной памяти – его работа дестабилизируется. Для решения нужно иметь 4+ ГБ «оперативки» на вашем ПК.

Что делать если ни один из способов не помог
Если случилось так, что при использовании всех вышеперечисленных способов проблема не решилась, то у меня плохие новости – она происходит на операционном уровне, то есть вам нужно переустанавливать ОС. Если у вас стоит Windows 8 или 10 – сделать это можно в несколько кликов, а с Виндовс 7 и ниже нужно будет немного «попотеть».
Подводим итоги
Проблема при установке видеоигры встречается из-за ошибки с распаковкой игровых файлов. Исправить её легко, если она не вышла на физический или системный уровень. Однако она встречается не только при инсталляции игры. Ошибка 12 в Sims 4 встречается при сохранении.
Надеюсь, что эта статья помогла вам прийти к выводу как решить ошибку 12 при установке игры. Желаем вам больше с ней не сталкиваться и удачи в дальнейшем использовании ПК.





