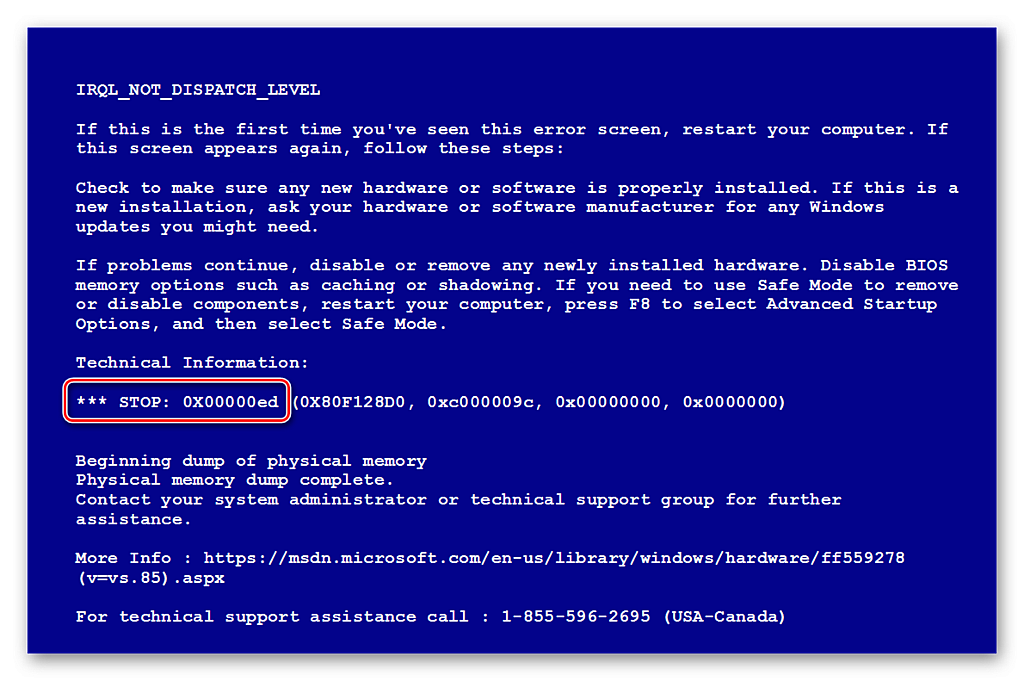При запуске или установке приложений в Windows возникает сбой — не найден указанный модуль dll. Что делать в этой ситуации, мы расскажем вам в данной статье. Многие оставляют попытки решить сбой ещё на начальном этапе. Но если вам важно продолжить установку или запуск программ, дочитайте статью до конца.
Ошибки с файлами dll
Рассматриваемая ошибка относится к проблемам с динамическими библиотеками Windows. Это особые «микропрограммы», которые могут быть полезными для всех устанавливаемых вами игр или программ. Файлы dll активно помогают приложениям обращаться к другим программам, записывать видео, отправлять документы на печать и т. д.
В динамической библиотеке огромное количество таких файлов и каждый имеет своё уникальное имя. Нередко в окне с ошибкой встречается надпись на английском dll load failed, что значит модуль (или dll файл) не смог загрузиться. И, конечно же, программа перестаёт работать. Решением ошибки во многих случаях является загрузка нового файла dll с его уникальным именем.
Ошибка: отсутствие файла dll
Файл могут блокировать другие приложения, вирусы или антивирусы. Нередко причиной сбоя модулей становится файловый мусор и переполнение остатками ключей реестра. Могут стать причиной и «поломка» системного элемента.
Не найден указанный модуль в CS:GO — решение
Почему-то чаще всего ошибка появляется во многими любимом шутере CS:GO. Но решается она достаточно просто. Для этого нам нужно запустить Steam и найти игру в нашей библиотеке.
Попробуйте после этих действий запустить КС. Проблема должна быть решена. Можно попробовать перед началом проверки кэша в клиенте Стим удалить папку bin игры на вашем компьютере. Если эти рекомендации не помогли, следуйте инструкциям, которые мы предоставляем ниже.
Проверка на вирусную активность в системе
Не стоит отсекать вероятность появление вредоносного кода в компьютере. Многие вирусы могут долгое время не вызывать подозрения и собирать нужную информацию тайком, чтобы начать действовать эффективно. Рекомендуем проверить ваш компьютер дополнительными утилитами Kaspersky Removal Tool или Dr. WEB Cure It!.
Страница загрузки Dr. WEB Cure It!
Если утилиты ничего не найдут в ПК, необходимо проверить карантин вашей антивирусной системы. Прежде, чем копаться в настройках антивирусной программы, попробуйте отключить её на короткое время. Чтобы запустить приложение, игру и проверить, появляется ли сообщение — не найден указанный модуль dll.
Инструкцию для отключения найдите самостоятельно в интернете. Так как каждая программ требует для себя индивидуального подхода. Если при отключении антивируса вам удалось запустить/установить программу, значит вы нашли причину.
Отключение сторонних процессов
Для решения ошибки с отсутствием dll может понадобиться отключение сторонних процессов, которые нередко конфликтуют друг с другом. Вы даже представить себе не можете, насколько их много в вашем ПК. К конфликтным ситуациям часто причастны пустые и неправильные ключи реестра.
Все вместе эти проблемы поможет решить одна утилита — Autoruns. Её рекомендуют сами создатели Windows. И ссылка ведёт на официальный сайт Microsoft. Утилита очень проста в использовании. Вам нужно скачать её и запустить файл Autoruns, соответствующий разрядности вашей ОС. Открыть файл нужно сразу от имени администратора.
Файлы Autoruns для запуска утилиты
Каждая жёлтая строка с названием программы — это пути в реестре к несуществующим файлам.

Окно утилиты Autoruns с ключами реестра и процессами системы
С каждой нужно убрать галочку. Розовым фоном помечены файлы без цифровой подписи. Если вы его название вам не знакомо, то галочку с него лучше также убрать. Когда весь список будет обработан, закройте утилиту и перезагрузите ПК.
Восстановление файлов системы Windows
Очень эффективным средством для борьбы с любыми ошибками и отсутствием или неисправностью файлов Виндовс является загрузочный диск. То есть флешка либо CD-диск, с которого была установлена система. Для владельцев лицензионной ОС есть возможность обратиться за помощью в поддержку.
А для тех, кто вручную устанавливал свою систему нужно вставить диск в привод и перезагрузить ПК. Выполняйте те же действия, что и при установке. Но на этапе, когда появляется окно с вопросом Установить или восстановить, нужно выбрать второй способ. Можно попробовать другой метод, который не требует диска.
Восстановление Windows
Откройте поиск в Windows или меню «Пуск» и запишите в строке «Командная строка». Открыть её необходимо от имени администратора.

Запуск командной строки от имени администратора
Затем следует записать команду, которая вернёт недостающие системе файлы. Записывайте её внимательно, иначе она не запустится: dism.exe /Online /Cleanup-image /Restorehealth.
Следует немного подождать завершения процесса и проверить появление ошибки. В отчёте программа покажет файлы, которые восстановила в процессе.
Скачать файлы dll
Часто в тексте ошибки фигурирует название самого файла. Система указывает, что с данной микропрограммой проблемы. Её замена сможет помочь продолжить работу за ПК. Прописать их можно в поисковике, но не загружайте из неизвестных источников.
Есть несколько ресурсов, которые не станут распространять вредоносные файлы и рисковать репутацией:
Попробуйте загружать файлы с них. На каждом есть строка поиска, которой можно воспользоваться. Установка файлов происходит традиционным способом. После установки проверьте появление ошибки «Не найден указанный модуль dll». Если и сейчас она появляется, то скорее всего без переустановки системы не обойтись.
Способы устранения ошибки RunDLL

Наверное, многие не раз сталкивались с ошибкой RunDll. exe, и у каждого заготовлен метод борьбы с ней. Что означает это сообщение, причины его появления и как устранить без потери информации и файлов?
Ошибка «RunDll не найден указанный модуль» при запуске системы — что это
RunDll. exe — утилита Windows, которая необходима для запуска программного кода в DLL-файлах.
Ошибка «RunDll не найден указанный модуль» чаще всего появляется при включении компьютера, запуске программ или использовании некоторых операций, таких как, например, печать файла.

Причин появления ошибки RunDll может быть несколько
Причины
Ниже приведён список наиболее распространённых сообщений об ошибках RunDll. exe.
Как исправить на компьютере или ноутбуке
Итак, существует несколько способов устранения этой проблемы. Ниже изложены подробные инструкции.
Переустановка операционной системы
Первый вариант убрать ошибку — полная переустановка операционной системы, — но он не совсем приемлем, поскольку установка и настройка ОС и всех необходимых программ займёт массу времени, к тому же не все пользователи умеют делать это правильно.
Проверка системных файлов
Утилита sfc/scannow предназначена для проверки целостности системных файлов и их восстановления. Для её запуска в командной строке нужно ввести sfc/scannow от имени администратора. Команда выполнит сканирование и заменит повреждённые файлы их кэшированной копией.
Процедуру рекомендуется выполнять в безопасном режиме до запуска драйверов и процессов. Не закрывайте окно, пока не завершится проверка и восстановление.

Один из способов решить проблемы — проверить системные файлы на ошибки
Видео: как выполнить сканирование и восстановление файлов Windows
Утилита «Autoruns»
Важно! Прежде чем приступать к дальнейшей инструкции, создайте точку восстановления системы, иными словами сделайте бэкап, дабы при неудачной попытке не потерять важные файлы и информацию.

Чтобы приступить к работе, нужно запустить файл autoruns

Во вкладке Everything нужно найти файлы, выделенные жёлтым цветом
Устранение ошибки с помощью планировщика задач
Эта инструкция позволит вам решить проблему без установки дополнительных программ и утилит.

Для начала нужно запустить «Планировщик задач»

Нажать на пункт «Отобрать все выполняемые задачи»

В планировщике появится окно с выполняемыми на данный момент задачами

Здесь можно увидеть, в какой директории находится файл

Открыть список активных задач

В верхней части окна содержится информации о состоянии задачи

Во вкладке «Действия» нажать на выделенную задачу

Очистить поле «Добавить аргументы (необязательно)»
Видео: как быстро устранить ошибку RunDll
Итак, мы предложили несколько способов борьбы с ошибкой RunDll. Но чтобы подобных проблем не возникало, стоит соблюдать простые рекомендации:
https://nezlop. ru/ne-najden-ukazannyj-modul-dll-chto-delat/
https://kompkimi. ru/sovety/eto-polezno-znat/chto-vyzyvaet-oshibki-rundll-i-kak-ix-ispravit