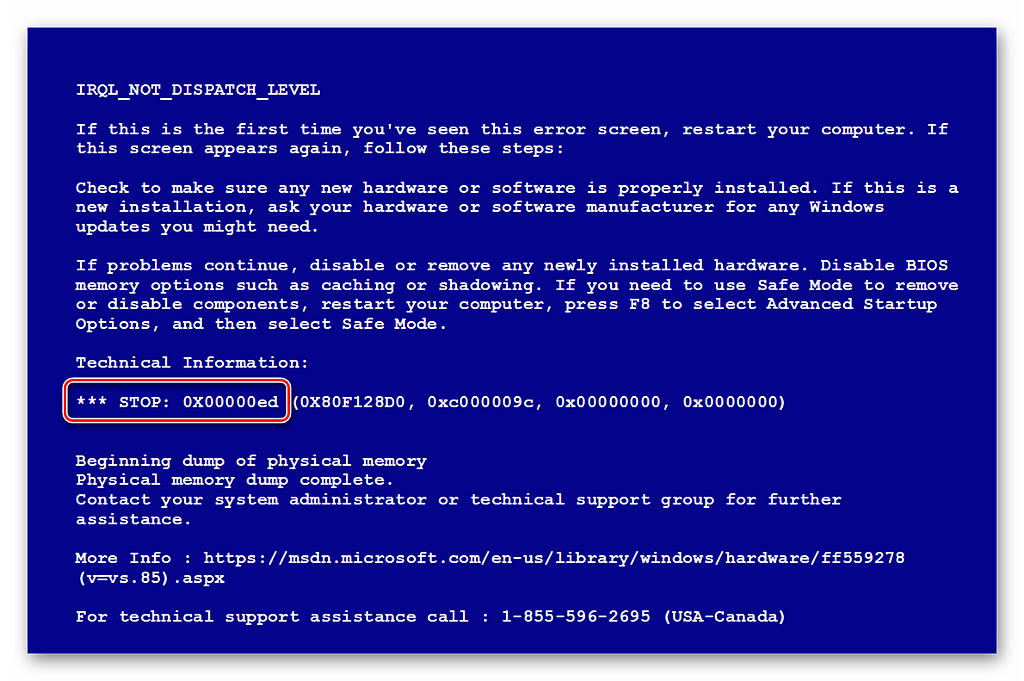
Синий экран смерти — сокращённо BSoD, по английский BlueScreenofDeath, это сообщение о фатальной ошибке, после которой компьютер не может нормально функционировать и перезагружается. Обычно, сообщение синего экрана начинается со слова «STOP», после чего показывается код.
Причины возникновения BSoD
Причины ошибок можно разделить на 2 категории:
Примечание: если вы не успеваете прочесть код из-за того что компьютер сразу выключается, можно отключить перезагрузку в настройках системы.
Системные сбои
Если причиной ошибки является системный файл, то в таком случае можно откатить систему при помощи созданной точки восстановления. Кроме этого можно запустить проверку системных файлов, загрузив компьютер в безопасном режиме. Для этого потребуется:
В случае повреждения системных файлов они будут исправлены автоматически.
Программные ошибки
Если причиной сбоя является файл конкретного приложения, то устранить проблему можно попросту удалив программу. Для этого лучше использовать специальные деинсталляторы, которые полностью чистят систему от оставшихся файлов и записей в системном реестре. О том как удалять неудаляемые файлы читайте здесь
Отсутствие свободного места
Иногда сбой происходит из-за банальной нехватки места на диске. Зачастую это случается с разделом C. Чтобы узнать сведения о свободной памяти потребуется:

Ошибка после обновления Windows
Довольно часто синий кран могут вызывать установленные обновления. Удалить их не составит особого труда. Это происходит также, как и в случае с простыми приложениями. Вам понадобится:
Выяснив, какое из них было причиной ошибки, можно будет пропустить его повторную установку. Читайте так же статью почему после обновления Windows 10 не запускается
Неисправность жесткого диска
Иногда синий экран появляется из-за ошибок на жестком диске, чтобы их исправить, потребуется проделать следующее:
Если ошибка программная,то данный способ сможет её исправить.
Драйверы устройств
Иногда конфликт драйверов или их повреждение может вызвать фатальные ошибки. Чтобы просмотреть все ли с ними в порядке, потребуется воспользоваться диспетчером устройств:
Сбои оперативной памяти
Иногда проблема кроется в неисправной оперативной памяти. Провести её диагностику можно при помощи программы Memtest86+.
Как видите, причин для возникновения сбоев может быть достаточно много. Иногда ошибка появляется даже из-за того, что в системном блоке накопилось много пыли. В большинстве случаев помогает простая перезагрузка или чистая установка драйверов, но, если это не принесло положительный результат — потребуется перепробовать все варианты, описанные в данной статье.
Troubleshoot Error Code 7
This is a typical system error that occurs during Windows setup. To be precise, this error may pop on your computer screen during the text mode portion of Windows setup.
The setup hangs and stops responding and the error message is displayed in either one of the following formats:
‘The file I386Ntkrnlmp.exe could not be loaded. The error code is 7.’
or
‘The file I386L_intl.nlf could not be loaded. The error code is 7.’
Solution
Download Available to Completely Repair Error Code 7
Recommended: Download the Automatic Repair Utility to correct this and other PC performance issues.
Certified safe, virus free download. Error Tools Editor’s Choice.
Error Causes
Error 7 may be triggered due to several reasons but the 2 most common causes for this error code are:
Further Information and Manual Repair
To resolve this error on your system, here are some easy and effective DIY methods that you can try.
Method 1 – Change Back the BIOS to its Default Settings
If the underlying cause of error code 7 is related to incorrect BIOS settings, then it is recommended to restore default settings to resolve.
You can reset your computer’s BIOS (basic input and output system) settings to factory defaults by selecting restore defaults option within BIOS or by removing CMOS ( Complementary Metal Oxide Semi-Conductor) battery from your unplugged computer for about five minutes.
The battery removal method requires opening the computer case, so only attempt it if you are unable to access BIOS.
To reset BIOS follow these steps, reboot your PC and then press the key assigned to loading BIOS during your computer boot splash screen.
The key assigned to load and access BIOS varies from manufacturer to manufacturer but usually its F1, F2 or F12. Once you enter the BIOS, select the ‘Restore Defaults’ option listed in the menu. I
t may be a keyboard shortcut or be under the Advanced settings menu. Confirm settings and then exit BIOS. Hopefully this will resolve Error 7.
Method 2 – Remove the Faulty RAM
When error code 7 is triggered by faulty RAM modules, then to resolve it simply remove the memory modules that are installed in the computer.
If the error code is displayed again after you remove the memory module, remove a different memory module. This procedure requires you to reboot your PC several times to identify the specific memory module that is not working properly.
Method 3 – Repair the Corrupted Registry
Error code 7 is sometimes also linked with registry issues. If the reason for error occurrence is damaged or corrupted registry, then simply download Total System Care.

This is a powerful PC Fixer embedded with a registry cleaner. It is easy to operate and user-friendly. The registry cleaner detects and removes all errors in seconds. It cleans the registry and repairs the damages in no time.
Ошибка при распаковке unarc.dll вернул код ошибки-7
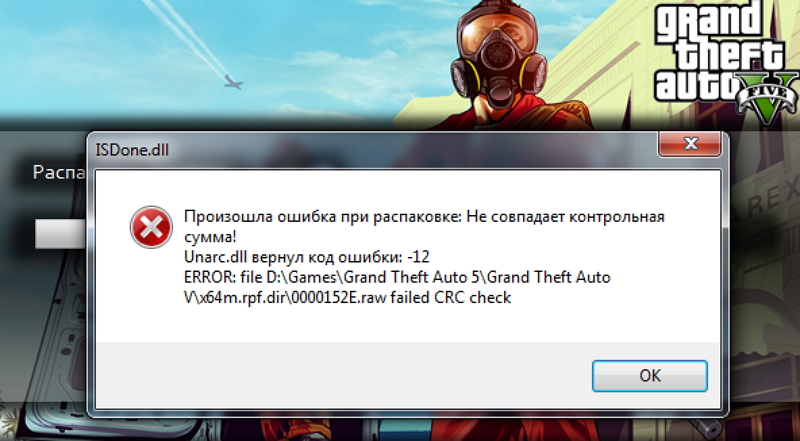
Время от времени при инсталляции интересной игры на экране появляется ошибка ISDone.dll: «Произошла ошибка при распаковке! Unarc.dll вернул код ошибки 7». Геймеры сообщают, что в последнее время такое сообщение появляется наиболее часто.
Причин, из-за которых проявляется эта ошибка, большое количество, а значит, способов их решения также много.
Чаще всего пользователи устанавливают нелицензионные игры. Они могут быть запакованы как популярными архиваторами, так и неизвестными, для которых могут не соблюдаться правила совместимости. Это и приводит к появлению ошибок.
Установка нового архиватора
Инсталляция последней версии одного из распространенных архиваторов позволит не только решить проблему, но и не допустить появления других ошибок, относящихся к архивированию.
Тем пользователям, у которых программа для архивирования установлена на компьютере — необходимо переустановить ее. Для этого нужно выполнить деинсталляцию имеющейся утилиты и установить заново. Предпочтительно 7-Zip, но хорошим выбором станет и WinRAR.
Тем, у кого архиватор отсутствует — нужно установить эту программу.
Многие геймеры и специалисты рекомендуют использовать 7-Zip для устранения проблемы, но, как показывает практика, инсталляция архиватора WinRar в актуальной на день установки версии также позволяет устранить назойливую ошибку.
Оперативная память
Многие геймеры недоверчиво воспринимают информацию о том, что оперативная память может быть причастна к появлению ошибок и аргументируют свою уверенность тем, что другие игры у них работают стабильно и без сбоев.
Стоит понимать, что ОЗУ — это одна из комплектующих персонального компьютера, которая наиболее подвержена различным перебоям в работе. Это высокоскоростная деталь, взаимодействующая с центральным процессором через системную шину напрямую на высочайшей скорости. Если на планке ОЗУ появляется хотя бы малейшее загрязнение, обмен данными между процессором и ОЗУ осуществляется гораздо медленнее, что не может не сказываться на быстродействии компьютера и появлении ошибок при выполнении различных задач.
Необходимо выключить компьютер, вытащить планки и тщательно их почистить. Можно протереть контакты мягким ластиком или спиртом. Специалисты говорят, что это решение помогает избавиться от проблемы. Помимо чистки, можно попробовать оставить только одну планку ОЗУ, поменять местами детали. Проверить на работоспособность оперативную память можно с помощью удобной и полезной утилиты Memtest86+.
Файл подкачки
Если всем работающим приложениям и утилитам на ПК недостаточно оперативной памяти, процессор обращается к файлу подкачки pagefile.sys. Устройство старается переместить в него те данные, которые не используются в данную минуту, чтобы освободить часть места в оперативной памяти для выполнения более важных и актуальных задач.
Распаковка архива при инсталляции игры — сложный и длительный процесс, а если при этом еще и выполняется несколько программ, то вероятно, что уведомление «unarc.dll вернул код ошибки 7» появляется потому, что компьютеру недостаточно оперативной памяти, а файл подкачки имеет маленький объем, чтобы помочь в выполнении задачи.
Чтобы расширить объем файла подкачки, потребуется найти на рабочем столе иконку «Компьютер» и открыть его свойства в контекстном меню.
В открывшемся окне следует перейти во вкладку «Дополнительные параметры системы». Далее:
Здесь следует отменить автоматический подбор объема файла подкачки (нужно снять галочку напротив этой строки), а затем в окнах снизу ввести новые значения для минимального и максимального объема файла подкачки.
Данные о том, какой объем файла подкачки допустим, существенно различаются. Первые пользователи имеют мнение, что это значение должно превышать объем имеющейся оперативной памяти на 500 Мб, другие говорят, что превышение ОЗУ должно быть в два раза, третьи сообщают, что ОЗУ и файл подкачки должны быть одинаковыми.
Если нет желания экспериментировать и рассчитывать значения, нужно назначить максимальный объем файла подкачки равным объему ОЗУ.
Также пользователь может назначить диск, на котором будет размещен файл подкачки. Если на разделе с ОС достаточно свободного места, можно оставить расположение без изменений. В противном случае можно переместить его на тот раздел, на котором больше незаполненного пространства.
Названия папок прописаны кириллическим шрифтом
Эта проблема проявляется очень редко, но не стоит забывать о ней и исключать из перечня возможных проблем. Некоторые архиваторы не распознают кириллицу или неправильно ее обрабатывают. Поэтому необходимо сделать так, чтобы работающий архиватор не находил на своем пути папок, в названии которых используется кириллический шрифт.
Одним из ярких примеров в свое время стали игры Far Cry и Battlefield 2. Оба шутера великолепно устанавливались на ПК под управлением Windows 7 и отлично работали до начала загрузки уровня. Далее изображение пропадало, геймер видел только черный экран, но при этом слышал звук. Проблема была очень проста: имя геймера записывалось кириллицей — «Андрей», поэтому игра не смогла прочитать его и поместить файл с сохранением в папку C:\Users\Андрей\Documents\. Чтобы исправить это досадное недоразумение, нужно было переместить каталог Documents в иное место.
В связи с этим при появлении сообщения «Произошла ошибка при распаковке! Unarc.dll вернул код ошибки 7» необходимо удостовериться, что игра не была установлена в каталог, название которого записано кириллическим шрифтом, например «Игры». Особенно часто это сообщение появляется при инсталляции нелицензионных игр.
Чтобы исправить такую ошибку, достаточно изменить название папки, в которой устанавливается игра, на латиницу, например, «Games».





