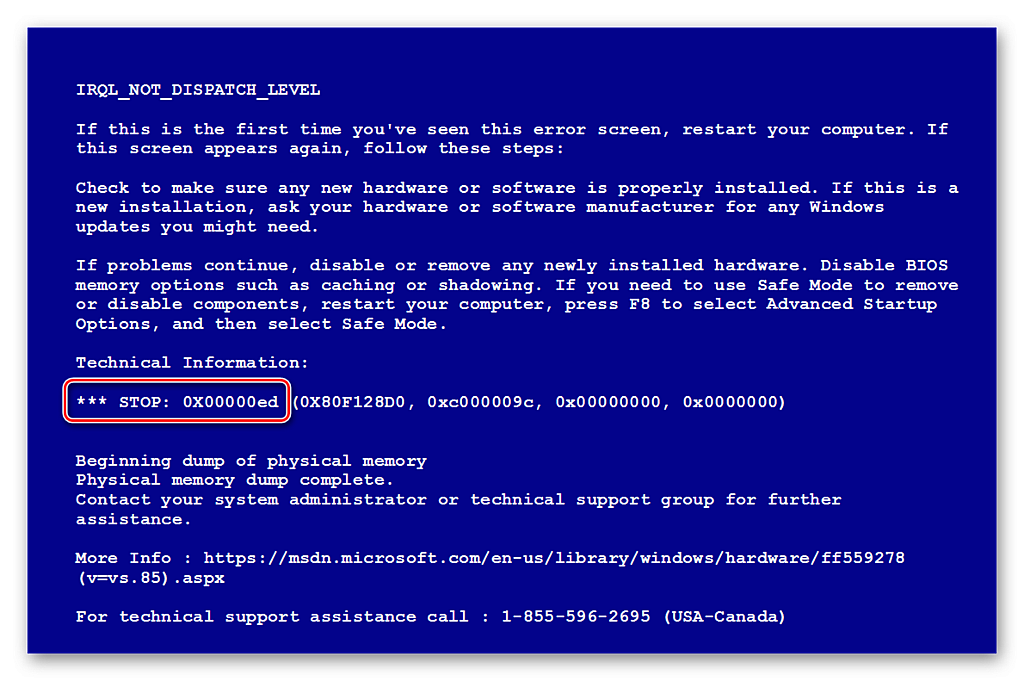Операционная система Виндоус 7 является самой быстрой и надежной из всех ОС выпущенных компанией Майкрософт, однако и в ней иногда случаются сбои, как правило появляется синий экран, где можно увидеть код ошибки. В некоторых случаях проблема исчезает сама по себе, после перезагрузки компьютера, но иногда может понадобится даже полная переустановка системы . Перед тем как принимать решение по устранению неполадки , давайте разберём «популярные» коды ошибок Windows 7 .

Синий экран смерти — сокращённо BSoD, по английский BlueScreenofDeath, это сообщение о фатальной ошибке, после которой компьютер не может нормально функционировать и перезагружается. Обычно, сообщение синего экрана начинается со слова «STOP», после чего показывается код.
Причины возникновения BSoD
Причины ошибок можно разделить на 2 категории:
- Программные-сбои с компонентами системы, установленными приложениями и обновлениями. Конфликты драйверов или недостаточное свободное место на диске.
- Проблемы с комплектующими компьютера. К примеру — жесткого диска, видеоадаптера или оперативной памяти , а также высокая температура процессора и блока питания.
Примечание: если вы не успеваете прочесть код из-за того что компьютер сразу выключается, можно отключить перезагрузку в настройках системы.
Если после перезагрузки компьютера синий экран не появился, то можно предположить что сбой является кратковременным, но если это стало происходить постоянно, необходимо принять соответствующие меры по устранению неполадки, в первую очередь потребуется найти описание кода ошибки. Полную информацию об ошибке можно получить, воспользовавшись программой под названием BlueScreenView .
Системные сбои
Если причиной ошибки является системный файл, то в таком случае можно откатить систему при помощи созданной точки восстановления. Кроме этого можно запустить проверку системных файлов, загрузив компьютер в безопасном режиме. Для этого потребуется:
- Нажиматьклавишу «F8» при начале загрузки.
- Попав в безопасный режим, открыть окно «Выполнить» и вписать туда cmd
- Кликнуть «OK».
- В командную строку вписать sfc/scannow и нажать «Enter».
В случае повреждения системных файлов они будут исправлены автоматически.
Программные ошибки
Если причиной сбоя является файл конкретного приложения, то устранить проблему можно попросту удалив программу. Для этого лучше использовать специальные деинсталляторы, которые полностью чистят систему от оставшихся файлов и записей в системном реестре. О том как удалять неудаляемые файлы читайте здесь
Отсутствие свободного места
Иногда сбой происходит из-за банальной нехватки места на диске. Зачастую это случается с разделом C. Чтобы узнать сведения о свободной памяти потребуется:
- Открыв «Компьютер», нажать правой кнопкой по жесткому диску и перейти в его «Свойства».
- Начать очистку диска нажав одноименную кнопку.
- После этого отметить галочками все пункты.
- Кликнуть «ОК».
Ошибка после обновления Windows
Довольно часто синий кран могут вызывать установленные обновления. Удалить их не составит особого труда. Это происходит также, как и в случае с простыми приложениями. Вам понадобится:
- Открыть«Панельуправления» из стартового меню системы.
- Выбрать пункт «Программыикомпоненты».
- Кликнуть«Просмотрустановленныхобновлений».
- В появившемся списке начать удаления обновлений, которые были установлены недавно.
Выяснив, какое из них было причиной ошибки, можно будет пропустить его повторную установку. Читайте так же статью почему после обновления Windows 10 не запускается
Неисправность жесткого диска
Иногда синий экран появляется из-за ошибок на жестком диске, чтобы их исправить, потребуется проделать следующее:
- Перейти в свойства диска из его контекстного меню.
- Открыть вкладку «Сервис».
- Нажать «Выполнить проверку».
- Выбрать обе доступные опции.
- Кликнуть «Запуск».
Если ошибка программная, то данный способ сможет её исправить.
Драйверы устройств
Иногда конфликт драйверов или их повреждение может вызвать фатальные ошибки. Чтобы просмотреть все ли с ними в порядке, потребуется воспользоваться диспетчером устройств:
- Открыв меню «Выполнить» впишите в строку msc или откройте одноименный пункт в «Панели управления».
- Обычно некорректно функционирующие драйверы обозначаются иконкой с восклицательным знаком.
- Обнаружив проблему, лучшим способом будет полное удаление драйвера и его последующая переустановка.
Сбои оперативной памяти
Иногда проблема кроется в неисправной оперативной памяти. Провести её диагностику можно при помощи программы Memtest86+.
Как видите, причин для возникновения сбоев может быть достаточно много. Иногда ошибка появляется даже из-за того, что в системном блоке накопилось много пыли. В большинстве случаев помогает простая перезагрузка или чистая установка драйверов, но, если это не принесло положительный результат — потребуется перепробовать все варианты, описанные в данной статье.
Ошибки windows 7: что обозначают коды?

Каждый пользователь ПК знает про появление экрана смерти (или BSoD). Синий экран извещает о том, что на компьютере обнаружены фатальные ошибки windows 7, из-за чего устройство вышло из строя.
Операционная система выводит на монитор , их названия и варианты исправления. Поэтому синий экран – не просто набор символов на синем фоне, а источник нужной пользователю информации. Появление экрана смерти ведет за собой временную приостановку процессов на устройстве, позволяя спасти пользовательские файлы и данные от перезаписи, стирания или искажения.
В некоторых ситуациях помогает перезагрузка компьютера – синий экран исчезает, если ошибка была вызвана некорректной обработкой данных или сбоем при передаче пакетов информации. Однако постоянные фатальные ошибки говорят о серьезных проблемах. Это неполадки в аппаратной структуре компьютера – «сломанные» драйвера, сгорание модуля оперативной памяти или поломка жесткого диска.
Тип фатальной ошибки определяют коды – две первые строки на синем экране (специальный номер и название неисправности).

Функция выведения на экран сообщений BSoD может быть отключена пользователем в ходе работы какой-либо программы. Тогда компьютер будет просто перезагружаться, не выдавая уведомлений. Тогда определить, что стало причиной неполадки, становится сложно. Отключите автоматическую перезагрузку («Мой компьютер» → «Свойства» → Дополнительные настройки → в блоке восстановления и загрузки находим параметры перезагрузки, где убираем галочку напротив надписи «Выполнить автоматическую перезагрузку»).
Как истолковать синий экран смерти?
BSoD выглядит следующим образом:

- Первое поле включает в себя название возникшей ошибки windows 7.
- Вторая область – это подробное описание проблемы и способы ее устранения.
- Под цифрой три – номер (или код) ошибки.
- Параметры, соответствующие найденной ошибке.
- Название драйвера, во время работы которого возникла неисправность.
- Специальный адрес ошибки.
Если операционная система перезагрузилась после появления синего экрана – поломка не была критической. В противном случае запишите пункты 1 и 3 со скриншота и отыщите решение проблемы, указав ее код и название. Или же выполните действия, которые предлагает сама система windows, указанные в третьем поле на скриншоте.
Ошибочно мнение, что после синего экрана осталось только переустановить операционную систему. Иногда достаточно переустановить драйвер, не совместимый с остальным оборудованием (пятый пункт на скриншоте), а не прибегать к радикальным методам. Если причина кроется в аппаратной части – придется переустанавливать систему или заменять комплектующие.
Подборка утилит, автоматически исправляющих ошибки виндовс 7
Microsoft Fix It.
Утилита от разработчиков Виндовс. Она не является универсальной – направлена на устранение конкретной ошибки (чтение DVD-дисков, автозапуск софта, копирование пользовательских файлов и т. д.).Распространяется бесплатно.
Для нахождения и исправления ошибки зайдите на веб-сайт Центра решений Майкрософт и выберите тематику неполадки. Укажите ее тип, затем скачайте утилиту Fix It (сайт выдаст несколько вариантов, найдите наиболее связанный с Вашей проблемой). Далее Вам остается только запустить программу с администраторскими правами, дождаться, пока утилита найдет и исправит ошибку и перезагрузить ноутбук или ПК.

Утилита хороша тем, что ее действия не повредят операционной системе. Однако предложенные способы могут оказаться неэффективными.
NetAdapter Repair AllInOne.
Программа совместима со всеми версиями ОС Виндовс, распространяется бесплатно. Подойдет опытным пользователям, уже встречавшимся с некоторыми неисправностями и знающим основные понятия, используемые в параметрах драйверов, служб, интернет-соединения и т. д.
Утилита не рассчитана на автоматическое решение проблем с компьютером. Она анализирует состояние системы и выдает пользователю варианты, как исправить ситуацию. С помощью программы можно проверить сетевые настройки и провести диагностику софта и аппаратной системы.
Утилита не русифицирована.

Как избавиться от синего экрана смерти?
Часто экран смерти появляется после удаления пользователем важных системных файлов или программного обеспечения. Поэтому нужно выполнить восстановление операционной системы:
- Зайдите в меню «Пуск» и начните набирать в строчке поиска «Восстановление системы». Откройте найденный файл.
- Установите дату точки восстановления раньше даты действий, которые привели к неполадкам системы.
- Перезагрузите устройство – BsoD не должен больше отображаться.
- Если Вы не удаляли никаких системных файлов или утилит, определите по описанию на синем экране программу, файл или драйвер, вызвавшие BSoD. Отыщите их через «Панель управления» → «Удаление программы» и деинсталлируйте. Загрузите версии нужных программ с официальных веб-сайтов, не допуская новой поломки.
- Проверьте температуру компонентов компьютера в режиме работы, используя специальные программы. Они покажут температуру комплектующих и отыщут «слабые» места в сборке. Если температура какой-либо части близка к критической, деталь следует заменить на новую либо отремонтировать.
Часто коды ошибок windows 7 и их исправление
Появляется из-за большого количества повторных вызовов, включения-отключения АРС драйверов или системы файлов компьютера. Чтобы устранить неполадку, обновите версию операционной системы.
Свободная операционная память компьютера переполнена. Увеличьте объем оперативной памяти, чтобы убрать ошибку.
Повреждена файловая система Вашего устройства или установленные драйвера не совместимы с остальным оборудованием. Чтобы это исправить, проведите полную диагностику разделов жесткого диска, выявив битые сектора. Затем приобретите дополнительный объем оперативной памяти.
Популярные ошибки windows 7 – не загружается операционная система
Чтобы исправить появившуюся неисправность, Вам понадобится установочный диск или флешка с образом Виндовс.
Подключите съемный носитель к ноутбуку или ПК и перезагрузите устройство. В начале перезагрузки нажмите на одну из кнопок F1-F12 или Delete, в зависимости от модели устройства, зайдя в БИОС. Там выставите по умолчанию загрузку с CD/DVD-диска или USB-устройства. Компьютер заново перезагрузится и Вы увидите окошко установки Виндовс.

Выберите язык и нажмите «Далее».

Отметьте пункт «Восстановление системы». Компьютер найдет все системы, установленные на жестком диске. Выберите нужную из списка, нажмите «Далее».
Программа установки просканирует ОС на наличие неисправностей при загрузке и попробует от них избавиться. После чего будет совершен откат к точке восстановления. Этот способ не всегда оказывается эффективным – если откат и восстановление операционной системы не помогли, ищите проблему по ее названию и коду, указанным на синем экране смерти.
https://cheerss. ru/kody-oshibok-windows-7/.html
https://pclegko. ru/windows-7-8-10/oshibki-windows-7.html