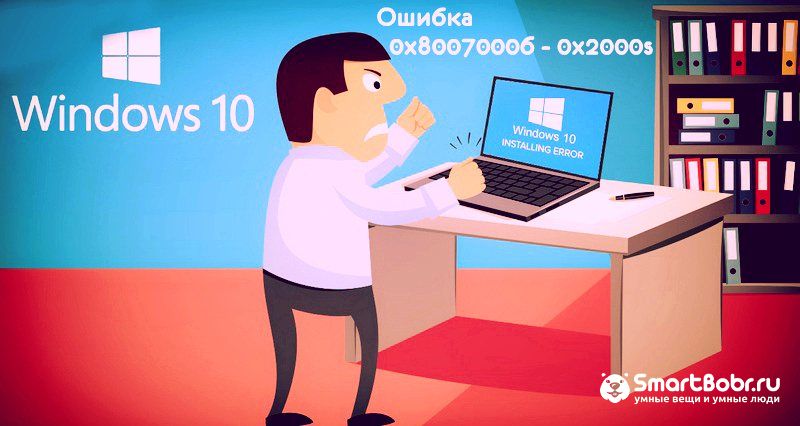Коды ошибок Windows 10 — что значат и как исправить

Читайте в статье, что значат коды ошибок Windows 10. Найдете полное описание проблем, инструкцию как исправить при установке, загрузке или после обновления.
Windows 10 – это наиболее продуманная и быстрая операционная система от Майкрософт. Однако, несмотря на большое количество служб контроля и автоматического устранения неполадок, пользователи время от времени сталкиваются с появлением ошибок.
Рассмотрим, какие коды ошибок Windows 10 встречаются чаще всего и как их решить простому пользователю.
Все неполадки условно разделяют на несколько категорий:
- Ошибки установки Виндовс – сюда относятся все баги инсталляции, активации и обновления системы;
- Появление всех видов экранов смерти. Так как BSoD может иметь разный вид и причину появления, исправление этой проблемы вынесем в отдельный раздел;
- Ошибки, которые возникают в процессе работы с системой – все виды неполадок, связанных с подключением устройств, работой программ, файловой системы, встроенных служб и так далее.
Windows 10 является новой ОС, ошибки в которой еще недостаточно хорошо исследованы разработчиками, поэтому рассмотрим все причины и способы решения неполадок.
Базовые ошибки системы
С описанными в этом разделе неполадками пользователи сталкиваются еще до установки и начала использования Виндовс 10. Как правило, проблемы с переходом на новую ОС возникают у пользователей Windows 7. Это объясняется тем, что в Майкрософт отменили полную поддержку семерки и теперь установка новых компонентов десятой версии может привести к возникновению системных ошибок.
Коды ошибок, которые возникают при установке

Провялятся баг установки может одним из следующих образов:
- Система начинает инсталляцию, пользователь настраивает нужные параметры (выбирает, сохранять ли файлы, создавать ли диск восстановления и так далее). Затем начинается установка, прогресс бар активный, но вместо сообщения о завершении процесса после 99% пользователь видит сообщение о невозможности установить ОС;
- Внезапная остановка инсталляции. У многих юзеров установщик «замирает» на 25%, а процессор начинает сильно греться. Все заканчивается аварийным отключением компьютера;
- Отказ в установке – подобное сообщение появляется только в том случае, если вы пытаетесь поставить Виндовс 10 на несовместимую с ним систему (несовпадение пакетов Windows или же попытка запуска установщика в Линукс и других ОС).
Код ошибки 0xC19000101
Если на экране появился код ошибки при установке Windows 10 0xC19000101, отмените процесс инсталляции и освободите место на жестком диске. Для нормальной работы ОС требуется как минимум 20 ГБ свободного места на накопителе. Также, советуем открыть поле «Советы по устранению неполадок». В новом окне система предложит наиболее вероятные способы решения возникшего бага.
Кодs ошибки Windows 10 C1900101-20004 и C1900101-20017
В случае возникновения кода C1900101-20004 необходимо отключить кабель SATA, а при C1900101-20017 – зайдите в БИОС и отключите ядра, оставив рабочими только 1-2 из них. После успешной установки системы работу отключенных компонентов нужно вернуть.
Код 0x80072f76 0x20017
При возникновении в Windows 10 кода ошибки 0x80072f76 0x20017, необходимо создать загрузочную флешку или диск и уже с помощью носителя установить ОС. Таким образом, будет запущена «чистая установка» Виндовс. Также, вы можете попробовать повторно установить систему после выполнения указанных ниже действий.

0x80072f76 — исправляйте MediaCreationTool
В Windows 10 код ошибки 0x80072f76 означает, что возникли проблемы в работе утилиты MediaCreationTool, которая отвечает за скачивание и установку десятки с сервера Майкрософт. Следуйте инструкции:
- Найдите скачанную утилиту MediaCreationTool и щелкните на её значке правой кнопкой мышки;
- Откройте окно свойств и перейдите во вкладку «Общие»;
- Внизу найдите поле «Разблокировать» и поставьте возле него галочку, как показано на рисунке;
- Сохраните изменения.

Теперь повторно запустите утилиту MediaCreationTool и начните установку Виндовс 10. Все будет работать в нормальном режиме, и ошибка больше не появится.
Ошибки при активации Windows 10
Как известно, для установки Виндовс 10 достаточно скачать ISO-образ на сайте Майкрософт. Это бесплатно и запустить инсталляцию может любой пользователь. Главное, чтобы совпадали сборки старой и новой ОС и ваш компьютер имел минимальные технические характеристики.
Для начала нормальной работы с установленной десяткой её нужно активировать. Пользователи, купившие диск с системой, могут сделать это еще на этапе установки. В таких случаях ошибка активации возникает крайне редко и решается простым перезапуском инсталлятора.
Если же вы решили сначала инсталлировать ОС, а потом уже в настройках ввести ключ активации, есть большая вероятность столкнуться с неполадкой.
Распространенные коды ошибок активации Windows 10 и способы их решения:
- 0xC004C003, 0xC004C4A2, 0x803FA067L – введенный ключ является недействительным. Для устранения проблемы используйте другой ключ или обратитесь в службу поддержки на сайте Майкрософт;
- 0xC004F004, 0xC004F005, 0xC004C010 – вы ввели действительный ключ, но в данный момент серверы проверки не работают, либо временно перегружены. Попробуйте повторно ввести код через 10-20 минут или перезагрузите компьютер и повторите действие;
- 0xC004C4A4, 0xC004B001, 0xC004F050 – возникают в том случае, если ранее вы уже устанавливали Виндовс 10 по программе бесплатного перехода на новую ОС и теперь повторно переустановили систему. Новая копия еще не активирована поэтому вы получаете ошибку при использовании старого ключа активации. Через 1-2 дня система автоматически активируется самостоятельно. Для этого компьютер должен быть подключен к интернету;
- 0xC004F034 – ключ продукта неправильный или не соответствует установленной сборке. Например, у вас есть ключ от Windows 10 Home, а вы установили образ для Windows 10 Professional;
- 0xC004FC03 – на компьютере отсутствует соединение с интернетом. Подключите ПК к сети, чтобы сервер активировал вашу копию операционной системы;
- 0xC004C008 – ключ продукта уже был использован на максимально доступном количестве компьютеров. Для активации вашей копии Виндовс используйте другой код;
- 0x80072F8F – ошибка даты и времени. Для активации ОС на компьютере должны быть выставленные правильный часовой пояс и сегодняшняя дата;
- 0xC004E003 – возникает только в том случае, если вы установили неофициальную сборку Виндовс 10 со стороннего сайта, в которой изменены важные системные компоненты. Рекомендуем удалить установленную ранее ОС (откатить до предыдущей версии) и скачать образ ISO с сайта Microsoft. com.
Коды ошибок при обновлении Виндовс 10

Обновления системы Windows 10 приходят регулярно. Обычные пакеты безопасности устанавливаются через каждые несколько дней и часто их инсталляция происходит в фоновом режиме.
Примерно через каждые несколько месяцев разработчики Microsoft выпускают более серьёзные апдейты, которые требуют полной перезагрузки системы, а их установка может занимать даже несколько часов.
Коды ошибок при обновлении Windows 10 отображаются в окне Центра уведомлений. Так как система обновляется «по воздуху», для устранения неполадок достаточно проверить соединение с интернетом или перезагрузить компьютер и попытаться подключиться к Wi-Fi с быстрым поддержкой быстрого соединения.
0х800F0922
Этот код говорит о том, что в системе недостаточное количество памяти на жестком диске для установки обновления. Почистите память и только после этого повторно устанавливайте обновления.
Также, появление ошибок при обновлении может свидетельствовать о их несовместимости с техническим характеристиками вашего ПК.
0x80070002
Код ошибки 0x80070002 в Windows 10 означает, что на компьютере неправильно выставлена дата или Центр обновлений работает некорректно. Для начала убедитесь, что время выставлено верно. Затем следуйте инструкции:
- Откройте в команду строку и поочередно прописывайте в ней команды net stop bits (для перезагрузки служб BITS), net stop wuauserv (перезапуск Центра обновлений);
- Теперь перезагрузите компьютер и снова зайдите в командную строку;
- Выполните команду net stop cryptsvc для остановки работы криптографических служб и повторно попытайтесь обновить систему.
Синий экран смерти (BSoD)

Синий экран смерти (или BSoD) – это самая серьёзная ошибка всех версий ОС Windows. Цвет экрана может быть как синим (в 95% случаев), так и красным.
Синий цвет указывает на программную причину неполадки. Система не смогла справиться с нагрузкой или не был найден способ устранения бага, поэтому появляется BSoD. Он блокирует сеанс, е сохраняет данные и автоматически перезапускает компьютер.
Распространенные причины появления BSoD:
- Перегрузка системы. Возможно, вы используете программы, которые исчерпывают ресурс оперативной памяти, на жестком диске очень мало места или же процессор сильно греется;
- Установленная программа несовместима с Виндовс 10;
- Работа вредоносных программ.
Красный экран смерти
Красный экран смерти обозначает что нарушена работа аппаратных компонентов ПК. Если красный экран появляется через несколько минут после каждого включения ОС. Единственное, что вы можете сделать – обратиться в сервисный центр для проведения ремонта.
В десятой версии Виндовс стало гораздо удобнее взаимодействовать с BSoD. В окне появилось более-менее нормальное описание для возникшей ошибки, и пользователи могут просканировать QR-код, который перенаправит их на страничку с детальными указаниями для решения проблемы.
Универсальный способ устранения экрана смерти:
- Выключите компьютер и запустите его повторно в безопасном режиме;
- Удалите программу, во время работы которой возникла ошибка (рекомендуется);
- Просканируйте компьютер антивирусом или встроенным Windows Defender. Удалите найденные вредоносные файлы;
- Запустите утилиту «Диагностика оперативной памяти». Если будут найдены программные ошибки в функционировании ОП, система автоматически их исправит.

- Зайдите в окно «Все параметры» и откройте вкладку «Устранение неполадок». В этом окне поочередно кликайте на клавиши для тестирования работы различных модулей системы. В случае обнаружения проблем, Виндовс самостоятельно исправить ошибки или укажет вам детальную информацию о том, как это сделать сможете вы.

Другие ошибки в работе ОС
Рассмотрим распространенные типы неполадок, которые могу появляться при работе с ОС Windows 10.
Неполадки с USB
Часто при подключении любого устройства через USB (флешки или кабеля) появляется ошибка с кодом 43 Windows 10. Она указывает на то, что материнская плата не может подключиться к устройству.
Проблема имеет аппаратных характер и используемый разъем следует починить или заменить. Попробуйте подключить устройство к другому порту USB на вашем компьютере.

Не исключён и единовременный программный сбой. Для его устранения вы можете попробовать выполнить такие действия:
- Если на компьютере включен энергосберегающий режим работы для портов USB, его нужно выключить. Для этого зайдите в диспетчер устройств и откройте вкладку «Контроллеры»;
- Выберите порт, который не работает и в окне его свойств прейдите во вкладку «Питание»;
- Нажмите на клавишу «Обновить»

Код 0x8004005
Сразу после установки Виндовс 10 в системе может возникать ошибка с кодом 0х8004005. При этом, появляются проблемы в работе сетевого оборудования. Часто подключение к интернету пропадает, но появляется после перезагрузки ПК и снова исчезает через 5-10 минут.
Для устранения этой неполадки разработчики выпустили специальный пакет обновлений 0x80KB3081424. Если в данный момент на компьютере есть соединение с сетью, запустите работу Центра обновлений и пакет будет установлен автоматически.
В случае, если подключение не работает, загрузите нужный пакет с сайта Майкрософт на другой ПК и скиньте файл на свой компьютер. Выполните установку и перезапустите ОС.

Теперь вы знаете, как устранить распространенные коды ошибок в Windows 10. Делитесь в комментариях, с какими багами и неполадками сталкивались вы и как смогли их решить.
Ошибки windows 7: что обозначают коды?

Каждый пользователь ПК знает про появление экрана смерти (или BSoD). Синий экран извещает о том, что на компьютере обнаружены фатальные ошибки windows 7, из-за чего устройство вышло из строя.
Операционная система выводит на монитор коды ошибок windows 7, их названия и варианты исправления. Поэтому синий экран – не просто набор символов на синем фоне, а источник нужной пользователю информации. Появление экрана смерти ведет за собой временную приостановку процессов на устройстве, позволяя спасти пользовательские файлы и данные от перезаписи, стирания или искажения.
В некоторых ситуациях помогает перезагрузка компьютера – синий экран исчезает, если ошибка была вызвана некорректной обработкой данных или сбоем при передаче пакетов информации. Однако постоянные фатальные ошибки говорят о серьезных проблемах. Это неполадки в аппаратной структуре компьютера – «сломанные» драйвера, сгорание модуля оперативной памяти или поломка жесткого диска.
Тип фатальной ошибки определяют коды – две первые строки на синем экране (специальный номер и название неисправности).

Функция выведения на экран сообщений BSoD может быть отключена пользователем в ходе работы какой-либо программы. Тогда компьютер будет просто перезагружаться, не выдавая уведомлений. Тогда определить, что стало причиной неполадки, становится сложно. Отключите автоматическую перезагрузку («Мой компьютер» → «Свойства» → Дополнительные настройки → в блоке восстановления и загрузки находим параметры перезагрузки, где убираем галочку напротив надписи «Выполнить автоматическую перезагрузку»).
Как истолковать синий экран смерти?
BSoD выглядит следующим образом:

- Первое поле включает в себя название возникшей ошибки windows 7.
- Вторая область – это подробное описание проблемы и способы ее устранения.
- Под цифрой три – номер (или код) ошибки.
- Параметры, соответствующие найденной ошибке.
- Название драйвера, во время работы которого возникла неисправность.
- Специальный адрес ошибки.
Если операционная система перезагрузилась после появления синего экрана – поломка не была критической. В противном случае запишите пункты 1 и 3 со скриншота и отыщите решение проблемы, указав ее код и название. Или же выполните действия, которые предлагает сама система windows, указанные в третьем поле на скриншоте.
Ошибочно мнение, что после синего экрана осталось только переустановить операционную систему. Иногда достаточно переустановить драйвер, не совместимый с остальным оборудованием (пятый пункт на скриншоте), а не прибегать к радикальным методам. Если причина кроется в аппаратной части – придется переустанавливать систему или заменять комплектующие.
Подборка утилит, автоматически исправляющих ошибки виндовс 7
Microsoft Fix It.
Утилита от разработчиков Виндовс. Она не является универсальной – направлена на устранение конкретной ошибки (чтение DVD-дисков, автозапуск софта, копирование пользовательских файлов и т. д.).Распространяется бесплатно.
Для нахождения и исправления ошибки зайдите на веб-сайт Центра решений Майкрософт и выберите тематику неполадки. Укажите ее тип, затем скачайте утилиту Fix It (сайт выдаст несколько вариантов, найдите наиболее связанный с Вашей проблемой). Далее Вам остается только запустить программу с администраторскими правами, дождаться, пока утилита найдет и исправит ошибку и перезагрузить ноутбук или ПК.

Утилита хороша тем, что ее действия не повредят операционной системе. Однако предложенные способы могут оказаться неэффективными.
NetAdapter Repair AllInOne.
Программа совместима со всеми версиями ОС Виндовс, распространяется бесплатно. Подойдет опытным пользователям, уже встречавшимся с некоторыми неисправностями и знающим основные понятия, используемые в параметрах драйверов, служб, интернет-соединения и т. д.
Утилита не рассчитана на автоматическое решение проблем с компьютером. Она анализирует состояние системы и выдает пользователю варианты, как исправить ситуацию. С помощью программы можно проверить сетевые настройки и провести диагностику софта и аппаратной системы.
Утилита не русифицирована.

Как избавиться от синего экрана смерти?
Часто экран смерти появляется после удаления пользователем важных системных файлов или программного обеспечения. Поэтому нужно выполнить восстановление операционной системы:
- Зайдите в меню «Пуск» и начните набирать в строчке поиска «Восстановление системы». Откройте найденный файл.
- Установите дату точки восстановления раньше даты действий, которые привели к неполадкам системы.
- Перезагрузите устройство – BsoD не должен больше отображаться.
- Если Вы не удаляли никаких системных файлов или утилит, определите по описанию на синем экране программу, файл или драйвер, вызвавшие BSoD. Отыщите их через «Панель управления» → «Удаление программы» и деинсталлируйте. Загрузите версии нужных программ с официальных веб-сайтов, не допуская новой поломки.
- Проверьте температуру компонентов компьютера в режиме работы, используя специальные программы. Они покажут температуру комплектующих и отыщут «слабые» места в сборке. Если температура какой-либо части близка к критической, деталь следует заменить на новую либо отремонтировать.
Часто коды ошибок windows 7 и их исправление
Появляется из-за большого количества повторных вызовов, включения-отключения АРС драйверов или системы файлов компьютера. Чтобы устранить неполадку, обновите версию операционной системы.
Свободная операционная память компьютера переполнена. Увеличьте объем оперативной памяти, чтобы убрать ошибку.
Повреждена файловая система Вашего устройства или установленные драйвера не совместимы с остальным оборудованием. Чтобы это исправить, проведите полную диагностику разделов жесткого диска, выявив битые сектора. Затем приобретите дополнительный объем оперативной памяти.
Популярные ошибки windows 7 – не загружается операционная система
Чтобы исправить появившуюся неисправность, Вам понадобится установочный диск или флешка с образом Виндовс.
Подключите съемный носитель к ноутбуку или ПК и перезагрузите устройство. В начале перезагрузки нажмите на одну из кнопок F1-F12 или Delete, в зависимости от модели устройства, зайдя в БИОС. Там выставите по умолчанию загрузку с CD/DVD-диска или USB-устройства. Компьютер заново перезагрузится и Вы увидите окошко установки Виндовс.

Выберите язык и нажмите «Далее».

Отметьте пункт «Восстановление системы». Компьютер найдет все системы, установленные на жестком диске. Выберите нужную из списка, нажмите «Далее».
Программа установки просканирует ОС на наличие неисправностей при загрузке и попробует от них избавиться. После чего будет совершен откат к точке восстановления. Этот способ не всегда оказывается эффективным – если откат и восстановление операционной системы не помогли, ищите проблему по ее названию и коду, указанным на синем экране смерти.
https://smartbobr. ru/poleznosti/kody-oshibok-windows-10/
https://pclegko. ru/windows-7-8-10/oshibki-windows-7.html