В последнее время команда Microsoft продолжает демонстрировать не самые лучшие достижения в сфере безопасности, поскольку чуть ли не каждый ее апдейт для платформы Windows чреват серьезными багами с перспективой откатывания до предыдущей версии, что в принципе недопустимо для столь популярной продукции. В то же время и старые версии операционной системы не застрахованы от всевозможных проблем. Даже если дело касается горячо любимой многими «семерки».
Опасность и значение синего экрана смерти в системе Windows 7
Один из таких сбоев получил устрашающее название «Синий экран смерти» или BSOD, поскольку баг дословно переводится на английский как Blue Screen of Death. Преимущественно ошибка встречается на таких древних версиях платформы, как XP, 7 и более свежей, но отнюдь не самой актуальной «восьмерке». Сама проблема возникновения такого явления, как синий экран, может быть спровоцирована разными факторами, начиная с программных или системных конфликтов и заканчивая банальным перегревом аппаратной системы ПК.
Проще говоря, на этот раз вины разработчиков не так уж много, разве что самая малость, ведь можно было делать операционку не такой изнеженной. Другое дело, что и потенциальные возможности у нее по сравнению с той же десяткой уже не те. Серьезности ситуации добавляет и тот факт, что баг носит не столько системный, сколько аппаратный характер, будучи обусловленным ошибкой ядра или так называемой стоп-ошибкой, что делает дальнейшее функционирование ОС невозможным по определению.
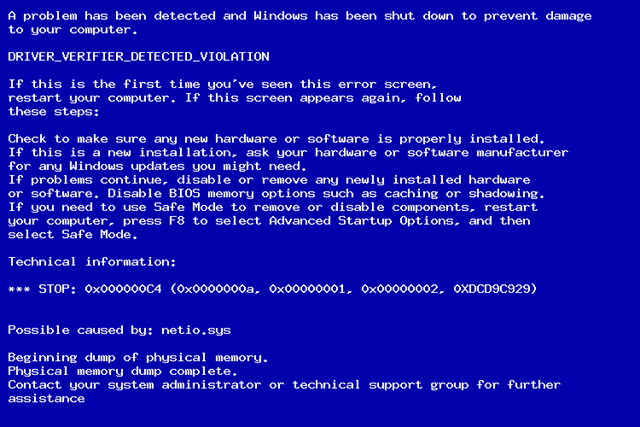
То есть налицо самый настоящий паралич всех операций, отображающийся в виде устрашающего экрана яркого синего цвета. И, конечно же, исправить ситуацию посредством привычных инструментов будет невозможно. Да и бездействовать, ожидая с моря погоды, чаще всего не имеет смысла. Хотя нередки ситуации, когда BSOD появляется лишь на время, после чего происходит автоматическая перезагрузка системы с последующим восстановлением.
Причины возникновения проблемы BSOD
Даже если автоматического восстановления не произошло, причин для паники не много, поскольку парализующий работу ПК Blue Screen является обратимым процессом. Но прежде чем приступать к исправлению возникшей ситуации, имеет смысл проанализировать первопричину, спровоцировавшую ее развитие. Ведь если не устранить условный раздражитель, то проблема может возвращаться вновь и вновь, доставляя пользователю множество хлопот.
Так, среди основных факторов, которые приводят к возникновению BSOD, стоит выделить:
Примечательно, что решаются такие проблемы довольно просто – посредством отката до предыдущих установочных версий проблемного ПО.
Как видно, потенциальных ошибок довольно много, и практически каждая из них может случиться с любым устройством. Именно поэтому не стоит терять бдительность, вооружаясь всеми необходимыми знаниями для устранения проблемы BSOD в случае ее возникновения.
Как узнать код ошибки в Windows 7
Единственно верный алгоритм на пути к решению внезапно возникшей проблемы заключается в точной идентификации ошибки, без которой дальнейшее ее устранение становится невозможным. Для этого необходимо отключить опцию автоматической перезагрузки системы, перейдя по пути : «Свойства ПК – Дополнительные параметры – Загрузка и восстановление», деактивировав текущее состояние ОС ПК.
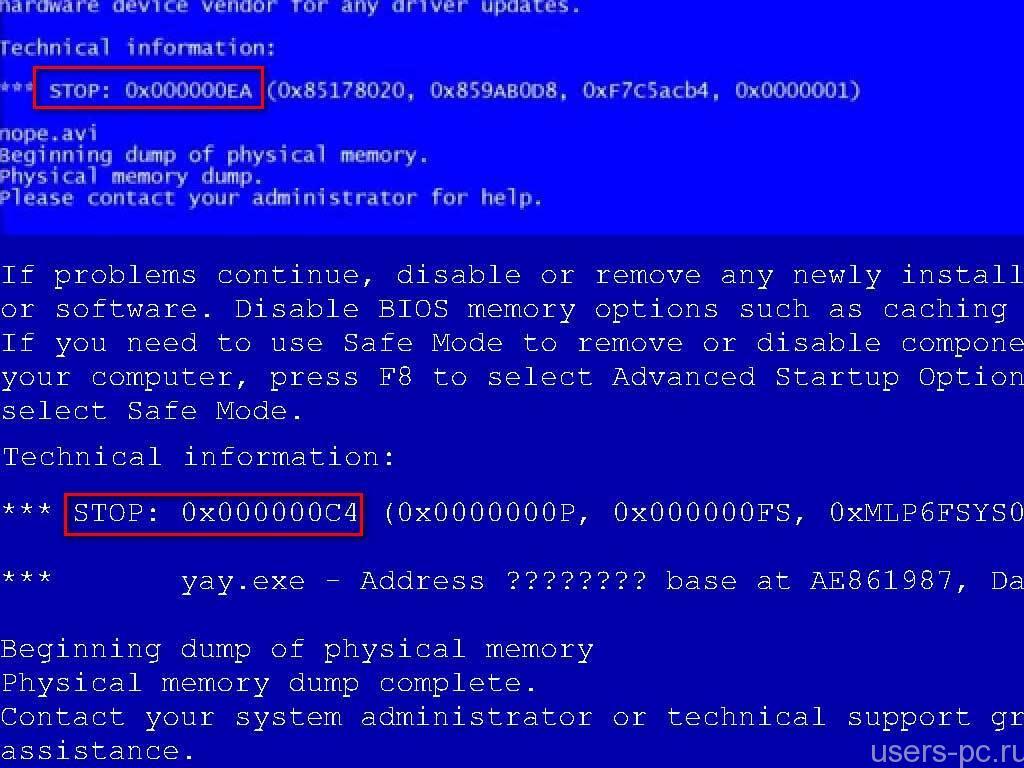
Далее необходимо идентифицировать сам код, считав его сразу после команды STOP на синем фоне (актуально для «семерки», XP и более древних версий) или считать высветившийся QR-код сбоя, который чаще всего выдается на «восьмерке». Следующий этап предполагает расшифровку ошибки с помощью специализированных ресурсов типа bsodstop.ru/kod-bsod и allerrorcodes.ru или посредством введения самого кода в любую поисковую систему браузера.
Самые распространенные коды
Конечно, причин для сбоя существует немало, как, впрочем, и самих ошибок. Но, как показывает практика, чаще всего можно наблюдать три основных бага. К счастью, сегодня все они были подробно расшифрованы. Поэтому с их устранением не должно возникнуть никаких проблем даже не у самого продвинутого пользователя.
0000001A
Называется эта ошибка MEMORY_MANAGEMENT. И из одного только наименования становится понятно, что она напрямую связана с серьезным сбоем в управлении памяти. В этом случае решение проблемы будет напрямую зависеть от того, какая именно версия операционки была установлена на ПК.
0000007B
INACCESSIBLE_BOOT_DEVICE чаще всего возникает в процессе установки I/O-системы по причине отсутствия возможности проведения инициализации устройства драйверами или в результате различных сбоев в файловой системе. Бывает и такое, что ошибка выскакивает из-за того, что система устанавливается на жесткий диск или SCSI-контроллер, неспособный ее поддерживать. Инсталляция последних адаптеров также способна провоцировать подобные баги, для исправления которых имеет смысл произвести редакцию BOOT.INI (актуально для x86-архитектур) или запустить Setup, если доводится работать с системами ARC.
00000050
PAGE_FAULT_IN_NONPAGED_AREA – ошибка, указывающая на отсутствие страницы в используемом адресном пространстве, что явно свидетельствует об ошибочном адресе в памяти. Случается такой сбой и при некорректном функционировании USB-драйверов, а также при инфицировании компьютерной системы вирусным ПО HaxDoor.

Как исправить проблему
Устранение подобных ошибок не предполагает каких-то суперсложных для выполнения манипуляций. И при желании с поставленной задачей вполне реально справиться даже без помощи специалиста.
Несмотря на то, что перечисленные баги имеют разный характер и причины, алгоритм их решения лежит в одной плоскости, подразумевая выполнение следующих шагов:
Обычно проведения перечисленных манипуляций оказывается более чем достаточно для избавления от BSOD. Однако успешное решение одной проблемы не является поводом для оптимизма. Системных ошибок очень много, и каждая из них может приключиться в любой момент, будучи спровоцированной малейшим сбоем в работе устройства, к чему обязательно нужно быть подготовленным.
Синий экран смерти Windows 7 (BSOD)- как исправить ошибки
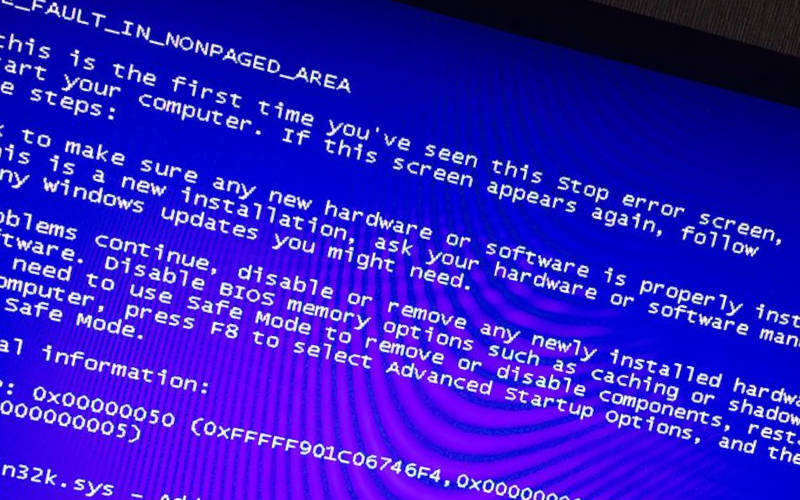
Сегодня мы расскажем, что такое синий экран смерти Windows 7, что делать, когда он появляется. Это явление мы часто встречаем, когда компьютер вдруг решает произвольно выполнить перезагрузку. Синий экран смерти Windows 7 коды ошибок выдает вместе со множеством малопонятных надписей. Знание значения основных кодов, поможет устранить возникшую проблему с наибольшей эффективностью. Если мы видим синий экран, это значит, что операционная система своими силами исправить положение не может. Завершается возникновение экрана перезагрузкой, и все несохраненные данные зачастую теряются. Главные причины возникновения такого явления: ошибка программного обеспечения, проблемы с аппаратными элементами ПК.
Причины появления BSOD — экрана смерти
Синий экран смерти Windows 7 возникает из-за неполадок в отдельных устройствах компьютерной системы либо ошибок в драйверах, отвечающих за поддержку указанных устройств. BSOD в отдельных случаях возникает из-за сбоя в ядре операционной системы, его принято называть низкоуровневым программным обеспечением.
Ошибки экрана смерти Windows 7 не могут быть вызваны проблемами в отдельных приложениях, не являющихся часть операционной системы. В таких случаях ОС действует в штатном режиме. Режим ядра системы и пользовательский режим разделены. Если Windows находит STOP-ошибку возникает «Синий экран». Такое положение останавливает работу операционной системы.
При этом, именно «Экран смерти» является защитным механизмом для Windows. Для того, чтобы понять, как это работает, можно привести в пример человеческий организм. Если боль слишком сильная, человек, чтобы не умереть от шока теряет сознание. «Синий экран» действует похожим образом.
При определении некорректного кода, Windows завершает работу, предоставляя нам сведения о возникшей проблеме в виде кода на экране. Далее пользователю остается лишь перезагрузить компьютер, либо на время его выключить.
Приложения в таких обстоятельствах не имеют средств и времени на сохранение информации, поэтому часть данных может быть безвозвратно потеряна. От потерь застрахованы только те приложения, которые автоматически и регулярно сохраняют вносимые изменения.
Когда на экране появляется интересующий нас сбой, Windows в автоматическом режиме создает особый файл, в который заносятся данные из физической памяти системы. Данные об ошибке хранятся именно в нем. Заглянув в этот файл, можно даже спустя время выяснить, чем был вызван сбой и обезопасить себя от его повторения.
Как понять, что перед вами BSOD
К сожалению, немногие пользователи могут похвастаться тем, что никогда не видели «Синего экрана». В операционной системе Windows 7 BSOD имеет форму экрана синего цвета, с большим количеством странных кодов и белого текста. В Windows 8 и 10 его в значительной степени упростили, в этих версиях системы можно видеть грустный смайл, код ошибки и собственно сообщение о том, что возникла неполадка.
Вероятно, в Microsoft решили не пугать пользователей загадочными шифрами. Синий экран – это явление известное пользователям очень ранних версий Windows. Любопытно, что в 2016 году пользователям впервые показали зеленый экран смерти.
В данном случае речь идет о том же явлении, но в тот период Microsoft тестировала новую систему Windows 10, изменение цвета позволило разработчикам быстрее отслеживать ошибки, реагировать на них и оперативно исправлять.
Перезагрузка Windows с BSOD
При появлении критической ошибки и «Синего экрана» Windows зачастую самостоятельно перезагружается. В таких обстоятельствах можно не успеть ознакомится с кодом ошибки и остаться в неведении, относительно причин возникновения сбоя. В этот момент пользователи зачастую паникую сильнее всего.
Но как мы уже говорили выше, Windows сохраняет все данные об ошибках в отдельном файле, о котором часто забывают даже опытные пользователи. При этом диагностику можно облегчить еще больше, если заблаговременно запретить системе без разрешения перезагружаться. Такая возможность предусмотрена в «Панели управления».
Алгоритм действий:
Заблаговременно выполнение этих действий позволит получить время на то, чтобы ознакомиться с информацией, представленной на синем экране и записать отдельно код ошибки. После этого компьютер можно перезагрузить самостоятельно.
Диагностика — как узнать, почему возник экран смерти
Средствами операционной системы установить причины сбоя нелегко, но нам поможет программа BlueScreenView. Это приложение самостоятельно сканирует файлы с данными об ошибках и показывает более подробную информацию о сбоях.
Классический инструмент «Просмотр событий» теоретически позволяет получить аналогичную информацию, но в данном случае она будет отображена вместе со сведениями из системного журнала и сообщениями о «падении» приложений. BlueScreenView получает информацию обо всех происходивших в системе экранах смерти.
Здесь можно увидеть множество полезных сведений о сбое, среди прочего:
Назовем основные причины возникновения «синего экрана»:
Опытные пользователи и разработчики могут применить более сложный инструмент от Microsoft под названием WinDbg.
Коды ошибок
0x00000001
0x00000002
Очередь устройства не была занята. Проблема кроется в драйверах или аппаратных средствах. Для исправления положения необходимо обновить драйверы. Также компьютер нуждается в проверке на вирусы. Реестр предстоит почистить. Жесткий диск проверить на ошибки также будет полезно. Если это не поможет, обновите операционную систему до актуальной версии.
0x00000003
Ошибка также вызвана проблемами в драйверах или аппаратных средах. Алгоритм исправления нам уже знаком: проверяем жесткий диск на наличие сбоев, чистим реестр, ищем вирусы, устраняем их, обновляем драйверы. Если все это оказалось бесполезным, загружаем и инсталлируем на свой компьютер актуальную версию операционной системы Windows.
0x00000004
Данный код указывает на исключительную недопустимую ситуацию с доступом к данным. Причиной возникновения сбоя может стать аппаратная часть ПК либо драйверы устройств. Рецепт нам уже знаком: очищаем реестр от всего лишнего, устраняем вирусы, обновляем версии драйверов. Если это не помогло, придется перейти на более современную операционную систему.
0x00000005
0x00000006
Как узнать причину синего экрана смерти Windows (BSoD)

Чтобы не теряться, когда на экране внезапно засветился синий «фонарь», нужно уметь смотреть неприятелю «в лицо». То есть научиться выяснять, что привело к появлению BSoD’a, оценивать, насколько ситуация критична и знать, что делать, чтобы она больше не повторялась.
«Синий фонарь» включается неожиданно
Синие экраны смерти возникают на любой стадии загрузки и работы компьютера. А приводит к ним следующее:
Кстати, однократный BSoD после подключения к компьютеру нового девайса, если в дальнейшем всё работает без нареканий, можно считать нормой.
Что можно узнать из информации на синем экране
Аппаратные «синяки» чаще возникают в одних и тех же условиях (например, при увеличении нагрузки на видеокарту, попытке открыть объемный файл) и имеют разные коды. Либо эти коды указывают на проблемы конкретного оборудования, как то: ошибки доступа к устройству, невозможность считывания, распознавания.
Однако эти признаки позволяют сделать лишь предположение о причине проблемы. Для ее уточнения необходимы более детальные сведения.
Синий экран смерти Windows 10 выглядит так:

Информацию об ошибке в нем несет строка «Stop code». В моем примере это CRITICAL PROCESS DIED.
Отсканировав телефоном QR-код, который находится здесь же, вы можете перейти на сайт windows com/ stopcode, где содержатся общие советы по устранению сбоя. Подсказки от Microsoft иногда полезны, но о причине конкретно вашего случая там ничего нет, а значит, придется искать эти данные в другом источнике, например:
Но и это не совсем полные сведения. Каждая ошибка уникальна, и самая точная информация о ней содержится в файле, который система сохраняет на диск в момент сбоя. А именно – в малом дампе памяти, которые мы и будет учиться анализировать. А чтобы такие файлы создавались, необходимо сделать несколько маленьких настроек.
Как включить функцию создания и сохранения малых дампов памяти
Для сохранения дампов памяти на жестком диске системе обязательно нужен файл подкачки, который должен находиться в том же разделе, где папка Виндовс. Его размер может быть от 2 Mb и больше.




На этом настройка закончена. Теперь информация о BSoD’ах будет сохраняться в вышеуказанном каталоге.
Как анализировать содержимое минидампов
BlueScreenView особенно удобна тем, что не требует установки на компьютер громоздких пакетов Debugging Tools for Windows и может запускаться с любого носителя, достаточно кликнуть по одноименному файлу.

Интерфейс утилиты, несмотря на отсутствие русского языка, весьма дружелюбен. Главное окно разделено на 2 половины. Вверху – таблица минидампов – файлов из папки Windows\Minidump с датой и временем создания (колонка Crash Time), кодом ошибки в шестнадцатеричном формате (колонка Bug Check Code), четырьмя ее параметрами и другими сведениями. Впрочем, данные о конкретном сбое удобнее просматривать в отдельном окне, которое открывается двойным щелчком по интересующей строке (показано ниже). Главное окно дает больше информации о проблеме в целом, если BSoD’ы случались неоднократно. В нем легко отслеживать даты происшествий и коды ошибок, по повторяемости которых можно судить о характере неполадки.

Нижняя половина основного окна отображает драйвера, загруженные в память в момент аварийной ситуации по конкретному дампу, выделенному в списке. Строки, подсвеченные розовым, показывают содержимое стека потока событий, а упомянутые в них драйвера имеют самое прямое отношение к причине сбоя.
Разберем для примера один из малых дампов памяти с кодом ошибки 0x00000154. Скажу наперед, что он был вызван заломом шлейфа жесткого диска. Начиная анализ, посмотрим на список драйверов в стеке событий. Здесь нет ничего, кроме ntoskrnl.exe – ядра ОС Windows, которое, конечно, в проблеме не виновато – просто во время сбоя ни одного драйвера в стеке не было, а оно присутствует там всегда.

Далее заглянем в окошко параметров дампа. Здесь тоже не упомянуто ничего, кроме ntoskrnl.exe, значит, проблема вызвана не драйвером.

Для проверки этой версии оценим показатели S.M.A.R.T жесткого диска компьютера, которые отслеживает программа Hard Disk Sentinel. В день аварии здесь появились изменения следующих атрибутов:

Оба указывают на ошибки передачи данных по интерфейсному кабелю. Тест поверхности харда и проверка файловой структуры отклонений не выявили, поэтому проблема была решена заменой шлейфа.
Рассмотрим еще один случай синего экрана смерти, причиной которого стал антивирус Касперского. BSoD периодически возникал во время запуска Windows 10 и при выходе компьютера из спящего режима.
Ошибка зафиксировалась несколько раз под одним и тем же кодом – 0x000000d1, который означает следующее: «драйвер режима ядра попытался получить доступ к странице памяти в процессе IRQL, который имел слишком высокий приоритет». На этот раз BlueScreenView указал на проблему в драйвере NDIS.sys, отвечающем за сетевые подключения. Значит, высока вероятность, что сбой имеет программное происхождение и связан с чем-то, что использует сеть.

Для выявления виновника потребовалось провести анализ автозагрузки приложений. На раннем этапе запуска операционной системы этого ПК стартовало не слишком много программ, которым разрешен доступ в Интернет, точнее, один Касперский. В подтверждение его причастности я снова обратилась к списку загруженных в память драйверов в BlueScreenView и среди того, что присутствует здесь обычно, обнаружила kl1.sys, принадлежащий антивирусу.

После удаления Касперского синие экраны больше не выскакивали.
Утилита BlueScreenView позволяет анализировать аварийные дампы памяти, полученные не только там, где она запущена, но и на другом компьютере. Для этого не нужно копировать их в папку Windows\ Minidump своего ПК, которая загружается в программу по умолчанию. Скопируйте их в любое удобное место, например, на рабочий стол, и укажите программе новое расположение каталога, который следует загружать.
Функция выбора папки с файлами дампов находится в меню «Options» – «Advanced Options» (открывается сочетанием клавиш Ctrl + O) и называется «Load from the following minidump folder».

Установив здесь отметку, кликните кнопку «Browse» и найдите нужный каталог в проводнике. Когда захотите вернуть настройки по умолчанию, нажмите «Default».





