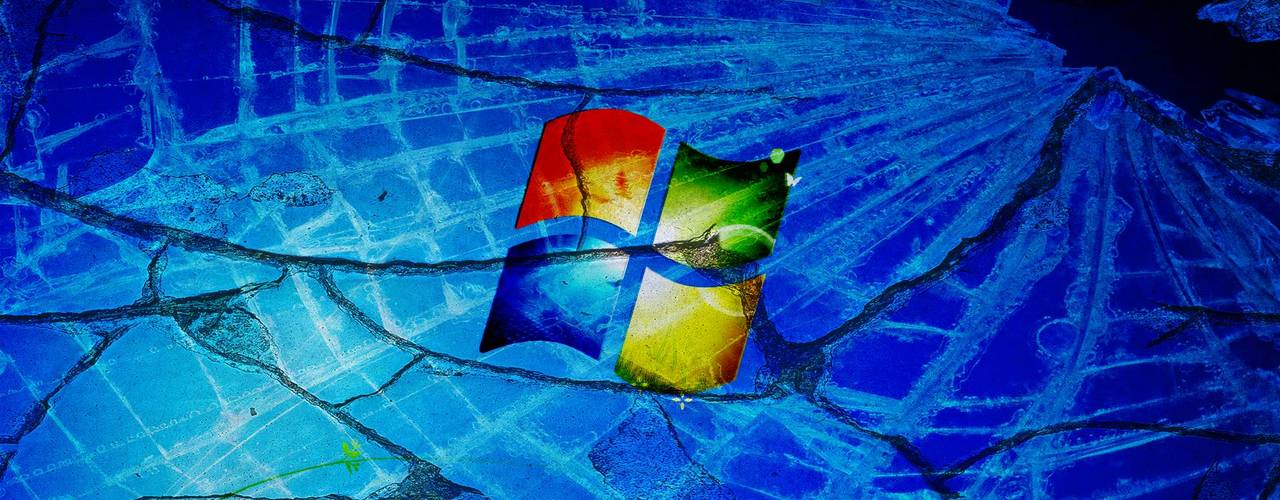Ошибка 0x800704CF возникает при попытке получить доступ к другому компьютеру в сети. В данной статье рассмотрены три варианта решения данной проблемы.
Сброс TCP/IP
Проверяем, устранилась ли ошибка.
Клиент для сетей Microsoft
Как вариант, можно отключить опцию Клиент для сетей Microsoft у сетевого подключения.
Заходим в Сетевые подключения. Выбрав нужное подключение, кликните по нему провой кнопкой мыши и нажмите Свойства. Уберите галочку с пункта Клиент для сетей Microsoft.

Сетевые адаптеры

Если не один из способов не решил проблему, обратитесь в поддержку Microsoft, с разъяснением проблемы и конфигурациями ПК.
Using a workgroup or being part of a network center comes with advantages that can make our work easier.
The Network and Sharing Center functionality from Windows 10 is extremely wide as you can use it to share files with another computer, storing files in a common folder, and other similar operations.
But sometimes your work can be interrupted due to a system error. And one of the most common issues related with Windows Network PCs is the 0x800704cf error.
It’s easy to recognize because it also comes along with the following message: Network error – Windows cannot access.
In Windows 10, this 0x800704cf error code usually occurs every time you try to access a Network PC, or when a Workgroup is initiated.
The first thing to do after getting the error 0x800704cf is to run a diagnose by using the Windows wizard – when the error message pops up click on Diagnose and follow the on-screen prompts.
The Windows system will try to identify why your network center isn’t working properly and will also try to find the right solutions for your problems.
These solutions should be automatically applied, or you can receive some general indications on how to resolve the problems manually.
Now, if this diagnose process isn’t helpful for you, don’t despair. You can take matter into your own hands and try to fix the 0x800704cf error code manually.
This dedicated step by step operation can be easily applied and involves applying the guidelines from below.
How can I fix Windows Network error 0x800704cf?
1. Change the adapter settings
The first solution to apply can be completed through the Network and Sharing Center; from there you need to change the adapter settings as explained above.
If you’re having trouble opening the Setting app, take a look at this helpful article to solve the issue.
2. Reset TCP/IP
If changing adapter settings isn’t solving the 0x800704cf error code, chances are there is something wrong with your TCP/IP. So, a reset is implied.
If you’re having trouble accessing Command Prompt as an admin, then you better take a closer look at this expert guide.
3. Reinstall the network adapters
3.1 Reinstall the drivers manually
If you are still dealing with the 0x800704cf error code, you should uninstall network adapters in order to scan and apply any hardware changes.
3.2 Reinstall the drivers automatically
Of course you can reinstall them manually but as you can see, there are a lot of them and the process might take some time.
The quicker and safer solution is to use a third-party tool like the one recommended below that will perform the job automatically for all the drivers.
DriverFix
We hope that one of the troubleshooting methods listed above fixed the Windows error 0x800704cf.
However, if you are still in the same stage as you were when you first started this troubleshooting process, let us know in the comments below.
Tell us more about the Microsoft error code 0x800704cf and any other details. Of course, we will try to find the perfect fix for you as soon as possible.
 Still having issues? Fix them with this tool:
Still having issues? Fix them with this tool:
Ошибки при активации Windows 10

В этой статье мы обсудим все возможные проблемы и соответствующие обходные пути, связанные с активацией Windows 10. Когда вы пытаетесь активировать систему, вы можете столкнуться с различными кодами ошибок, которые не позволяют завершить процесс. У каждого кода есть своя собственная причина и решение. Некоторые из возможных факторов — настройки брандмауэра, отсутствие интернет-соединения и так далее.
Когда пользователи переходят на более новую версию, некоторые из них не могут воспользоваться всеми функциями, не введя действительный ключ продукта. Если вы столкнулись с какой-либо сложностью, то вы попали по адресу, потому что эта статья призвана помочь вам обойти их. Справка и расшифровка основных кодов: https://softmonstr.ru/oshibki-pri-aktivatsii-spravka-i-rasshifrovka/
Как исправить ошибку при активации системы
Сначала проверьте текущую версию ОС на компьютере. Итак, вам нужно убедиться, что на ПК установлена версия не ниже 1607 или выше.
Нажмите горячие клавиши «Win + R», чтобы открыть диалоговое окно «Выполнить». Введите winver и нажмите ОК.
Теперь на экране ПК появится диалоговое окно.
Здесь вы увидите свою версию системы. В случае, если отображается более низкая версию, вам необходимо обновить ОС.
Устранение неполадок
Это может быть полезно, если вы работаете по крайней мере с v1607. Возможно, вы получаете ошибку после проведения заметного изменения оборудования. Например, замена материнской платы или, после переустановки системы.
Примечание. Помните, что эта опция будет доступна только в том случае, если вы являетесь администратором.
Самые распространенные коды ошибок
Если средство устранения неполадок не решает задачу, самое время исправить это вручную. Ниже перечислены некоторые коды, а также возможные обходные пути.
Один из самых неприятных кодов. Это означает, что действительная лицензия отсутствует. Без этой лицензии вы не сможете активировать Windows 10. Вот самый простой способ, которым вы можете воспользоваться:
Запустите встроенное приложение «Параметры». Перейдите на вкладку «Обновление и безопасность». На левой панели следующей страницы перейдите в раздел «Активация». Переключитесь на соседнюю панель и, нажмите «Изменить ключ продукта». Далее нужно ввести лицензию из 25 символов.
Примечание. Продукт можно найти в подтверждающем письме, полученном после покупки Windows. Вы также можете найти его в упаковке вашего компьютера или в «Сертификате подлинности» (сокращенно COA), наклеенном в нижней или задней части ПК.
Это означает сбой в поиске подлинной лицензии или ключа продукта. Таким образом, вам необходимо предоставить действительный «лицензионный / программный ключ».
Примечание. В случае, если компьютер претерпел значительные изменения в оборудовании, например, замену материнской платы, необходимо запустить «Средство устранения неполадок». Вы найдете это на странице настроек активации. Иногда вам необходимо снова проходить процесс активации.
Стоп-коды 0xC004C060, 0xC004C4A2, 0x803FA067L, 0xC004C001, 0xC004C004, 0xC004F004, 0xC004C007, 0xC004F005, 0xC004C00F
Наиболее распространенной причиной любого из этих кодов является то, что вы ввели неправильный «ключ продукта». В качестве решения вы должны ввести другой ключ и, если он также не работает, приобрести новый.
Другая распространенная причина этих ошибок — занятые серверы Microsoft.
Значительное количество пользователей пользуются системой, которую они получили после бесплатного предложения по обновлению от Microsoft. Проблема возникает, когда их копия не активируется после переустановки. Не о чем беспокоиться, так как ОС активируется автоматически, если они не вносят каких-либо существенных изменений в устройство, таких как замена материнской платы.
Эта конкретная ошибка появляется, когда вы предоставляете неверный ключ продукта. Он уникален, и у каждого ПК специфический, но при вводе на нескольких компьютерах он помечается как недействительный.
Появляется в результате ввода ключа другой редакции Windows, отличного от того, который установлен в вашей системе.
Вы можете столкнуться с этим кодом, когда система не может получить доступ к Интернету. Кроме того, это также происходит, когда настройки брандмауэра останавливают ОС для завершения процесса.
Этот код остановки возникает при попытке активировать ПК, который уже проходит процесс.
Возникает, когда отсутствует подключение к Интернету или в случае временной недоступности сервера Microsoft. Чтобы обойти эту ситуацию, проверьте, что у ПК есть подключение к сети, и брандмауэр не блокирует процедуру активации.
0xD0000272, 0xC0000272, 0xc004C012, 0xC004C013, 0xC004C014
Вы можете столкнуться с этими кодами, когда введенный вами ключ уже используется на другом компьютере.