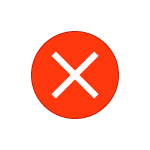Если, заглянув в «Просмотр событий» Windows 10 (Win+R — eventvwr.msc) в журнале «Система» вы обнаружили множество ошибок, для которых указано уровень «Критический», источник — Kernel-Power, Код 41, а Категория задачи — 63, то вы не единственный такой пользователь. Обычно, разобравшись в том, о чем говорит эта ошибка и изучив предоставляемый подробности о событии мы можем разобраться в причинах и исправить проблему.
В этой инструкции подробно о том, что чаще всего вызывает ошибку Kernel Power 41 в Windows 10 и о том, какие сведения для диагностики проблемы может предоставить нам информация об ошибке в «Просмотре событий». Примечание: если события с кодом 41 у вас встречаются редко, переживать и что-то предпринимать обычно не стоит, но ознакомиться с теорией может быть полезным.
Простые причины ошибок Kernel-Power код события 41

Сообщениях о сбоях Kernel Power 41 (63) регистрируются при тех или иных сбоях, связанных с управлением электропитанием компьютера. При этом пользователь может этого никак не замечать, а может, наоборот, сталкиваться с проблемами: например, полностью зависшим и не отвечающим на команды компьютером.
Начнем с первого варианта, когда с точки зрения пользователя всё работает относительно нормально (или пользователь так считает), но в просмотре событий регистрируются ошибки Kernel Power с кодом события 41. Причинами в данном случае могут быть:
Для случаев проблем, связанных с отключением питания в режиме сна или «Connected Standby» (то, что происходит при завершении работы с включенным «Быстрым запуском») вследствие обесточивания или неправильной работы системы управления электропитанием, на вкладке «Подробности» в сведениях об ошибке в разделе EventData параметры SleepInProgress или ConnectedStandbyInProgress будут 1 или true соответственно.
При принудительном отключении кнопкой питания обычно (но не всегда) там же вы увидите параметр LongPowerButtonPressDetected равным true.
Диагностика причин ошибки Kernel Power 41
Всё описанное выше можно отнести к относительно простым случаям появления ошибки Kernel Power 41 с категорией задачи 63. Однако, нередки и более сложные случаи, проявляющиеся в дополнительных (помимо записи в просмотре событий) проблемах и не всегда легко диагностируемые, например:
В этих случаях следует попробовать разобраться, а что именно является причиной такого поведения. Если в подробностях об ошибке в разделе EventData параметр BugcheckCode отличается от 0 (ноль), это нам может помочь в диагностике:
К сожалению, код не всегда регистрируется, остальные значения в сведениях об ошибке Kernel Power 41 также бывают не определены (равны 0 или false), в этом случае останется лишь наблюдать за закономерностями этой ошибки, а также попробовать следующее:
Видео
Надеюсь, статься помогла разобраться с тем, что вызывает ошибку Kernel Power 41 в вашем случае и предпринять необходимые действия для её устранения.
Все нижеприведенные шаги следует выполнять последовательно, сохраняя настройки после каждого изменения и тестируя работу ПК.
После всех предисловий, теперь переходим непосредственно к решению.

Что делать, если Ваш ПК стал зависать или перезагружаться
ШАГ 1: смотрим журнал событий
К тому же, возможно, в вашем случае проблема связана с каким-то другим событием (в статье будем рассматривать ошибку Kernel-Power код 41, категория 63).
Далее в журнале останутся только критические ошибки, приведшие к краху системы. Нужно сориентироваться по времени, когда была ошибка, и просмотреть ее описание. В моем случае: «Система перезагрузилась, завершив работу с ошибками. Kernel-Power код 41, категория задачи: 63. «.

Kernel-Power код 41, категория 63
ШАГ 2: оптимизируем настройки BIOS
После, рекомендую перейти в 👉 настройки BIOS/UEFI. В них нам нужно сделать 2 вещи (по крайней мере) :

Частота ОЗУ (DRAM Frequency) / ASRock

Turbo Boost нужно перевести в Disabled (UEFI) / ASUS
1) В некоторых случаях помогает сброс и загрузка оптимальных параметров BIOS/UEFI.
2) Не забудьте сохранить произведенные изменения в BIOS, нажав по клавише F10.
ШАГ 3: производим обновление драйверов на мат. плату и видеокарту
Несмотря на то, что Windows 8/10 автоматически ставят драйвера для большинства оборудования — я очень рекомендую переустановить их вручную. Нередко, когда их подобранные драйвера работают «криво» и «не корректно» (некоторые режимы работы могут быть вообще недоступны или вылетать с ошибками).
Теперь кратко и по существу:
ШАГ 4: следим за температурой процессора, видеокарты
У современных ЦП есть спец. защита от перегрева — если температура доходит до определенного критически-высокого значения, ПК просто выключается или перезагружается (в редких случаях зависает). Обычно, проблема возникает при запуске игр, каких-то тяжелых редакторов и пр.
Если у вас ПК как раз-таки «вылетает» в играх — я бы для диагностики посоветовал установить утилиту FPS Monitor и промониторить, до каких температур доходят процессор и видеокарта (перед «вылетом»).

Скриншот с показаниями из игры WOW — температура около 60°C (норма. )
Вообще, здесь сложно дать какие-то «границы» (т.к. у всех разное железо), но для современных Intel Core и AMD Ryzen всё, что выше 75°C-80°C — заслуживает внимания.
👉 В помощь!
Температура процессора Intel : как ее узнать; какую считать нормальной, а какую перегревом
Температура видеокарты : как ее узнать, допустимые и критические значения t-ры
👉 Что можно предпринять для уменьшения температуры:
👉 В помощь!
Как узнать температуру процессора, видеокарты и жесткого диска, что считается нормой? Способы снижения температуры компонентов компьютера/ноутбука
ШАГ 5: оптимизируем настройки электропитания

Электропитание — Панель управления
В этом подразделе требуется отключить быстрый запуск (он иногда влияет на стабильность работы системы).

Включить быстрый запуск
Далее следует перезагрузить компьютер и проверить работоспособность.
ШАГ 6: тестируем плашки ОЗУ, БП, ИБП, сетевой фильтр
Если всё вышеперечисленное не помогло, возможно есть аппаратная проблема. Для ее диагностики и поиска причин порекомендую небольшой «эксперимент»:
Если вы решили проблему как-то иначе — чиркните пару слов в комментариях (заранее благодарю!).
Устранение причин ошибки «Kernel-Power код: 41» в Windows 7

Во время работы с компьютером возможна его непроизвольная перезагрузка, выдача BSOD или же, наоборот, продолжительное зависание, из которого его нельзя вывести даже путем нажатия кнопки «Reset» на корпусе. Особенно часто эта ситуация возникает при выполнении ресурсоемких задач. Если открыть «Журнал событий», может оказаться, что подобный сбой сопровождается ошибкой с наименованием «Kernel-Power код: 41». Давайте узнаем, чем именно вызваны такого рода неисправности и как их можно устранить на компьютерных устройствах под управлением Windows 7.
Причины неисправности и способы устранения
Чаще всего изучаемая нами проблема связана с аппаратной составляющей, но в некоторых случаях она может быть вызвана и некорректной установкой драйверов. Непосредственной причиной неполадки является потеря питания, но её может вызвать довольно обширный перечень разноплановых факторов:

Но прежде, чем перейти к описанию наиболее актуальных способов решения изучаемой проблемы, нужно выяснить, действительно ли причиной сбоя является ошибка «Kernel-Power код: 41».







Чаще всего пользователи, обнаружив описанную нами ошибку, так как она напрямую связана с электропитанием, спешат поменять БП. Но как показывает практика, это помогает только в 40% случаев. Так что прежде чем прибегать к такому кардинальному варианту, попробуйте применить те методы, которые описаны ниже.
Чтобы сразу отсечь возможность версии с вирусным заражением, обязательно проверьте компьютер антивирусной утилитой.

Если заражение выявлено не было, временно отключите на компьютере антивирус, запустите ресурсоёмкую задачу (например, игру) и проследите, будет ли после этого происходить сбой. Если система работает нормально, вам следует либо скорректировать настройки антивируса, либо же вообще заменить его на аналог.
Также не помешает выполнить проверку на целостность системных файлов.

Далее мы рассмотрим более специфические способы решения проблемы, которые чаще всего помогают в случае возникновения изучаемой ошибки.
Способ 1: Обновление драйверов
Иногда указанная проблема может быть вызвана установкой устаревших или некорректных драйверов, чаще всего относящихся к сетевой карте. В большинстве случаев этот фактор провоцируете возникновение ошибки при запуске ресурсоемких онлайн-игр.





Внимание! В отдельных случаях после вывода на экран BSOD вы можете столкнуться с проблемой невозможности последующего запуска системы. Тогда потребуется произвести процедуру её восстановления, а уже потом переустановить или удалить сбоящий драйвер.







Способ 2: Проверка «оперативки»
Если же предыдущий способ не выявил проблемы, вполне вероятно, что она кроется в аппаратной составляющей ПК. Например, в сбоях функционирования оперативной памяти. Тогда необходимо проверить ОЗУ на ошибки. Для этого вы можете воспользоваться специализированными программами, например Memtest86+, или же встроенным функционалом Windows 7. Если у вас установлено несколько планок ОЗУ, перед проверкой оставьте только один модуль, а все остальные отсоедините. Проверяйте каждый модуль отдельно, чтобы понять, в каком именно из них кроется неполадка.

Способ 3: Изменение настроек BIOS
Чаще всего подобные сбои возникают при некорректных настройках БИОС, особенно в случае разгона процессора. Естественно, что лучшим решением такого варианта проблемы будет сброс настроек BIOS до заводских или уменьшение значений частоты и/или вольтажа, выставленных для разгона.
Способ 4: Устранение конфликта двух звуковых карт
Еще одной причиной неполадки, довольно неочевидной, является наличие в системе двух звуковых карт: например, одна встроена в материнскую плату, другая же внешняя. Почему такое происходит, до конца неизвестно – можем предположить, что это баг операционной системы.
Метод устранения ошибки в этом случае очевиден – одну из карт следует удалить, и проверить, проявляется ли рассматриваемая ошибка. Если причина была во второй звуковой карте, но вам всё равно необходимо её использовать, можете попробовать установить для неё новейшие драйвера.

Ошибка «Kernel-Power код: 41» в Виндовс 7 может быть вызвана очень большим перечнем факторов, которые трудно даже перечислить все в одном руководстве. Они могут иметь, как программный, так и аппаратный характер. Поэтому, прежде всего, для решения проблемы требуется установить её причину. В большинстве случаев это удается сделать путем искусственного вызова BSOD и поиска информации в интернете на основе полученных данных. После выявления первопричины можно использовать соответствующий вариант устранения данной неисправности, описанный в данной статье.
 Мы рады, что смогли помочь Вам в решении проблемы.
Мы рады, что смогли помочь Вам в решении проблемы.
Помимо этой статьи, на сайте еще 11804 инструкций.
Добавьте сайт Lumpics.ru в закладки (CTRL+D) и мы точно еще пригодимся вам.
Отблагодарите автора, поделитесь статьей в социальных сетях.
 Опишите, что у вас не получилось. Наши специалисты постараются ответить максимально быстро.
Опишите, что у вас не получилось. Наши специалисты постараются ответить максимально быстро.