Из всех ошибок, общих для Windows, ошибку 0xc190020e можно исправить одним из самых простых. Это означает, что у вас недостаточно свободного места на диске для загрузки и установки обновления. Обычно это происходит только с обновлениями компонентов Windows, такими как обновление Fall Creator, где установка может занимать несколько гигабайт дискового пространства. Вот как исправить ошибку Windows 10 Update 0xc190020e.
На первый взгляд, любую ошибку, которая жалуется на недостаток свободного места, легко исправить. Мы либо освободим место, либо купим диск побольше. Не у всех есть возможность просто купить больший диск, поэтому этот учебник будет посвящен эффективным способам очистки пространства на жестком диске в Windows 10, чтобы мы могли исправить ошибку Windows 10 Update 0xc190020e.


Исправление ошибки обновления Windows 10 0xc190020e
Windows 10 более компактна, чем когда-либо прежде, но она по-прежнему любит распространяться и чувствовать себя комфортно. Между хранением файлов загрузки, несколькими версиями восстановления системы, историей файлов и несколькими копиями большинства файлов Windows занимает довольно много места. К счастью, есть много способов, которыми вы можете безопасно освободить место на вашем компьютере.
Во-первых, давайте посмотрим, сколько у нас места, чтобы мы могли увидеть, насколько эффективны наши усилия по очистке диска.
Локальное хранилище сообщает вам, сколько у вас жестких дисков и сколько свободного места на каждом из них. Что касается обновлений Windows, нас интересует только ваш диск C: здесь хранятся все файлы. Пока не закрывайте окно хранилища.
В зависимости от того, сколько места найдет этот инструмент для освобождения, вам может не потребоваться делать что-либо еще. Как видно из изображения выше, в Центре обновления Windows было 2,77 ГБ свободного места для освобождения. Пара таких, и у вас достаточно места, чтобы исправить ошибку 0xc190020e.
Storage Sense — очень аккуратный инструмент. Там, где раньше приходилось вручную выполнять очистку диска, удалять файлы Центра обновления Windows, предыдущие установки Windows в иногда огромных папках Windows.old, очищать корзину и временные файлы, все это теперь о нас позаботится. Использование Storage Sense и настройка его регулярной работы теперь стало новым способом управления дисковым пространством. Это одна из лучших служебных функций Windows 10.
Освободите больше места на диске в Windows 10
Самый очевидный способ освободить больше дискового пространства в Windows 10 — удалить любую программу, которую вы больше не используете. Итак, давайте сделаем это.
В зависимости от того, что вы найдете здесь, вы можете освободить несколько гигабайт пространства. Вы можете повторить попытку обновления Windows, если хотите узнать, достаточно ли у вас свободного места. Если вы все еще видите ошибку 0xc190020e, у нас есть больше работы.


Отключить Hibernate
Спящий режим — это состояние электропитания в Windows, которое делает снимок вашей системы и загружается из этого снимка при запуске компьютера. Это работает хорошо, но может занимать несколько гигабайт пространства. Если вам нужно это пространство и вы не пользуетесь Hibernate, мы можем лучше использовать ваш диск.
В зависимости от вашей настройки, это может освободить 3-4 ГБ дискового пространства. Вам нужно будет перезагрузить компьютер и, возможно, потребуется снова запустить Storage Sense, чтобы освободить место.
Переместить программы с вашего загрузочного диска
На компьютерах с несколькими жесткими дисками я склонен предлагать устанавливать программы на диск, отличный от Windows. Это означает, что любая переустановка Windows не обязательно означает переустановку всех ваших программ. Это также означает, что Windows может делать то, что ей нравится, с накопителем, на котором она установлена. Исключением является случай, когда вы загружаетесь с SSD и у вас есть запасные HDD. Преимущество SSD в скорости слишком хорошее, чтобы его игнорировать.
Однако, если вам не хватает места и у вас есть другой жесткий диск, подумайте о переносе программ со своего диска C: на свой запасной. Если вы находитесь в Приложениях и Функциях и отсортированы по размеру выше, переместите те более крупные программы, которые вы все еще используете. Вы можете перетащить их на новый диск с помощью проводника Windows, а обо всем остальном позаботится Windows.
Где-то во время этого процесса вы должны были обратиться к Windows 10 Update error 0xc190020e. Возможно, вы также освободили кучу потерянного дискового пространства!
Как исправить ошибку 0xc190020e при обновлении до Windows 10 v1709?
Обновление операционной системы Windows – это крайне важный процесс, однако, существует множество проблем, возникающих во время него, например, ошибка 0xc190020e. Данная ошибка не является чем-то новым для пользователей Windows 10, так как ее первые проявления были замечены еще летом 2015 года. На сегодняшний день ошибка 0xc190020e наиболее часто возникает при обновлении до Windows 10 Fall Creators Update с помощью помощника по обновлению до Windows 10.
Возникнуть ошибка 0xc190020e может по нескольким причинам. Например, порой, вместе с ошибкой может прилагаться сообщение об недостатке памяти в системы, вследствие чего обновление до Windows 10 и невозможно. Помимо прочего, данная ошибка также может появляться из-за проблем, которые возникли со службами Центра обновления Windows, из-за стороннего антивирусного программного обеспечения и прочего. В общем, причин для появления ошибки 0xc190020e вполне хватает.
Так или иначе эта ошибка, как мы уже смогли установить с вами ранее, представляет собой крайне старую проблему, возникающую при обновлении до Windows 10. В связи с этим, уже давно существует ряд способов, которые запросто помогут вам устранить ошибку 0xc190020e в кратчайшие сроки.
Руководство по устранению ошибки 0xc190020e при обновлении до Windows 10
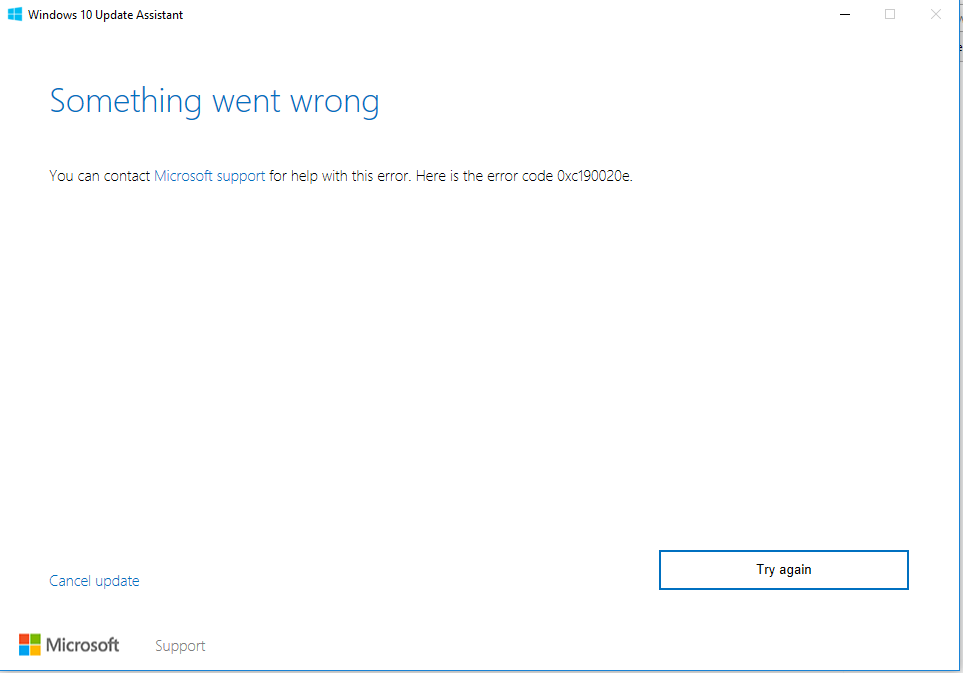
Способ №1 Освобождение места на диске
Порой, ошибка 0xc190020e возникает по причине недостаточного количества свободного места на диске компьютера. Знайте, что при обновлении Windows 10 необходимо иметь дополнительно место для загрузки файлов обновления. Собственно, некоторые пользователи отмечают, что вместе с сообщением ошибки порой указывается о недостатки памяти.
Посмотрите, сколько у вас осталось памяти на системном разделе. Зачастую, многие пользователи забывают даже изредка смотреть на свой системный раздел, пока на нем не останется критически мало места, о чем, собственно, им сообщит сама система Windows. Если вы увидели, что у вас на системном разделе, например, на Локальном диске (C:), осталось меньше пяти гигабайт, то срочно начинайте освобождать место на нем. Мы рекомендуем вам не скупиться – и оставить где-то десять-пятнадцать гигабайт.
Как только закончите возиться с местом на диске, попробуйте снова выполнить обновление до нужной вам версии Windows 10. Если на этот раз все прошло гладко, то, поздравляем, дело действительно заключалось в недостатке памяти на вашем диске. Тем не менее нехватка памяти – это наименее распространенная причина для появления ошибки 0xc190020e. Если способ не принес результатов – давайте двигаться дальше.
Способ №2 Применение средства по очистке диска
В вашей операционной систем присутствует невероятно полезное приложение, созданное Майкрософт, под название Очистка диска. Данная программа может очистить выбранный вами раздел на диске от всевозможных файлов, которые не нужны операционной системе, например, файлы обновлений или временные файлы различного предназначения.
Возможно, где-то на вашем диске находятся файлы, которые конфликтуют с процессом обновления до Windows 10. Воспользовавшись Очисткой диске, вы можете удалить эти файлы, что в последствии устранит ошибку 0xc190020e. Чтобы воспользоваться Очисткой диска, вам нужно выполнить следующий ряд шагов:
Перед вами появится крошечное диалоговое окошко программы Очистки диска: выберите в нем нужный вам системный раздел, а затем запустите процесс сканирования файлов на нем. Процесс сканирование диска займет какое-то время, так что вам понадобится немного подождать.
Как только закончится сканирование диска, перед вами появится еще одно окошко, в котором вам нужно выбрать типы файлов под удаление. Стоит заметить, что удаление выбранных вами файлов может занять приличное количество времени, так что запаситесь терпением. Впрочем, все зависит от конфигурации той или иной системы. Как только закончите работать с программой Очистка диска, попробуйте снова выполнить обновление до Windows 10.
Способ №3 Очистка папки Windows.
Если вам не удалось устранить проблему при обновлении до Windows 10 посредством программы Очистка диска, то мы рекомендуем вам попробовать очистить папку Windows.
BT, в которой содержатся файлы предыдущих обновлений. Именно данные файлы и могут входить в конфликт с процессом обновления до Windows 10.
Выполнить очистку папки Windows.
Стоит заметить, что переживать за удаление файлов в папке Windows.
BT совершенно не стоит: ваша система не перестанет вдруг стабильно функционировать, так что спокойно чистите эту папку. Как только вы снова войдете в Windows после ее перезагрузки, попробуйте обновиться до Windows 10. Возможно, на этот раз ошибки 0xc190020e не будет. Стоит заметить, что пользователям зачастую помогает именно вышеуказанный способ.
Способ №4 Разрешение на обновление
Последним нашим способом для решения данной ошибки станет модификация вашего Реестра Windows. В реестре мы буквально будем прописывать параметр, который даст разрешение на обновление операционной системы. В общем, давайте без отлагательств посмотрим, что вам нужно сделать:
Попробуйте снова обновиться до Windows 10. Если у вас до этого момента не получалось осуществить задуманное, то после этого способа ошибка 0xc190020e определенно должна быть устранена.
ИСПРАВЛЕНИЕ: Не удалось обновить Windows 10 1903 0xc190012e (решено)
В этом руководстве содержатся инструкции по исправлению ошибки 0xc190012e в обновлении Windows 10: «Не удалось обновить функцию до Windows 10, версия 1903 с ошибкой 0xc190012e». Ошибка обновления 0xc190012e произошла на старом ноутбуке Sony Vaio (VGN-SR39VN) с 4 ГБ ОЗУ и установленным накопителем Kingston SSD 240 ГБ при попытке обновить его с Windows 10 v1809 до v1903.
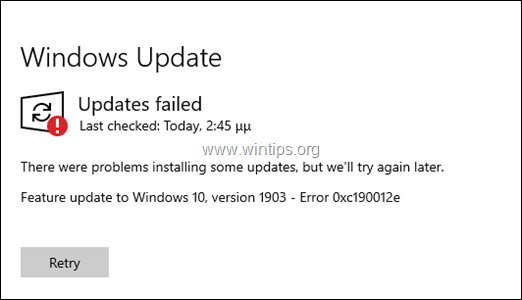
Если вы столкнулись с ошибкой 0xc190012e при попытке установить обновление 10 для Windows 10 версии 1903, следуйте приведенным ниже инструкциям, чтобы устранить ее.
Как ИСПРАВИТЬ: Не удалось обновить Windows 10 v1903 с ошибкой 0xc190012e.
Шаг 1. Выполните очистку диска.
1. В проводнике Windows щелкните правой кнопкой мыши «Локальный диск (C :)» и выберите свойства.
2. Нажмите на Очистка диска кнопка.
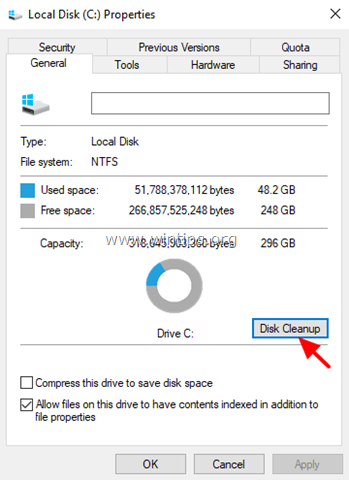
3. В окне «Очистка диска» нажмите Очистить системные файлы.
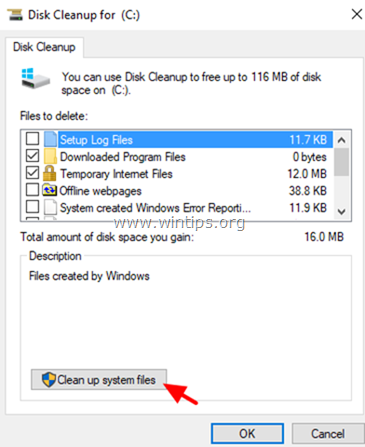
4. Проверьте следующие файлы для удаления, а затем нажмите хорошо:
5. Когда спросят, нажмите Удалить файлы.
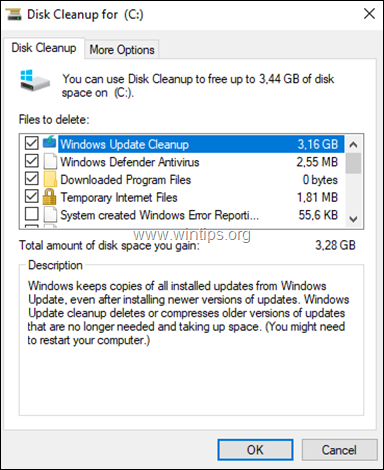
Шаг 2. Установите последнее обновление стека обслуживания для Windows 10 v1809.
1. Скачать и устанавливать последнее обновление стека обслуживания для Windows 10 версии 1809, в соответствии с установленной архитектурой Windows 32 или 64 бита.
Шаг 3. Установите накопительное обновление для Windows 10 v1809.
1. Загрузите и установите последнее накопительное обновление для Windows 10 версии 1809 в соответствии с установленной архитектурой Windows 32 или 64 бита.
2. После установки накопительного обновления, перезапуск ваш компьютер.
Шаг 4. Установите Windows 10 v1903 из файла ISO.
1. Перейдите на сайт загрузки Windows 10 и нажмите кнопку Скачать инструмент сейчас кнопку, чтобы создать установочный носитель Windows 10.
2. Выберите для Бег «Инструмент создания медиа», а затем принимать Условия лицензии.

3. Выберите «Создать установочный носитель… для другого ПК» и нажмите следующий
4. щелчок следующий в опциях «Выберите язык, архитектуру и издание».
5. Выберите для загрузки Windows 10 в Файл ISO и нажмите следующий.
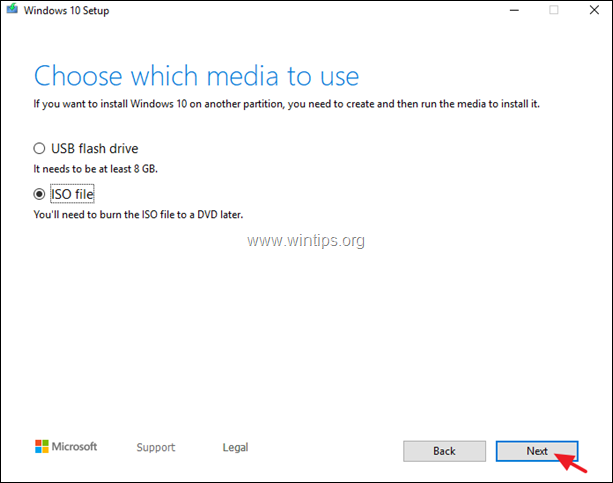
5. Выберите место для хранения ISO-файла Windows 10 и нажмите Сохранить.
6. Теперь подождите, пока загрузка не будет завершена, и когда это будет сделано, нажмите финиш.
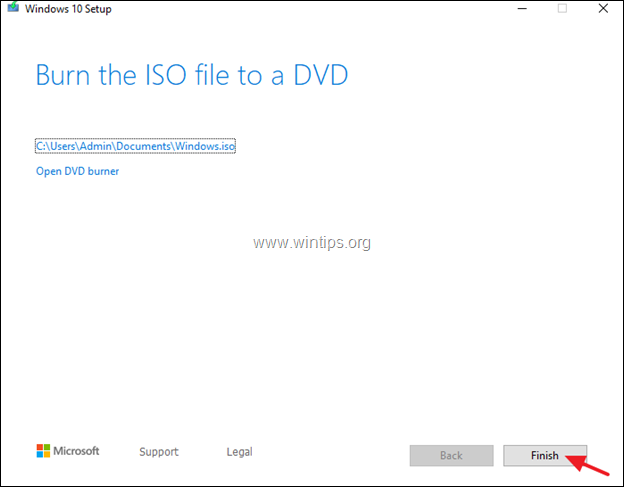
7. Перейдите в папку, в которой вы сохранили файл ISO, и дважды щелкните файл ISO, чтобы смонтировать его.
8. Затем дважды щелкните по настроить применение
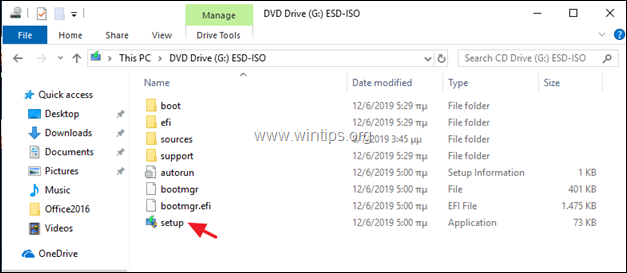
9. щелчок следующий на первом экране, принимать Условия лицензии, а затем нажмите устанавливать, чтобы начать установку Обновления функций для Windows 10 версии 1903,
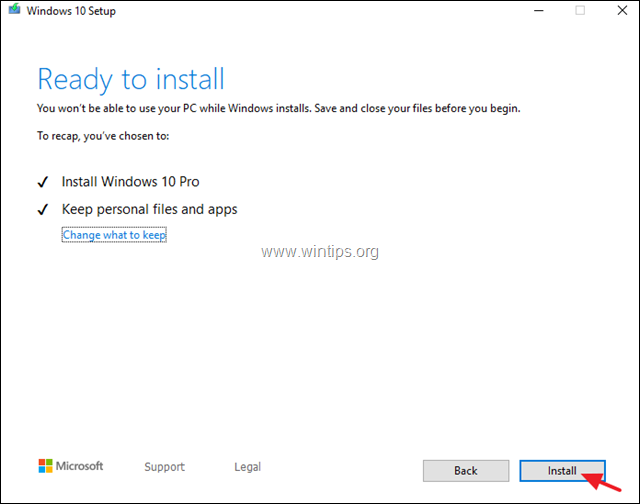
10. Обычно обновление будет установлено без каких-либо проблем. Если по-прежнему происходит сбой, следуйте инструкциям на шаге 5 ниже, чтобы исправить ошибки в системных файлах Windows, а затем повторите те же действия с самого начала.
Шаг 5. ИСПРАВИТЬ ошибки повреждения Windows с помощью DISM Инструменты SFC.
1. Откройте командную строку от имени администратора. Для этого:
1. В поле поиска введите: CMD или командная строка
2. Щелкните правой кнопкой мыши на командная строка (результат) и выберите Запустить от имени администратора.

2. В окне командной строки введите следующую команду Нажмите Войти:
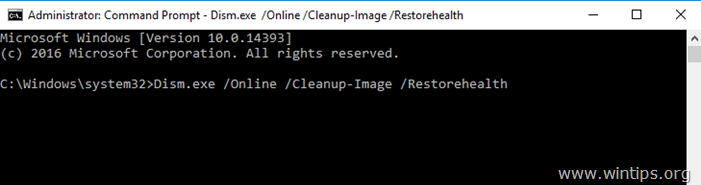
3. Будьте терпеливы, пока DISM не отремонтирует магазин компонентов. Когда операция будет завершена (вы должны быть проинформированы о том, что повреждено хранилище компонентов), введите эту команду и нажмите Войти:

4. Когда сканирование SFC завершено, перезапуск твой компьютер.
5. Попробуйте обновить вашу систему. Если обновление Windows 10 v1903 не удается установить снова, повторите действия, описанные выше (с начала), или резервное копирование ваших файлов и выполнить новую установку Windows 10
Это оно! Дайте мне знать, если это руководство помогло вам, оставив свой комментарий о вашем опыте. Пожалуйста, любите и делитесь этим руководством, чтобы помочь другим.





