Microsoft Store, известный как Windows Store, представляет собой платформу цифрового распространения. Пользователи могут загружать приложения, консольные игры, цифровую музыку / видео и электронные книги из Microsoft Store. К сожалению, ошибка Microsoft Store не может подключиться к Интернету (код ошибки: 0x80072F7D) возникает, когда пользователь пытается получить доступ к Microsoft Store. Он постоянно говорит пользователю проверить подключение к Интернету, выдавая сообщение о том, что «Магазин Microsoft Store должен быть в сети», даже когда пользователь подключен к Интернету.

Эта ошибка также не позволяет встроенным приложениям, таким как Microsoft Edge, Windows Store и т. Д., Подключаться к сети. Хотя код ошибки касается проблем, связанных с Магазином Windows, большинство пользователей сообщают, что он появляется после обновления Windows. Прежде чем мы начнем, убедитесь, что у вас установлена последняя версия обновлений Windows на вашем компьютере, и ваш Microsoft Store полностью обновлен без ожидающих обновлений, потому что иногда Microsoft выпускает исправления для Магазина через Центр обновления Windows. Вот простые шаги, которые помогут решить эту проблему.
Метод 1: выход из магазина
Первое, что нужно попробовать, – это выйти из Microsoft Store. Когда вы снова войдете в систему, все существующие модули будут повторно инициализированы, и соединение будет выполнено заново.
Метод 2: запустите устранение неполадок в Microsoft Store
Код ошибки 0x80072F7D также может быть результатом внутренней проблемы с магазином Microsoft. Мы можем попробовать запустить функцию устранения неполадок в магазине, которая проанализирует все внутренние компоненты и при необходимости сбросит модули. Это можно сделать, выполнив следующие действия:
Метод 3. Запустите средство устранения неполадок подключения к Интернету
Код ошибки 0x80072F7D всегда сопровождается сообщением, которое требует, чтобы пользователь проверил подключение к Интернету, и показывает: «Microsoft Store должен быть в сети. Похоже, что это не так ». Чтобы решить эту проблему, вы можете запустить встроенное средство устранения неполадок в Интернете в Windows 10. Если есть проблемы с подключением к Интернету, этот метод решит их.
Метод 4: сбросить Microsoft Store
Другой способ решить ошибку Microsoft Store 0x80072F7D – сбросить Microsoft Store. Обратите внимание, что вы полностью выйдете из магазина, и он снова вернется к исходным заводским настройкам.
После сброса Microsoft Store и перезагрузки компьютера вы можете снова запустить приложение Windows Store, чтобы проверить, решена ли проблема.
Метод 5: изменение настроек Интернета
По словам некоторых пользователей, которые столкнулись с кодом ошибки Microsoft Store 0x80072F7D, ваши настройки Интернета могут быть частично виноваты в этой проблеме. Чтобы определить, находитесь ли вы в такой же ситуации, вы можете выполнить следующие шаги, чтобы проверить настройки Интернета.
Если нет, это означает, что вы находитесь в той же ситуации, и проблема связана с TLS 1.2. В этом случае, чтобы избавиться от кода ошибки Microsoft Store 0x80072F7D, вам просто нужно установить флажок «Использовать TLS 1.2» и нажать «Применить» и «ОК», чтобы сохранить изменения. Затем перезагрузите компьютер и Microsoft Store, чтобы проверить, исчез ли код ошибки.
Метод 6: очистить кеш и файлы cookie для Microsoft Edge
Microsoft Store использует Microsoft Edge для перехода в Интернет и доступа к приложениям Магазина под капотом. Если ваши файлы cookie и кеш Store в Edge повреждены или имеют неправильную конфигурацию, вы можете получить сообщение об ошибке. В этом случае очистка файлов cookie и кеша может мгновенно решить проблему.
Метод 7: отключить настройки прокси
Некоторые организации используют настройки прокси для доступа к своей внутренней сети. Однако во многих случаях настройки прокси-сервера каким-то образом конфликтуют с Microsoft Store и не позволяют правильно установить соединение. Здесь, вероятно, решит проблему отключение настроек прокси.
Метод 8: переустановка Microsoft Store
Если ни одно из вышеперечисленных решений не сработает, мы попытаемся полностью переустановить Microsoft Store. Это не только повторно инициализирует все модули, но также обеспечит обновление всех конечных точек и удаление неверных данных. После переустановки вам могут потребоваться ваши учетные данные.
Подождите, пока процесс завершится, а затем запустите приложение. Код ошибки 0x80072F7D должен исчезнуть.
Основной причиной ошибки 80072EFE в центре обновления Windows является разрыв соединения между вашим компьютером и серверами microsoft. Это означает, что ошибка может быть из-за плохого интернета с вашей стороны или сервер microsoft временно не работают. Если ваше интернет-соединение прерывается, то может быть так, что вирус-руткит может быть виновником этой проблемы. Также, сторонние антивирусы и брандмауэры могут блокировать подключение к серверам по обновлению и тем самым вызывать ошибку.
Ошибка 80072EFE может появляться на Windows 7 и Windows 10 и дополняться следующим сообщением «Соединение с сервером было разорвано» и иметь код:
Как исправить ошибку 80072EFE в Windows 10/7
Вы должны понимать, что ошибка 80072EFE по большей части связана с прерыванием интернет соединения, когда ваш компьютер не может стабильно подключаться к серверам Microsoft. По этому, уделите внимание сторонним программ, которые работают с сетевым соединением. Если выше, быстрые пункты не помогли вам решить проблему, то приступим к более радикальным способам.
1. Устранение неполадок
Запустите устранение неполадок сетевого адаптера и центра обновления Windows 10. Откройте «Параметры» > «Обновление и безопасность» > «Устранение неполадок» > справа «Дополнительные средства устранения неполадок«. В списке запустите следующую диагностику:

2. Исправление для Windows 7, Windows 8 и Server
Если вы используете старые операционные системы как Windows 7, Windows 8.1 или серверные Windows Server 2012, Windows Server 2008 R2 SP1, то нужно вручную обновить агент обновления Windows, скачав с официального сайта Microsoft.
Для Windows 8 и Windows Server 2012:
Для Windows 7 (SP1) и Windows Server 2008 R2 (SP1)
3. Удаление папки Catroot2
В системной папке Catroot2 находятся подписи обновлений Windows. Любое повреждение подписи может вызвать ошибку 80072EFE в центре обновлений Windows. По этой причине нужно удалить эту папку. Чтобы удалить папку Catroot2 нужно сначала отключить службу, которая работает в этой папке. Приступим.
Шаг 1. Нажмите Win+R и введите services.msc, чтобы открыть службы. Далее найдите службу «Службы криптографии» и нажмите по ней два раза. В новом коне свойств нажмите на «Остановить«. Не закрывает это окно и перейдите ниже к шагу 2.
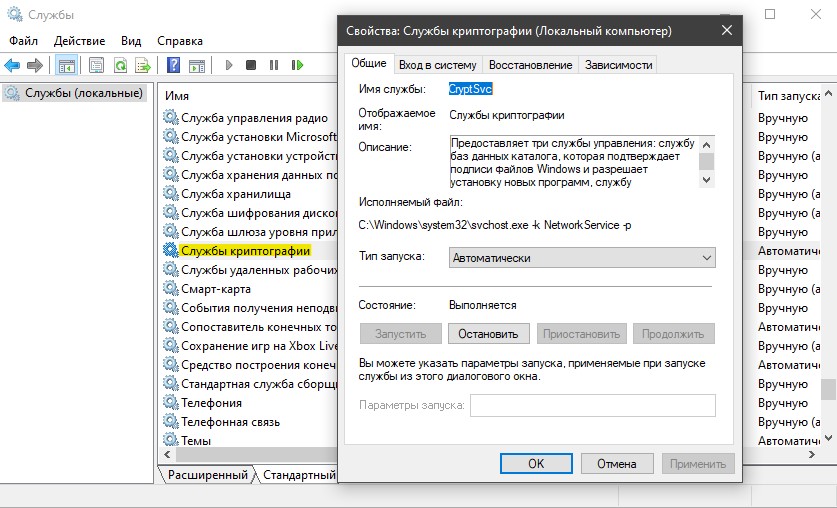
Шаг 2. Откройте проводник (Этот компьютер) и перейдите по пути C:\Windows\System32\. Найдите папку Catroot2 и удалите её.
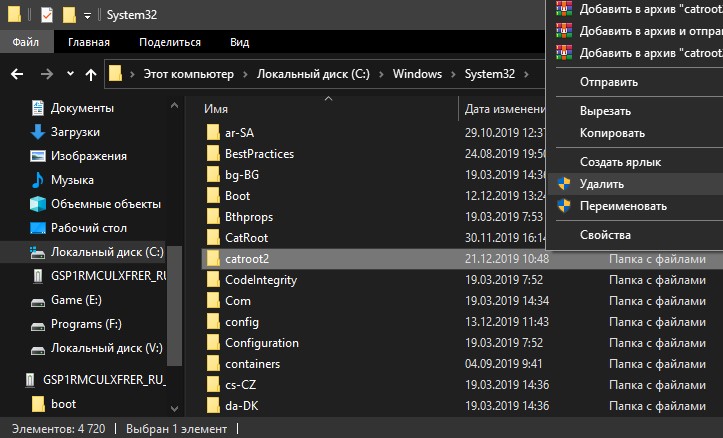
Шаг 3. Мы остановили службу в шаге 1, чтобы была возможность удалить папку. Теперь нужно эту службу включить обратно. Приступите к шаг 1 и включите службу криптографии. Далее проверьте обновления.
4. Сброс папки SoftwareDistribution
Мы создадим новую папку SoftwareDistribution, которая отвечает за обновления в Windows 10. Только мы пойдем другим и более быстрым путем, чем выше с папкой Catroot2. Запустите командную строку от имени администратора и введите команды по очереди:
Исправляем ошибку обновления 80072f8f в Windows 7

Данная ошибка возникает по разным причинам – от несоответствия системного времени настройкам сервера обновлений до сбоя в сетевых параметрах. Также это могут быть сбои в системе шифрования или регистрации некоторых библиотек.
Приведенные ниже рекомендации должны применяться в комплексе, то есть, если мы отключаем шифрование, то не стоит сразу включать его после неудачи, а продолжать решать проблему другими методами.
Способ 1: Настройки времени
Системное время очень важно для нормального функционирования многих компонентов Windows. Это касается активации ПО, в том числе и операционной системы, а также нашей сегодняшней проблемы. Обусловлено это тем, что сервера имеют собственные настройки времени, и если они не совпадают с локальными, происходит сбой. Не стоит думать, что отставание в одну минуту ни на что не повлияет, это совсем не так. Для исправления достаточно правильно произвести соответствующие установки.

Если после совершения операций, приведенных в статье по ссылке выше, ошибка повторяется, стоит попробовать проделать все вручную. Узнать точное местное время можно на специальных ресурсах в интернете, набрав в поисковой системе соответствующий запрос.

Перейдя на один из таких сайтов, можно получить информацию о времени в разных городах мира, а также, в некоторых случаях, и неточность в системных настройках.

Способ 2: Настройки шифрования
В Windows 7 загрузкой обновлений с серверов Майкрософт занимается стандартный браузер Internet Explorer, имеющий множество настроек безопасности. Нас интересует только один раздел в блоке его установок.
Независимо от того, получилось ли обновиться или нет, снова заходим в тот же блок настроек IE и ставим галку на место. Обратите внимание, что устанавливать нужно только ту, что снимали, а не обе.
Способ 3: Сброс сетевых параметров
Сетевые параметры в значительной мере влияют на то, какие запросы наш компьютер посылает на сервер обновления. В силу различных причин они могут иметь неправильные значения и их необходимо сбросить на дефолтные. Делается это в «Командной строке», открытой строго от имени администратора.
Ниже мы приведем команды, которые следует выполнить в консоли. Очередность здесь не важна. После ввода каждой из них нажимаем «ENTER», а после успешного завершения — перезагружаем ПК.
ipconfig /flushdns
netsh int ip reset all
netsh winsock reset
netsh winhttp reset proxy

Способ 4: Регистрация библиотек
С некоторых системных библиотек, отвечающих за обновления, может «слететь» регистрация, и Windows их попросту не сможет использовать. Для того чтобы вернуть все «как было», необходимо их перерегистрировать вручную. Данная процедура также выполняется в «Командной строке», открытой от имени администратора. Команды такие:
regsvr32 Softpub.dll
regsvr32 Mssip32.dll
regsvr32 Initpki.dll
regsvr32 Msxml3.dll

Здесь следует соблюсти очередность, так как доподлинно неизвестно, имеются ли между этими библиотеками прямые зависимости. После выполнения команд перезагружаемся и пробуем обновиться.
Заключение
Ошибки, возникающие при обновлении Windows, случаются довольно часто, и не всегда удается их решить представленными выше способами. В таких случаях придется либо переустановить систему, либо отказаться от установки апдейтов, что неправильно с точки зрения безопасности.
 Мы рады, что смогли помочь Вам в решении проблемы.
Мы рады, что смогли помочь Вам в решении проблемы.
Помимо этой статьи, на сайте еще 11804 инструкций.
Добавьте сайт Lumpics.ru в закладки (CTRL+D) и мы точно еще пригодимся вам.
Отблагодарите автора, поделитесь статьей в социальных сетях.
 Опишите, что у вас не получилось. Наши специалисты постараются ответить максимально быстро.
Опишите, что у вас не получилось. Наши специалисты постараются ответить максимально быстро.





