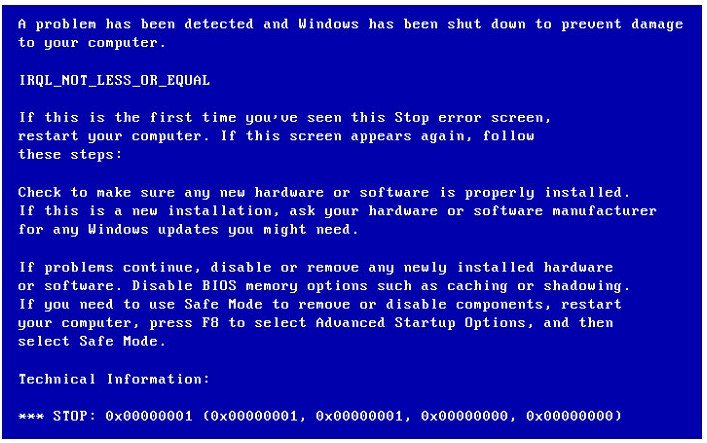Вы когда-нибудь сталкивались с ошибкой IRQL NOT LESS OR EQUAL в Windows? Это очень раздражает, верно?
Синий экран смерти является распространенной ошибкой в операционной системе Windows. При возникновении этой ошибки ваш компьютер будет временно выключен. Экран вашего ПК превратится в синий экран вместе с подробной информацией об ошибке, такой как STOP CODE, или сообщением об ошибке.
В зависимости от причины ошибки BSOD вам потребуются соответствующие методы для диагностики и устранения. Сегодня в этой статье я расскажу больше об ошибке IRQL NOT LESS OR EQUAL, а также о том, как ее исправить.

Как правило, эта ошибка BSOD возникает из-за повреждения системных файлов Windows, проблем с оборудованием компьютера или драйвером. Однако в большинстве случаев эта ошибка связана с ОЗУ (оперативным запоминающим устройством) на вашем компьютере. Это происходит, когда программа, приложение или драйвер получают доступ к оперативной памяти без разрешения. Вот несколько основных причин, которые могут привести к ошибке «IRQL NOT LESS OR EQUAL»:
Эта ошибка может возникать во всех версиях ОС Windows, от Windows XP, Windows 7 до Windows 10. Если вы сталкиваетесь с этой ошибкой на ПК с Windows, вам нужно выяснить, какая из них является причиной, а затем использовать правильный способ ее устранения.
Решения для исправления ошибки IRQL NOT LESS OR EQUAL
В этом руководстве я расскажу вам несколько решений, которые вы можете использовать, чтобы удалить эту ошибку с вашего компьютера Windows. Эти решения являются пошаговыми руководствами и очень просты для понимания.
Во-первых, удалите все USB-устройства, которые в данный момент подключаются к вашему компьютеру. Этими устройствами могут быть ваш принтер, сканер, веб-камера или внешний жесткий диск. Иногда ошибка IRQL NOT LESS OR EQUAL появляется на вашем ПК во время сканирования и установки драйвера для нового USB-устройства. По этой причине вам необходимо удалить все USB-устройства и перезагрузить компьютер, чтобы проверить, остается ли ошибка BSOD или нет.
Ситуация № 1:
Если проблема устранена, это означает, что у вас проблема с одним из ваших USB-устройств. В этом случае вам необходимо подключить USB-устройства к вашему компьютеру одно за другим, чтобы проверить, какое из них создавало эту ошибку BSOD. После того, как вы определили USB-устройство, на котором была создана ошибка BSQL IRQL_NOT_LESS_OR_EQUAL, переустановите его драйвер, чтобы исправить ошибку.
Примечание. Вам следует посетить официальный веб-сайт, чтобы загрузить последнюю версию драйвера вместо загрузки со стороннего сайта. Таким образом, это поможет вам избежать нежелательных ошибок в будущем.
Ситуация № 2:
Если ошибка BSOD не устранена, у вас могут возникнуть проблемы с установленными драйверами внутреннего оборудования, например, чипсета, процессора, видеокарты или звуковой карты. Перейдите к следующему шагу, чтобы узнать больше об исправлении ошибки IRQL NOT LESS OR EQUAL.
Ремонт, переустановка или обновление драйверов Windows
Если вы попробовали вышеуказанное решение (ситуация № 1), но ошибка не исчезла, тогда, возможно, один (или более) из драйверов на вашем ПК с Windows, которые используются внутренним оборудованием, могут быть повреждены. В этом случае вам придется переустановить или обновить драйвер.
Когда на вашем компьютере возникает ошибка IRQL NOT LESS OR EQUAL, вам будет показан конкретный код ошибки STOP, такой как D1 или 0A. Отображая код ошибки остановки «D1», он также покажет вам, какой файл создает эту ошибку BSOD. Однако, если он показывает код ошибки остановки «0A», Windows не смогла найти причину проблемы.

На левой стороне выберите Журналы Windows, а затем нажмите Система. В списке событий Windows просто сфокусируйтесь на событиях, которые отмечены красным значком. Нажмите на нее, чтобы узнать больше об ошибке и принять соответствующее решение, чтобы исправить ее. Например, если он связан с драйвером чипсета, вы можете удалить старый драйвер и заменить его новым.

Если вы не знаете, как определить причину ошибки BSOD по деталям событий, щелкните правой кнопкой мыши по этому событию, нажмите «Копировать» и выберите «Копировать данные как текст».
На следующем шаге вставьте его в текстовый файл (текстовый файл) и сохраните на своем компьютере. Затем перейдите на форум поддержки Microsoft и откройте новую тему, чтобы попросить помощи у сторонников Microsoft. Они помогут вам проанализировать журналы (текстовый файл) и выяснить причину ошибки.
Восстановите или перезагрузите Windows, чтобы устранить ошибку IRQL_NOT_LESS_OR_EQUAL
Если на вашем компьютере включена защита системы, вы можете использовать эту функцию для восстановления вашего компьютера с Windows до предыдущих рабочих точек с помощью функции восстановления системы Windows. Чтобы восстановить Windows, щелкните правой кнопкой мыши значок «Мой компьютер» на рабочем столе и выберите «Свойства».

Далее выберите Защита системы с левой стороны, а затем нажмите кнопку «Восстановление системы». В следующем окне вы сможете выбрать «предыдущие точки», когда ваш компьютер все еще работает нормально. Просто выберите точку, которую вы хотите восстановить обратно.
Запустите диагностику оборудования, чтобы проверить вашу оперативную память
Если у вас есть проблема с вашей оперативной памятью (расшифровывается как Random Access Memory), это также может привести к этой ошибке. Вы можете исправить это, проверив ОЗУ на вашем ПК. Windows имеет встроенный инструмент, который позволяет выполнять диагностику памяти, который называется Memory Diagnostic.

Чтобы открыть средство диагностики памяти, нажмите Windows +R и введите «mdsched», а затем выберите «Диагностика памяти Windows» из списка. Начните анализировать ОЗУ, а затем как можно скорее замените все неисправные ОЗУ.
Я надеюсь, что эта статья поможет вам исправить ошибку IRQL_NOT_LESS_OR_EQUAL на вашем компьютере с Windows.
Методы исправления DRIVER IRQL NOT LESS OR EQUAL

Ошибка DRIVER IRQL NOT LESS OR EQUAL наиболее характерна для новых операционных систем Windows 10 и 8. В версиях ниже, в Windows 7 и XP, она сопровождается кодом остановки 0x000000d1. Это одно и то же. Поэтому способы исправления синего экрана универсальны, и ниже мы их подробно разберем.

Как правило, сбой появляется при наличии ошибки в обращении драйвера к памяти. Получается, что проблема находится на стороне ПО, однако тут не все так просто и могут места быть другие причины:
Теперь пройдемся по каждому пункту более подробно и решим, что делать в конкретной ситуации.
Внимание! Если Windows загрузиться не удается, то все последующие действия выполняем через безопасный режим или с загрузки через LiveCD.
Проверка важных файлов системы
Первый и, пожалуй, самый простой способ избавиться от синего экрана, это произвести диагностику и исправление системных файлов. Делается это с помощью утилиты, которая запускается через командную строку, следующим способом:
Данная утилита особенно помогает, если ошибка DRIVER IRQL NOT LESS OR EQUAL сопровождается кодом с указанием на конкретный файл, например, ndis.sys, ntoskrnl.exe, nvlddmkm.sys, wfplwfs.sys или любой другой.
Файлы с расширением «.sys» это файлы драйвера конкретного компонента, при повреждении которых, выпадает синий экран (BSOD).
Неисправность драйверов

Как я уже говорил выше, если синий экран сопровождается кодом с указанием на какой-то определенный файл, то проблема находится на стороне конкретного драйвера. Такие файлы помогает выявить утилита анализа дампа «bluescreenview», обязательно ей воспользуйтесь
Для ее работы требуется, чтобы в системе была включена опция создания дампов. После ее запуска вы сразу же увидите неисправный компонент (он отмечается красным цветом).
Список самых проблемных драйверов вызывающие сбой:
Обычно все эти ошибки идут наряду с ntoskrnl.exe (ядро операционной системы). Если же в анализе дампа вы видите только ntoskrnl.exe, то скорее всего причина в вашей сборке Windows. Попробуйте ее переустановить, заменив на другую.
Конфликты оборудования
Нередко подключенное устройство или его ПО не совместимо с установленной ОС Windows. Проверить это можно прочитав документацию к подключенному компоненту или просто отключив его от компьютера.

Если окажется, что устройство совместимо, то причиной может выступать ПО, требуемое для его работы. Убедитесь, что оно подходит для вашей версии Windows. Как показывает практика, отключение конфликтующего оборудования и удаление его ПО способно устранить синий экран.
Выход из строя винчестера

Жесткие диски не вечны, со временем они начинают «сыпаться», появляются поврежденные сектора, издаются странные звуки. Поэтому рекомендую произвести проверку жесткого диска. И при необходимости заменить его или попробовать восстановить, но как показывает практика, восстановка не дает долгого результата
Вредоносное ПО
Думаю, здесь и говорить особо не стоит о том, какое влияние оказывают вирусы на работоспособность Windows. Чаще всего они повреждают или заменяют важные файлы, меняют записи в реестре, все это способно вызвать ряд ошибок в ОС.

Поэтому у вас должен быть установленный антивирус, даже если вы мните себя опытным пользователем ПК. В наше время существует ряд угроз, которые передаются через кэш браузера, и скачивать ничего не надо, само скачается. Антивирусы способны блокировать вредоносные сайты, не допуская заражения ПК.
Проведите проверку антивирусными сканерами. Это повысит шанс выявления вредоносного ПО.
После этого проведите очистку и исправление неверных записей в реестре, используя утилиту CCleaner или Reg Organizer.
Неисправность материнской платы или ее компонентов
Малейшие повреждения материнской платы могут сказать на работоспособности всего ПК. Чаще всего проблема находится в конденсаторах, которые требуется заменить. Также может быть перегрев определенного компонента или выход из строя ее составляющих (слота ОЗУ, PCI Express и т.д).

Бывает, что BSOD возникает из-за неисправной планки памяти (ОЗУ) или их несовместимости друг с другом, а также с материнской платой. Выньте одну планку, переставьте ее в другой слот и посмотрите на результат.
Также можно выполнить проверку оперативной памяти на предмет ошибок. В Windows 10 и 8 для этого есть встроенная в систему утилита, найти ее можно используя поиск, введя фразу «оперативной».

Либо же использовать программу Memtest86. Но как показывает практика, она не всегда способна выявить дефекты ОЗУ.
Установленные программы
К неработоспособности Windows могут приводить установленные программы или антивирусы. Последние, чаще всего вызывают ошибку с указанием на файл wfplwfs.sys. В качестве решения предлагаю удалить все программы, установленные в последнее время.
Что еще может помочь
Помочь исправить ситуацию может следующее:
Итак, я рассказал вам о множествах способах исправления неполадки, и надеюсь, что хоть один из них поможет. Если ваш случай уникален, то пишите в комментариях.