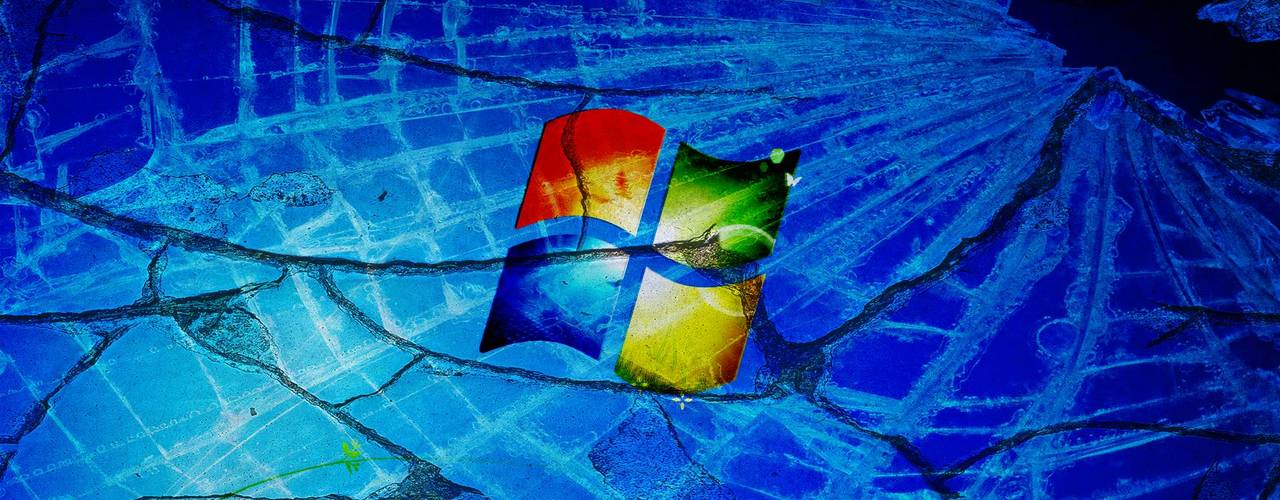Как исправить ошибку 0xc000014c Windows 10 — при запуске

Нередко в работе операционной системы Windows 10 случаются различные сбои, делающие её корректную загрузку невозможной. При этом, пользователю может демонстрироваться код ошибки, например 0xc000014c, что позволяет идентифицировать проблему. Изучив основные способы устранения подобной неисправности, можно быстро восстановить работоспособность устройства.
Возможные причины
Существует несколько проблем, которые могут привести к появлению ошибки 0xc000014c, делающей загрузку Windows 10 невозможной. Прежде всего, это могут быть неполадки, связанные с файлами конфигурации системы, которые располагаются в соответствующих секторах диска.
Также следует упомянуть случаи, когда подобного рода сбой возникает из-за неправильных значений реестра, находящихся в разделе, отвечающем за конфигурацию системы. Алгоритм действий, которые потребуется выполнить для устранения будет различаться в каждом случае, в связи с чем, их следует изучить подробнее.
Исправление загрузочного сектора
Если сбои вызваны некорректной конфигурацией сектора, то основной причиной неполадок является ошибка в работе загрузчика операционной системы. Исправить подобную проблему достаточно просто, воспользовавшись средствами восстановления Windows. Запустить их можно различными способами, например принудительно выключить и включить устройство, после чего выбрать соответствующий пункт при появлении синего экрана.
Более безопасным методом запуска среды восстановления является использование загрузочного флеш-накопителя, либо диска с операционной системой. В этом случае, нужная кнопка появится сразу же после выбора языка. Успешно выполнив запуск, потребуется осуществить следующие манипуляции:
1. Воспользоваться «Восстановлением при загрузке».
2. Если предыдущий пункт не помог, потребуется запустить командную строку с помощью соответствующей кнопки и последовательно воспользоваться командами — /scanos, /rebuildbcd, /fixmbr, /fixboot, написав перед ними слово bootrec через пробел.
3. Выполнить перезагрузку.
После подобных действий, операционная система должна загружаться в нормальном режиме. Если же этого не произошло, может потребоваться восстановление загрузчика, либо сброс Windows до исходного состояния.
Восстановление реестра
В тех случаях, когда сообщение об ошибке содержит указания о неправильных значениях в реестре, можно исправить проблему с помощью точки восстановления. Для этого достаточно выполнить запуск средств восстановления, как в предыдущем варианте, однако после этого потребуется воспользоваться «Восстановлением системы».
Подобный метод позволит быстро вернуть системе работоспособное состояние, однако только при условии наличия резервных копий, созданных пользователем. В ранних версиях Windows 10 она создавала их автоматически, однако в последних выпусках подобная функция была удалена.
Код 0хс000014с ошибки как исправить

Некоторые пользователи сталкиваются с проблемой ошибки 0xc000014c во время загрузки Windows 10. Есть несколько причин данной ошибки. Идем по порядку.
Подключенные устройства
Если ошибка возникла после того, как к компьютеру был подключен новый жесткий диск или SSD или даже флешка, то попробуйте отключить и запустить Windows 10 вновь.
Так же стоит проверить диски на наличие ошибок. Очень часто это помогает устранить проблему.
Восстановление через установочный диск или загрузочную флешку
Если у вас есть загрузочная флешка с данной ОС или установочный диск, то можно провести восстановление системы. Как создать загрузочную флешку или диск, рассказано в статье Создание загрузочной USB-флешки Windows 10.
Пользуемся советами из статьи Установка Windows 10 с флешки и доходим до пункта с кнопкой Установить. Но жмем не на кнопку Установить, а в левом нижнем углу жмем Восстановление системы.

Восстановление при загрузке
Теперь выбираем Восстановление при загрузке.

Командная строка
Если не помогло, то в окне Дополнительные параметры выбираем Командную строку. Поочередно вводим нижепредставленные команды, поочереди, после каждой жмем Enter:
Точки восстановления
Если не помогли предыдущие способы, то прибегнем к откату системы до ближайшей рабочей точки восстановления.
Вновь заходим в окно Дополнительные параметры. Выбираем пункт Восстановление системы. Далее, если есть точки восстановления, используем их и откатываем систему до стабильного состояния.