Ошибка 0x80246007 проявляет себя, как правило, при проверке наличия доступных обновлений с помощью Центра обновления Windows. В обычном случае, данная ошибка блокирует возможность для обновления уже установленных приложений и компонентов операционной системы, но с недавнего времени пользователи обнаружили, что она также появляется при попытках установки билдов Windows 10.
Существует несколько причин для появления ошибки 0x80246007, но в большинстве случаев главной причиной этой проблемы оказывается поврежденная база данных Центра обновления Windows. Также порой случается так, что какой-то запущенный процесс Windows может войти в конфликт со службами Центра обновления Windows, из-за чего и невозможно установить или скачать обновление.
Ознакомившись с причинами появления ошибки 0x80246007, давайте попробуем избавиться от нее.
Исправляем ошибку 0x80246007 при обновлении Windows
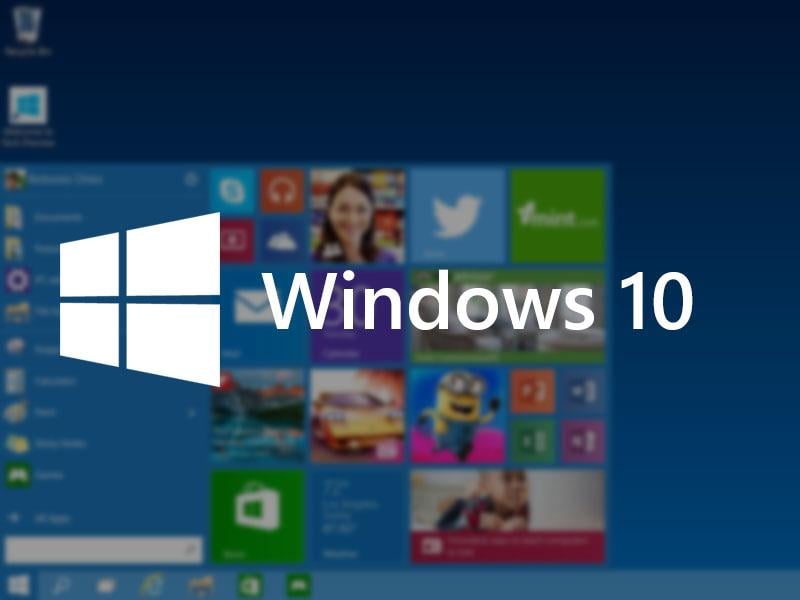
Метод №1 Сброс службы BITS(Фоновая интеллектуальная служба передачи)
Проверьте, смогли ли вы исправить проблему с ошибкой 0x80246007.
Метод №2 Проведение чистого запуска
Затем попытайтесь снова обновить свой Windows. При повторном появлении ошибки 0x80246007 переходите к следующему пункту в этой статье. Если же ошибка пропала, что это означает, что какой-то ранее запущенный процесс, до чистой загрузки, мешал обновляться операционной системе.
Вам нужно поочередно запускать каждый отключенный элемент, чтобы найти какой именно из них мешает обновлению, что может занять, к сожалению, довольно приличное количество времени.
Метод №3 Исправление проблем с почтой и датой
Довольно часто именно из-за проблем с почтой и датой в системе и не получается выполнить нормальное обновление. Для решения этой проблемы выполните следующие шаги:
После этого проверьте наличие ошибки 0x80246007 в системе. Попытайтесь скачать какое-то обновление для приложения или запустить Центр обновления Windows.
Метод №4 Использовать Восстановление системы
Данный метод является одним из самых полезных и решает множества проблем, в которые входит и ошибка 0x80246007. Однако, это не будет работать без заранее созданной точки восстановления. Но, обычно, должно быть включено автоматическое создание точки восстановления. Выполните следующие шаги:
Таким образом, вы обратите внесенные недавно изменения на своем компьютере, которые смогли повлиять на появление ошибки 0x80246007. В этот раз проблема с обновлениями должны будут исчезнуть.
Как исправить ошибку 0xc1900101 0x40017 при установке Windows 10
Before we learn how to fix Windows update error code 0x80246007, it is best to get a better understanding of what the problem is and why it shows up. Many of the Insider members reported that they had been scanning for new Windows updates when error 0x80246007 occurred. On the other hand, there is also a good percentage of users who mentioned that the same issue happened when they had been trying to install Windows 10.
As of this writing, Microsoft has not yet released an official statement regarding what caused the issue. However, it is possible that the error 0x80246007 is a result of any of the following:
Thankfully, there are a number of methods you can try to rectify this problem. If you want to learn
how to fix Windows update error code 0x80246007
, make sure you explore this blog post.
Как исправить ошибки, связанные с несовместимостью драйверов и программ
Коды ошибок
Описание
Некоторые программы или драйвера могут быть несовместимы с новой версией системы. Из-за этого установка обновления может быть прервана.
Решение
Что делать с несовместимыми драйверами
Выполните шаги, которые описаны выше в этой статье (пункт “Как исправить ошибки установки, связанные с драйверами устройств”). Если производитель вашего устройства пока не предоставил необходимые драйвера, есть смысл подождать с установкой обновления.
Что делать с несовместимыми программами
Method 5 Changing the settings on User Account Control
According to some Insider Program members, they were able to fix the problem by changing their user control settings. Through User Account Control, a person can take advantage of administrative privileges and block other users and applications from running certain tasks.
While many Windows users find this feature handy, some Insider members have reported that it can also cause the error 0x80246007. So, one of the workarounds for the problem is disabling User Account Control. You can do that by following these steps:
Method 7 Performing a clean boot
It is also possible for third-party applications to interfere with your system, causing various issues to appear, including the error 0x80246007. In this case, you have to identify and remove the particular program associated with the issue. You can choose from a range of methods, but the ideal one is to perform a clean boot. This is relatively easy to do. You just have to follow the steps below:
Check if the error 0x80246007 is gone. If it is, then it means that one of the startup applications was what caused the issue. You can now enable the services and applications by using the same steps above. On the other hand, if the error reappears, you might have to identify the particular application that is causing the problem. Make sure you disable and remove the application to permanently resolve the issue.
Have you tried any of our solutions?
Method 1 Checking your anti-virus program
If the error 0x80246007 shows up while you’re downloading the latest Windows 10 build, it is possible that your anti-virus has something to do with it. It is true that anti-virus programs are necessary these days. However, some of them are not absolutely compatible with certain updates from Windows 10. Consequently, many other problems start to appear.
A lot of Insider members reported that the error was caused by McAfee. What they did was to disable this third-party anti-virus’ firewall and they were able to fix the problem. If you’re using a different security program, you can try to disable its firewall, then check if that gets rid of the issue. If that doesn’t solve the problem, then it is advisable to completely disable your anti-virus tool. If the error persists, you might need to uninstall your anti-virus.

Проблема с 0x80240022 все еще не устранена
Обращайтесь к нам в любое время в социальных сетях для получения дополнительной помощи:
How to Fix Windows Update Error Code 80246007
Windows Update error codes are numerous and they are pretty much impossible to count. Microsoft has made a post where they listed all possible Windows Update error codes along with short descriptions but this information is pretty useless since there are not hints to what might be causing the problem or how to actually approach the solution.
Users are already reluctant enough about starting an update of anything, especially their operating system because that updating process usually slows the computer down, even if it’s only working in the background. However, receiving these errors codes puts people off even more and Microsoft definitely needs to do something in order to prevent these error messages from occurring so often.
Error Code 0x80246007 – How to Solve
This particular error code can occur either while trying to download Windows updates or while updating or downloading apps from Windows Store. The explanation provided by Microsoft on their post regarding all error messages is simply that “The update has not been downloaded”.

This can be quite annoying, especially if an app you want to update is quite important. Information regarding this error message in particular is quite rare and obscure but there are a lot of great fixes which are guaranteed to fix any error code you might receive.
Solution 1: Disable Your Antivirus and Firewall
Antivirus software is something every user should have installed on their PCs because threats you can infect your computer with are numerous and you can easily catch a virus online or by an infected DVD or USB flash drive.
However, these tools sometimes prevent services such as Windows Update from accessing the Internet normally and that is often why you receive these annoying error messages.

Windows Firewall may also cause some connectivity issues because it automatically blocks unrecognized connections towards you computer and it’s quite possible it’s currently blocking some of the connections related to Windows or application updates.

Note: Even though you struggled with updating one of your apps or your operating system because of your antivirus or firewall, you shouldn’t leave your computer unprotected so please make sure you turn on your antivirus, Windows Defender, and your Windows Firewall as soon as you successfully update Windows or the app you wanted to update.
Solution 2: Troubleshoot Windows Update and Your Internet Connection
Windows 10 comes preinstalled with several troubleshooters which can automatically recognize the problem you are having and fix it for you in no time. These troubleshooters have helped a lot of people who are not so experienced in dealing with these issues themselves and the process takes almost no time at all.

Solution 3: Checking Your Image and Your System Files
Windows updates failing usually have to do something with your Windows image or your system files. Luckily, Windows comes with several tools built-in which can fix these issues easily and automatically.
DISM (Deployment Image Servicing and Management) is a command which can be used check your Windows image for errors and fix these errors.
SFC (System File Checker) is another command which can be used to locate faulty and missing Windows system files and the tool also fixes or replaced them.
DISM /Online /Cleanup-Image /RestoreHealth
Solution 4: Resetting Windows Update Components Manually
This is probably the most complex solution but it efficiently eliminates all types of Windows update problems and error codes because of the fact that you have to reset everything on your computer regarding Windows update.
net stop msiserver
net stop wuauserv
net stop bits
net stop cryptSvc
ren C:\Windows\SoftwareDistribution SoftwareDistribution.old
ren C:\Windows\System32\catroot2 Catroot2.old
net start wuauserv
net start cryptSvc
net start bits
net start msiserver
Note: You won’t be able to rename the folders listed in the Step 3 unless you end the services we listed before. Follow these steps exactly as they are listed, make sure you are logged in with an administrator account, and run Command Prompt as administrator.





