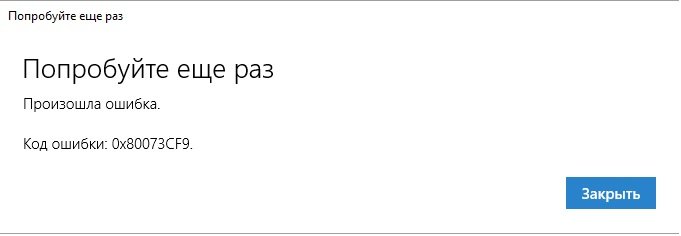Ошибка 0x80073CF9 может проявляться у пользователей Windows 8/8.1/10 во время установки или обновления установленного приложения в Магазине Windows. Сообщение ошибки, в большинстве случаев, выглядит так:
В общем, сообщение ошибки не предоставляет какой-то важной информации о возникшей с Магазином Windows проблеме. Появившись, ошибка 0x80073CF9 заблокирует главный функционал Магазина Windows до тех пор, пока проблема не будет решена. Именно решением этой ошибки мы и займемся в данной статье. Всего мы рассмотрим четыре метода: использование утилиты SFC, создание папки AUInstall или AppReadiness, сброс Магазина Windows и удаление определенной записи в Реестре Windows. Итак, давайте начнем.
Методы решение ошибки 0x80073CF9
Метод №1 Использование SFC
Ошибка 0x80073CF9 может являться результатом повреждения системных файлов, которые непосредственно участвую в работе Магазина Windows 8 и 10. Что именно стало причиной их повреждения – невероятно сложно определить. Однако, вы можете попытаться восстановить системные файлы с помощью предназначенной для этого утилиты под названием System File Checker.
Итак, для запуска этой утилиты, вам потребуется выполнить следующие шаги:
Снова зайдите в Магазин Windows. Попробуйте скачать или обновить какое-то приложение, чтобы проверить наличие ошибки 0x80073CF9. Если все пройдет нормально – дело заключалось в повреждениях системных файлов. Если же ошибка все еще присутствует, то давайте двигаться дальше.
Метод №2 Создание папки AUInstallAgent/AppReadiness
Если вы столкнулись с ошибками при использовании Магазина Windows(а в нашем случае – это ошибка 0x80073CF9), то рекомендуется проверить наличия в системе папки AUInstallAgent(или AppReadiness). Данная папка является очень важной для корректной работы Магазина Windows. Если она отсутствует в вашей системе по той или иной причине – это может вызвать некоторые проблемы, например, ошибку 0x80073CF9.
Пройдите в директорию C:\Windows\ и попробуйте найти папку AUInstallAgent(или AppReadiness). Если ее нет, то создайте ее в этой директории и перезагрузите свой компьютер. Зайдя повторно в систему, проверьте наличие ошибки 0x80073CF9 в Магазине Windows. В большинстве случаев, данный способ наиболее часто помогает пользователям при появлении этой проблемы.
Метод №3 Сброс кэша Магазина Windows
Если все вышеперечисленные методы не смогли принести положительного результата при решении ошибки 0x80073CF9, то, возможно, что-то не так с приложением самого Магазина Windows на вашем компьютере. Зачастую, виновником ситуации становятся накопления кэша приложения.
Сброс кэша Магазина Windows можно выполнить всего за несколько секунд: нажмите Windows+R. Затем впишите WSReset. exe и нажмите Enter. Во время очистки кэша Магазин Windows может закрываться и открываться. Как только очистка кэша будет завершена, перейдите в Магазин и проверьте наличие ошибки 0x80073CF9.
Метод №4 Удаление ключа
У нас с вами остался последний метод, в котором мы будем удалять определенный ключ из Реестра Windows. Однако, перед удалением, мы настоятельно рекомендуем вам создать резервную копию Реестра, так как, в некоторых случаях, модификация Реестра может привести к нестабильности и критическому сбою во время работы операционной системы.
Add-AppxPackage : Сбой развертывания с HRESULT: 0x80073CF6, Не удалось зарегист
рировать пакет.
Merge Failure: ошибка: 0x80070003: не удается зарегистрировать пакет Microsoft.
WindowsStore_2015.23.23.0_x64__8wekyb3d8bbwe ( имя пакета * ) так как произошел сбой объединени
я следующего файла: C:Program FilesWindowsAppsMicrosoft. WindowsStore_2016.23 (* Имя исполняемого файла )
.23.0_neutral_split. language-ru_8wekyb3d8bbwe
esources. pri
Как исправить – Сбой развертывания с HRESULT: 0x80073CF6, Не удалось зарегистрировать пакет. Merge Failure: ошибка: 0x80070003: не удается зарегистрировать пакет Microsoft.
1. Нажмите Win + R и введите Regedit в диалоговом окне Выполнить, чтобы открыть редактор реестра. Нажмите кнопку ОК.
2. Перейдите в следующий раздел реестра:
HKEY_CURRENT_USER Software Classes Local Settings Software Microsoft Windows CurrentVersion AppModel Repository Packages * Имя Пакета*
5. Затем нажмите кнопку Дополнительно и перейдите в окно Выбор Пользователь или Группа.
7. И, наконец, вы установили Система в качестве владельца ключа реестра. Проверьте чекбоксы, опции – Заменить владельца на подконтейнеров и объектов и Заменить все записи разрешений дочернего объекта наследуемыми от этого объекта, должны быть включены.
Теперь перезагрузите компьютер и попробуйте повторно зарегистрировать приложение.
Однажды у меня перестало открываться меню пуск (или что там вместо него в Windows 10). В интернете рекомендуют выполнить команду в открытой с правами администратора консоли powershell:

«Ну ладно, они все равно не нужны, удалю» — думаю я. Не тут-то было.
Get-AppxPackage *messaging* | Remove-AppxPackage
И получаем портянку:
Remove-AppxPackage : Сбой развертывания с HRESULT: 0x80073CF6, Не удалось зарегистрировать пакет. Ошибка 0x80070003: не удалось прочесть манифест из расположения AppxManifest. xml. Сбой: Системе не удается найти указанный путь.
+ Get-AppxPackage *messaging* | Remove-AppxPackage
+
+ CategoryInfo : WriteError: (Microsoft. Messa. __8wekyb3d8bbwe:String) [Remove-AppxPackage], IOException
+ FullyQualifiedErrorId : DeploymentError, Microsoft. Windows. Appx. PackageManager. Commands. RemoveAppxPackageCommand
Что же делать? Мусор в меню пуск, надо же убрать! Переустанавливать систему — варварство, все можно исправить руками. Смотрим лог, как рекомендуют в портянке (копируем команду, которая указана в «ПРИМЕЧАНИЕ» в эту же консоль):
Помимо всего прочего в ответе будет строка такого вида:
Ошибка 0x80070002: не удалось прочесть манифест из расположения C:ProgramDataMicrosoftWindowsAppRepositoryMicrosoft. Messaging_1.10.22012.0_neutral_split. language-ru_8wekyb3d8bbwe. xml. Сбой: Не удается найти указанный файл.
Вот она то нас и интересует. Файл, указанный здесь, назовем «файлом 1».
Идем в папку C:ProgramDataMicrosoftWindows (Не буду рассказывать, как настроить показ скрытых папок)
А вот в папку AppRepository пускать не будет. Но это не проблема, идем в правую кнопку мыши над этой папкой — Свойства — Безопасность — Дополнительно. Там нам скорее всего скажут, что владельца определить не удалось — в любом случае жмем изменить владельца — Дополнительно — Поиск (это тот который между Столбцы и Стоп) — выбираем своего юзера — ОК — ОК — ОК.
Если и после этого не пускает, то там, где мы жали на «изменить», есть таблица «Элементы разрешений» — туда надо добавить своего юзера по такой же схеме, с правами Полный доступ. Менять права на всё вложенное не обязательно.
Теперь возвращаемся к «файлу 1». Его в этой папке не будет. Если он есть — этот мануал вам не подходит. Нет файла — сделаем! Я говорю это совершенно серьезно — создаем файл, который Windows ищет, ведь он же ищет его, чтобы удалить. Для этого открываем любой другой файл из этой папки (не дает — меняем ему владельца и/или права доступа), имя которого заканчивается на neutral_split. language-ru_какиетобуквы. xml, берем все содержимое, создаем новый файл, вставляем его туда и меняем пару мест. В моем случае подвернулся файл Microsoft. WindowsCamera_2016.128.10.0_neutral_split. language-ru_8wekyb3d8bbwe. xml с содержимым:
Видите Name=«Microsoft. WindowsCamera»? Вот его надо заменить на Name=«Microsoft. Messaging», или что вы там удаляете. Видите Version=«2016.128.10.0»? Меняем значение на 1.10.22012.0 (оно в имени «файла 1»).
Сохраняем с именем «файла 1» в этой самой папке. Я вообще жал правой кнопкой создать текстовый файл и переименовывал его вместе с тхт расширением, а потом вставлял код.
Ок! Теперь снова выполняем команду на удаление. Снова получаем портянку:
+ CategoryInfo : WriteError: (Microsoft. Messa. __8wekyb3d8bbwe:String) [Remove-AppxPackage], IOException
+ FullyQualifiedErrorId : DeploymentError, Microsoft. Windows. Appx. PackageManager. Commands. RemoveAppxPackageCommand
И спрашиваем: «Автор, ты зачем нас заставлял делать столько всего, ничего ж не работает?»
Я вот тоже сначала расстроился. Но логи придумали очень умные люди. Поэтому открываем логи (опять-таки строка из примечания).
Ошибка 0x80070002: не удалось прочесть манифест из расположения C:ProgramDataMicrosoftWindowsAppRepositoryMicrosoft. Messaging_1.10.22012.0_neutral_split. scale-150_8wekyb3d8bbwe. xml. Сбой: Не удается найти указанный файл.
Файл другой! Microsoft. Messaging_1.10.22012.0_neutral_split. scale-150_8wekyb3d8bbwe. xml. Знаете, что надо делать? Правильно, пойдем в злополучную папку и создадим! Дальше ищем похожий существующий, в моем случае это был Microsoft. WindowsStore_2015.7.1.0_neutral_split. scale-125_8wekyb3d8bbwe. xml.
Вот тут уже меняем не только имя и версию, но и цифру у scale. Хотя я не уверен, что оно надо, но я менял 125 на 150. И, в который раз, PS C:WINDOWSsystem32> Get-AppxPackage *messaging* | Remove-AppxPackage. А ответ: PS C:WINDOWSsystem32>
Все, нету ошибок! И в меню пуск теперь:

Видите? Нету Messaging, People первая строчка.
В заключение хочу сказать, что такие манипуляции придется проделать со ВСЕМ списком мусора из раздела «Другое». Зато его не будет. Не будет настолько, что, возможно, даже вернуть не получится.

Код ошибки 80073
Как исправить ошибку HRESULT 0x80073CF6 при перерегистрации универсальных приложений
Иногда случается так, что по какой-то причине универсальные приложения Windows 10 перестают обновляться или вообще нормально работать. В таких случаях обычно рекомендуется перерегистрировать проблемное приложение, используя консоль PowerShell. Способ более чем эффективный, но и здесь вас может поджидать неудача. Может статься, что при попытке перерегистрировать программу вы получите ошибку.
Чаще всего это «Add-AppxPackage: Сбой развертывания с HRESULT: 0x80073CF6, Не удалось зарегистрировать пакет». Помимо заголовка и кода ошибки вы еще получите описание с указанием на имя файла приложения, название пакета и все это красным цветом. Ошибка эта появляется обычно тогда, когда владелец ключа реестра в пакете по какой-то причине оказывается измененным. Владельцем этого ключа должна быть «Система», и если его вернуть, ошибка больше появляться не будет.
Теперь о том, как это сделать. Командой regedit откройте редактор реестра и разверните следующую ветку:
, где XXX-XXX – имя пакета. Подсмотреть его можно в том же описании ошибки. Возьмем, к примеру, Магазин Windows. Его имя Microsoft. WindowsStore_11602.1.26.0_x86__8wekyb3d8bbwe. Кликаем по нему правой кнопкой мыши и выбираем в меню «Разрешения».

В открывшемся окошке настроек безопасности нажмите кнопку «Дополнительно». Откроется еще одно окно, в самом верху которого будет указан текущий владелец ключа.

Кликните по расположенной рядом ссылке «Изменить», введите в предложенное текстовое поле «Система» и нажмите «Проверить имена».


Если все сделано правильно, все буквы станут прописными, а сам текст будет подчеркнут. Как вариант, можно нажать «Дополнительно», затем «Поиск» и выбрать «СИСТЕМА» в полученном списке владельцев. Нажмите «OK». Теперь вверху окна дополнительных параметров безопасности у вас будет указана «СИСТЕМА».

Отметьте галочкой чекбокс «Заменить владельца на подконтейнеров и объектов» как показано на скриншоте.

Сохраните результаты редактирования, закройте редактор реестра и перезагрузите компьютер, после чего вновь попробуйте перерегистрировать приложение. Ошибка больше появляться не должна.
Add-AppxPackage : Сбой развертывания с HRESULT: 0x80073CF6, Не удалось зарегистрировать пакет. Merge Failure: ошибка: 0x80070003: в Windows 10.
Иногда может произойти что современные приложения Windows 10 не работают так как хотелось бы. Один из вариантов Перерегистрировать это приложение. И даже перерегистрируя его вы можете потерпеть неудачу из — за различных причин. Когда процесс завершается неудачно, вы получаете детальное сообщения об ошибке, красным цветом.
Add-AppxPackage : Сбой развертывания с HRESULT: 0x80073CF6, Не удалось зарегист
рировать пакет.
Merge Failure: ошибка: 0x80070003: не удается зарегистрировать пакет Microsoft.
WindowsStore_2015.23.23.0_x64__8wekyb3d8bbwe( имя пакета * ) так как произошел сбой объединени
я следующего файла: C:Program FilesWindowsAppsMicrosoft. WindowsStore_2016.23 (* Имя исполняемого файла )
.23.0_neutral_split. language-ru_8wekyb3d8bbwe
esources. pri
Как исправить — Сбой развертывания с HRESULT: 0x80073CF6, Не удалось зарегистрировать пакет. Merge Failure: ошибка: 0x80070003: не удается зарегистрировать пакет Microsoft.
1. Нажмите Win + R и введите Regedit в диалоговом окне Выполнить, чтобы открыть редактор реестра. Нажмите кнопку ОК.
2. Перейдите в следующий раздел реестра:
5. Затем нажмите кнопку Дополнительно и перейдите в окно Выбор Пользователь или Группа.
7. И, наконец, вы установили Система в качестве владельца ключа реестра. Проверьте чекбоксы, опции — Заменить владельца на подконтейнеров и объектов и Заменить все записи разрешений дочернего объекта наследуемыми от этого объекта, должны быть включены.
Теперь перезагрузите компьютер и попробуйте повторно зарегистрировать приложение.
Вчера в сеть попали скриншоты новой сборки Windows 10 Mobile под номером 10149, которая по мнению авторов утечки должна была выйти на следующей неделе. Мы уже было и расслабились, но внезапно Microsoft выпускает новую сборку Windows 10 Mobile для быстрого цикла обновления по программе Windows Insider прямо сегодня. Мы даже не успели организовать вечеринку!
Внимание! Те инсайдеры, которые остались на прошлой неделе на сборке 10080 и не стали обновляться на 10136, смогут обновить свои устройства до 10149 напрямую без необходимости отката до Windows Phone 8.1. Зато те, кто всё уже установил Windows 10 Mobile 10136 на свой смартфон, могут столкнуться с ошибкой 80091007 при прямом обновлении. В этом случае придётся откатываться до Windows Phone 8.1. Также в новой сборке с номером 10149 наблюдаются всё те же проблемы с экраном блокировки после установки: он может быть активным без часов и других данных в течение 10 минут и более. Не беспокойтесь и просто дайте смартфону прийти в себя.
Итак, что же нового в сборке Windows 10 Mobile 10149?
Что было исправлено?
Какие проблемы в Windows 10 Mobile 10149 известны на данный момент?
Очень здорово, что Microsoft действительно начала чаще выпускать сборки Windows 10 Mobile. Ведь прошло чуть более недели с момента выпуска сборки с номером 10136, и вот мы уже устанавливаем на свои смартфоны сборку с номером 10149. По словам Гейба Аула, руководителя программы Windows Insider, часть команды пользовалась последние дни только этой сборкой. Им понравилось, так как сборка 10149 ведёт себя ощутимо стабильнее и работает заметно плавнее, чем предыдущие предварительные версии Windows 10 Mobile.
Коды ошибок Windows 10 — что значат и как исправить

Windows 10 – это наиболее продуманная и быстрая операционная система от Майкрософт. Однако, несмотря на большое количество служб контроля и автоматического устранения неполадок, пользователи время от времени сталкиваются с появлением ошибок.
Рассмотрим, какие коды ошибок Windows 10 встречаются чаще всего и как их решить простому пользователю.
Все неполадки условно разделяют на несколько категорий:
Windows 10 является новой ОС, ошибки в которой еще недостаточно хорошо исследованы разработчиками, поэтому рассмотрим все причины и способы решения неполадок.
Базовые ошибки системы
С описанными в этом разделе неполадками пользователи сталкиваются еще до установки и начала использования Виндовс 10. Как правило, проблемы с переходом на новую ОС возникают у пользователей Windows 7. Это объясняется тем, что в Майкрософт отменили полную поддержку семерки и теперь установка новых компонентов десятой версии может привести к возникновению системных ошибок.
Коды ошибок, которые возникают при установке

Провялятся баг установки может одним из следующих образов:
Код ошибки 0xC19000101
Если на экране появился код ошибки при установке Windows 10 0xC19000101, отмените процесс инсталляции и освободите место на жестком диске. Для нормальной работы ОС требуется как минимум 20 ГБ свободного места на накопителе. Также, советуем открыть поле «Советы по устранению неполадок». В новом окне система предложит наиболее вероятные способы решения возникшего бага.
Кодs ошибки Windows 10 C1900101-20004 и C1900101-20017
В случае возникновения кода C1900101-20004 необходимо отключить кабель SATA, а при C1900101-20017 – зайдите в БИОС и отключите ядра, оставив рабочими только 1-2 из них. После успешной установки системы работу отключенных компонентов нужно вернуть.
Код 0x80072f76 0x20017
При возникновении в Windows 10 кода ошибки 0x80072f76 0x20017, необходимо создать загрузочную флешку или диск и уже с помощью носителя установить ОС. Таким образом, будет запущена «чистая установка» Виндовс. Также, вы можете попробовать повторно установить систему после выполнения указанных ниже действий.

0x80072f76 — исправляйте MediaCreationTool
В Windows 10 код ошибки 0x80072f76 означает, что возникли проблемы в работе утилиты MediaCreationTool, которая отвечает за скачивание и установку десятки с сервера Майкрософт. Следуйте инструкции:

Теперь повторно запустите утилиту MediaCreationTool и начните установку Виндовс 10. Все будет работать в нормальном режиме, и ошибка больше не появится.
Ошибки при активации Windows 10
Как известно, для установки Виндовс 10 достаточно скачать ISO-образ на сайте Майкрософт. Это бесплатно и запустить инсталляцию может любой пользователь. Главное, чтобы совпадали сборки старой и новой ОС и ваш компьютер имел минимальные технические характеристики.
Для начала нормальной работы с установленной десяткой её нужно активировать. Пользователи, купившие диск с системой, могут сделать это еще на этапе установки. В таких случаях ошибка активации возникает крайне редко и решается простым перезапуском инсталлятора.
Если же вы решили сначала инсталлировать ОС, а потом уже в настройках ввести ключ активации, есть большая вероятность столкнуться с неполадкой.
Распространенные коды ошибок активации Windows 10 и способы их решения:
Коды ошибок при обновлении Виндовс 10

Обновления системы Windows 10 приходят регулярно. Обычные пакеты безопасности устанавливаются через каждые несколько дней и часто их инсталляция происходит в фоновом режиме.
Примерно через каждые несколько месяцев разработчики Microsoft выпускают более серьёзные апдейты, которые требуют полной перезагрузки системы, а их установка может занимать даже несколько часов.
Коды ошибок при обновлении Windows 10 отображаются в окне Центра уведомлений. Так как система обновляется «по воздуху», для устранения неполадок достаточно проверить соединение с интернетом или перезагрузить компьютер и попытаться подключиться к Wi-Fi с быстрым поддержкой быстрого соединения.
0х800F0922
Этот код говорит о том, что в системе недостаточное количество памяти на жестком диске для установки обновления. Почистите память и только после этого повторно устанавливайте обновления.
Также, появление ошибок при обновлении может свидетельствовать о их несовместимости с техническим характеристиками вашего ПК.
0x80070002
Код ошибки 0x80070002 в Windows 10 означает, что на компьютере неправильно выставлена дата или Центр обновлений работает некорректно. Для начала убедитесь, что время выставлено верно. Затем следуйте инструкции:
Синий экран смерти (BSoD)

Синий экран смерти (или BSoD) – это самая серьёзная ошибка всех версий ОС Windows. Цвет экрана может быть как синим (в 95% случаев), так и красным.
Синий цвет указывает на программную причину неполадки. Система не смогла справиться с нагрузкой или не был найден способ устранения бага, поэтому появляется BSoD. Он блокирует сеанс, е сохраняет данные и автоматически перезапускает компьютер.
Распространенные причины появления BSoD:
Красный экран смерти
Красный экран смерти обозначает что нарушена работа аппаратных компонентов ПК. Если красный экран появляется через несколько минут после каждого включения ОС. Единственное, что вы можете сделать – обратиться в сервисный центр для проведения ремонта.
В десятой версии Виндовс стало гораздо удобнее взаимодействовать с BSoD. В окне появилось более-менее нормальное описание для возникшей ошибки, и пользователи могут просканировать QR-код, который перенаправит их на страничку с детальными указаниями для решения проблемы.
Универсальный способ устранения экрана смерти:


Другие ошибки в работе ОС
Рассмотрим распространенные типы неполадок, которые могу появляться при работе с ОС Windows 10.
Неполадки с USB
Часто при подключении любого устройства через USB (флешки или кабеля) появляется ошибка с кодом 43 Windows 10. Она указывает на то, что материнская плата не может подключиться к устройству.
Проблема имеет аппаратных характер и используемый разъем следует починить или заменить. Попробуйте подключить устройство к другому порту USB на вашем компьютере.

Не исключён и единовременный программный сбой. Для его устранения вы можете попробовать выполнить такие действия:

Код 0x8004005
Сразу после установки Виндовс 10 в системе может возникать ошибка с кодом 0х8004005. При этом, появляются проблемы в работе сетевого оборудования. Часто подключение к интернету пропадает, но появляется после перезагрузки ПК и снова исчезает через 5-10 минут.
Для устранения этой неполадки разработчики выпустили специальный пакет обновлений 0x80KB3081424. Если в данный момент на компьютере есть соединение с сетью, запустите работу Центра обновлений и пакет будет установлен автоматически.
В случае, если подключение не работает, загрузите нужный пакет с сайта Майкрософт на другой ПК и скиньте файл на свой компьютер. Выполните установку и перезапустите ОС.

Теперь вы знаете, как устранить распространенные коды ошибок в Windows 10. Делитесь в комментариях, с какими багами и неполадками сталкивались вы и как смогли их решить.