Видите ошибку 0xc0000225 в Microsoft Windows 10 при попытке загрузить ваш компьютер? Эта распространенная ошибка и огромная головная боль, потому что она вообще не позволяет компьютеру загружаться. Windows отображает ошибку с сообщением «вашему пк не удалось правильно загрузиться и он нуждается в восстановлении» «Произошла непредвиденная ошибка» или «требуемое устройство не подключено или недоступно«. Система Windows показывает эту ошибку, если не удается найти правильные системные файлы для загрузки в Boot Configuration Data (BCD). Когда вы включаете компьютер, BCD сообщает Windows, как правильно загружаться.
Эта ошибка чаще встречается на дисках, которые используют более новую спецификацию UEFI с использованием схемы разделов GPT. Поскольку эта ошибка связана с поврежденными системными файлами, она часто появляется после обновления ОС, например, с Windows 7 до Windows 10. Это также может произойти, если ваш компьютер отключается во время важного обновления, от вредоносных программ, атакующих системные файлы или даже от неисправного оборудования. Давайте разберем, как исправить ошибку с кодом 0xC0000225 в Windows 10. Следуйте по порядку пунктам.
Создайте установочный диск Windows 10
Автоматический ремонт Windows
Шаг 1. После загрузки с установочного диска Windows 10, подождите, пока вы не увидите экран установки Windows. Подтвердите параметры своего языка, затем нажмите «Далее«. Когда вы увидите экран «Установить«, нажмите снизу ссылку «Восстановление системы».

Шаг 2. Далее Вы увидите меню опций; выберите «Поиск и устранение неисправностей«, затем «Дополнительные параметры» и «Восстановление при загрузке«. Позвольте процессу завершиться, а затем перезагрузите компьютер.

Ша 3. Попробуйте нормально загрузиться. Если код ошибки 0xc0000225 не появляется, то вы исправили проблему!
Запустите проверку системных файлов и жесткого диска
Шаг 1. Если автоматический ремонт Windows не сработал, вы можете попробовать несколько важных системных сканирований самостоятельно. Для этого повторите описанный выше процесс, чтобы попасть в восстановление системы с установочной флешки и выберите «Командная строка«. (Поиск и устранение неисправностей > Дополнительные параметры > Командная строка.)



Шаг 4. Как только вы запустите оба этих сканирования, перезагрузитесь и попробуйте снова загрузить ваш компьютер. Надеюсь, что ошибка больше не появится.
Восстановить BCD
Первая команда сканирует ваш диск для совместимых установок, что может помочь найти отсутствующую установку Windows. Команды два и три записывают новый MBR и загрузочный сектор на ваш диск. Последняя команда снова сканирует установки Windows после исправлений. Перезагрузите компьютер еще раз и проверьте, появляется ли сообщение с ошибкой 0xc0000225.
Установите активный раздел
Иногда активный раздел может сбиваться или работать некорректно. Windows позволяет вам изменять активный раздел, чтобы вы могли указать систему с которой нужно загрузиться. Запустите «Командную строку» с установочной флешки, как проделывали выше способами и вводите следующие команды по одной, нажимая Enetr, внимательно читая и смотрите картинку ниже.
Выйдите из командной строки, перезагрузитесь ПК, и проверьте, исправлена ли ваша проблема.
Устранение ошибки Windows 0xc0000225
Перечисленные строки показывают, с каким сектором или диском у вас на компьютере произошла неисправность.
Методы исправления
Сразу хочется отметить, что в большинстве случаев никаких переустановок Windows не понадобится, но бывают и исключения.
В случае, когда указанная ошибки появилась во время установки или демонтажа жесткого диска, или во время смены порядка загрузки в BIOS, вам надо зайти в BIOS. Для этого перезагрузите систему, и в самом начале обратите внимание на надписи кнопок в нижней части экрана, которые помогут вам зайти в BIOS – обычно это клавиши F12, Del или F10.
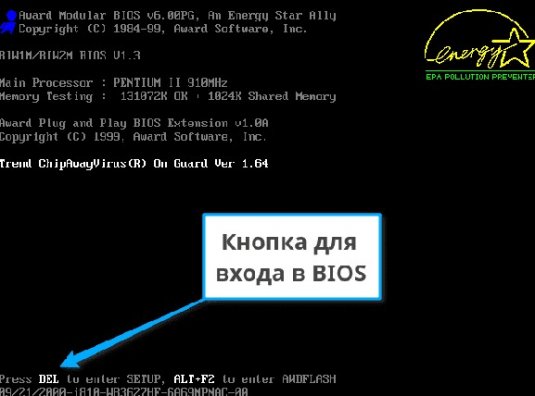
В BIOS вам надо выставить загрузку локального диска с установленной Windows – обычно диск C. Для этого отыщите строчку или раздел Boot, где вам надо выбрать диск С. Бывают также случаи, во время которых диск вовсе не отображается. С этой проблемой лучше обратиться к мастеру.
Устранение во время запуска Windows 10
Как и упоминалось, ошибка 0xc0000225 чаще всего дает знать о себе при обычно запуске операционной системы, когда вы включаете компьютер или ноутбук. Таким образом, если неисправность никак не связана с битыми секторами вашего SSD или HDD, то исправление пройдет гладко.
Когда ошибка высвечивается, вам предлагается нажать F8, чтобы открыть настройки запуска системы. И тут происходит развилка, потому что окно может появиться в нескольких вариациях. В первом случае после нажатия клавиши высвечивается окно под названием Выбор действия, в котором вам следует выбрать Поиск и устранение неисправностей. Во втором случае возникает окно с предложением Восстановление системы в самом низу.
Если второй вариант, значит, придется использовать USB-накопитель или диск с созданной точкой восстановления. У вас его нет? Звоните мастеру, приятелям или родственникам, у которых имеется такой диск с вашей версией Windows 10. Далее остается все в том же BIOS выбрать метод загрузки UEFI в разделе BOOT и загрузиться, выбрав Восстановление.
ВАЖНО! Имейте в виду, что после восстановления у вас будет первичная версия системы без установленных приложений и ваших файлов.
Впрочем, через диск с восстановлением системы можно выбрать функцию Поиск и устранение неисправностей, которая была описана чуть выше. После этого откроется окно Дополнительные параметры, где первым делом советуется выбрать функцию Восстановление при загрузке, затем перезапустить Windows. В большинстве случае это помогает, а проблема устраняется автоматически. Если не помогло – читайте дальше.
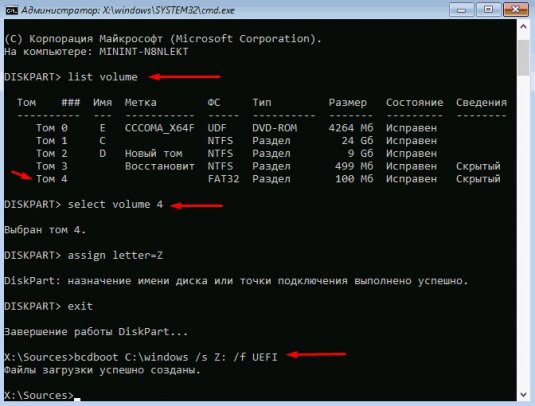
Теперь немного детальнее об обнаруженном диске FAT32. В таком случае вам надо открыть заново командную строку и вписать команду – bcdboot C:\windows /s Z: /f UEFI. Затем перезагрузите Windows и все устранится.
Если же указанного диска не было, тогда введите в командную строку – bcdboot C:\windows. Данная функция не увенчалась успехом, а в строке уведомляют об ошибке? Что ж, вместо указанной выше команды примените другую – bootrec.exe /RebuildBcd.
После всех инструкций вам остается нормально перезагрузить Windows. Не забудьте после диска с точкой восстановления выбрать в BIOS в разделе BOOT загрузку UEFI, чтобы система запустилась.
Устранение во время запуска Windows 7
Если вы все еще пользуетесь операционной системой Windows 7, тогда воспользуйтесь диском с точкой восстановления. Имейте в виду, что такой диск или USB-накопитель должен содержать именно вашу версию системы.
Затем запустите командную строку, как и в предыдущем случае с Windows 10, в которой на этот раз вам надо написать чуть иную команду – bootrec /fixmbr – и Enter. После этого сразу же впишите новую команду – bootrec /fixboot. Это поможет вам устранить возможные вирусы и прочие неблагоприятные ошибки. Кстати, чаще всегда помогает одна команда bootrec /fixmbr, но рекомендуется сразу перестраховаться и применить вторую!
ВАЖНО! Во время запуска восстановления системы на Windows 7 вам необходимо выбрать пункт Восстановление запуска.
Если ничего не помогает
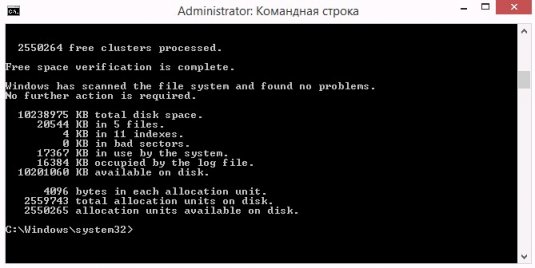
Ошибка 0xc0000225 также всплывает после использования программ по разделению памяти между локальными дисками. В перечень софта входят – Acronis и Aomei.
Из-за их неправильного использования придется переустанавливать операционную систему.





