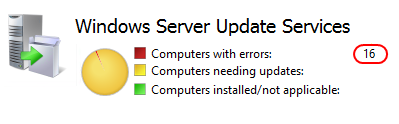Windows 7 по-прежнему остается популярной операционной системой в корпоративной среде, несмотря на то, что уже вышли две новые версии клиентских ОС. Расширенная поддержка «семёрки» закончится лишь 14 января 2020 г., а это значит, что ближайшие 4 года для нее будут выходить обновления, исправляющие обнаруженные уязвимости.
Windows 7 по-прежнему остается популярной операционной системой в корпоративной среде, несмотря на то, что уже вышли две новые версии клиентских ОС. Расширенная поддержка «семёрки» закончится лишь 14 января 2020 г., а это значит, что ближайшие 4 года для нее будут выходить обновления, исправляющие обнаруженные уязвимости.
Существует правило – если есть обновления, то есть и проблемы с их установкой. Давайте разберем, какие основные проблемы возникают при обновлении Windows 7 через Windows Server Update Services (WSUS) и как их исправить с наименьшими затратами.
Ошибка #1. Failed to find updates with error code 80244010
Эту ошибку вы практически гарантированно будете наблюдать на любой системе, впервые обратившейся к серверу WSUS. В WindowsUpdate.log также встретится предупреждение:
WARNING: Exceeded max server round trips
Причина проблемы в том, что список обновлений стал слишком большим, и клиент не может принять его за один заход. Подробности — blogs.technet.microsoft.com/sus/2008/09/18/wsus-clients-fail-with-warning-syncserverupdatesinternal-failed-0x80244010
Какое решение предлагает Microsoft? Если после ошибки запустить повторный поиск обновлений, то процесс загрузки метаданных продолжится с момента возникновения ошибки. Терпение господа, терпение. Три, пять попыток wuauclt /detectnow – и все образуется. Не забудьте при повторном поиске дождаться окончания предыдущего цикла поиска, иначе магия не сработает!
Ошибка #2. Не устанавливаются обновления Windows с ошибкой 0x80070308
Встречается эпизодически, и в одном случае из 100 у нее есть единственное и очень специфическое решение — удалить ключ
HKLM\Components\PendingRequired=1
Перезагрузиться. Здесь важно не переусердствовать, не следует удалять никакие другие ключи в этом разделе, даже если они вам очень не нравятся, потому что после этого обновления прекратят ставиться навсегда.
Ошибка #3. Все другие ошибки
Проблема заключается в том, что во время установки обновлений в системе могут появиться битые файлы. Что является причиной — неисправная сеть, диск, оперативная память, сам Windows Update – выяснить не получится, а исправить ошибки для установки последующих обновлений придется.
Как правило, повреждаются *.cat, *.mum, *.manifest файлы. У кого-то повреждаются *.dll, но я на практике не сталкивался. И вроде бы средство SURT должно само исправить ошибки, поскольку внутри него есть огромный каталог эталонных файлов. Только в последний раз SURT обновлялся в октябре 2014 года, а исправлений на операционную систему с тех пор вышло бесчисленное множество, и многих файлов в каталоге не хватает.

Ниже я опишу последовательность действий, необходимых для исправления ошибок установки обновлений на Windows 7 x64 с использованием SURT. Для редакции x86 просто потребуется другой пакет SURT из KB947821.
Последовательность действий будет следующая.
1. Запустить первый проход Windows6.1-KB947821-v34-x64.msu
Пользователя от работы отвлекать не потребуется, все сделаем удаленно. Создаем следующий командный файл и запускаем его:
где BUHWKS02 – целевая машина.
Когда скрипт отработает и встанет на паузу, проверяем %windir%\Logs\CBS\CheckSUR.log
Если ошибок не найдено – дело не в битых обновлениях.
Если он заканчивается
то будем исправлять.
2. Копируем эталонные файлы на целевую машину
Microsoft предлагает нам длинную, путанную процедуру с извлечением хороших файлов из обновлений и размещением их в определенные каталоги средства SURT. При этом пути в статьях неверные. Где-то и вовсе рекомендуют подкладывать оригинальные msu файлы.
Самый простой и правильный вариант следующий — скопировать эталонные файлы с рабочей системы:
*.mum and *.cat из C:\Windows\servicing\Packages складываются в %windir%\Temp\CheckSUR\servicing\packages
*.manifest из C:\Windows\winsxs\Manifests складываются в %windir%\Temp\CheckSUR\winsxs\manifests\
Проблема в том, что битых файлов обычно десятки, и их очень сложно выбрать и скопировать. Тогда на помощь приходит следующий скрипт PowerShell (эталонной считается машина, с которой вы запускаете скрипт)
Как видите, скрипт прост и может быть легко заточен напильником под вашу инфраструктуру.
3. Запускаем второй проход Windows6.1-KB947821-v34-x64.msu
Ошибка #4. Если SURT отработал нормально, а обновления все равно не ставятся
Попробуйте прибегнуть к старому приему – сбросить службу Windows Update в исходное состояние. Для этого необходимо удалить каталог %windir%\SoftwareDistribution.
Ошибка #5
Клиент исчезает из консоли WSUS. Любопытная ошибка, связанная с неправильным клонированием машин и задвоением (затроением и т.д.) идентификаторов клиентов. Решается так:
Ошибка #6
Ошибка связана с нехваткой ресурсов в AppPool WSUS. Решение — снять лимит на потребляемую память. Как это сделать — статья.
Коротко: Открываем IIS, Application Pools, WsusPool, Advanced Settings.
Параметр Private Memory Limit устанавливаем в 0.
Продолжение темы настройки WSUS — в моей следующей статье: https://habrahabr.ru/post/329440/
PS:
Многие ошибки решены в новом клиенте WSUS:
1. KB3125574 «Windows 7 post SP1 Convenience Rollup Update». Внимательно ознакомьтесь с разделом Known issues!
Предварительно необходимо установить KB3020369 «April 2015 servicing stack update for Windows 7 and Windows Server 2008 R2».
Как исправить ошибку 0x80244018 при загрузке из Магазина Windows?
При попытке загрузить приложение из магазина Майкрософт, а иногда в ходе установки обновления Windows 10 эти события могут быть прерваны ошибкой 0x80244018. В процессе наблюдаем, что магазин долгое время отображает статут «загрузка», затем внезапно уведомляет, что ему не удалось загрузить приложение из-за ошибки.
Чем вызвана ошибка?
При запросе пользователя на установку или обновления приложения из магазина Майкрософт сервер может ответить отказом по ряду причин:
Создание папки AppReadiness
Существует простой способ исправить ошибку 0x80244018, которая препятствует загрузке приложений из магазина Windows 10. Все что нужно сделать, это создать новую папку и очистить содержание AppReadiness. Эта папка используется магазином для транзита файлов поэтому если она была повреждена обновлением, вирусной инфекцией или сторонним ПО, ее нужно восстановить вручную или очистить.
Откройте Проводник нажатием на клавиши Win + E, перейдите на вкладку Вид и щелкните на кнопку Параметры.
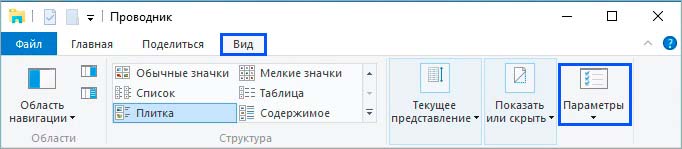
Найдите и снимите флажок с опции «Скрывать защищенные системные файлы (рекомендуется). Сохраните изменения на «ОК».
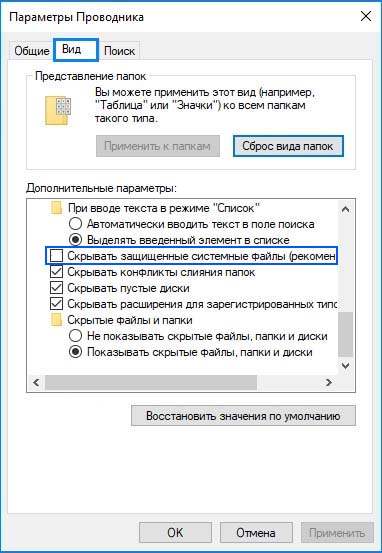
Теперь перейдите в каталог C:\Windows, щелкните правой кнопкой мыши на пустое поле и выберите Создать – Папку. Назовите новую папку «AUInstallAgent».
Затем проверьте, есть ли папка AppReadiness и пуста ли она. Если в ней есть файлы удалите их. При отсутствии папки AppReadiness, ее нужно создать.
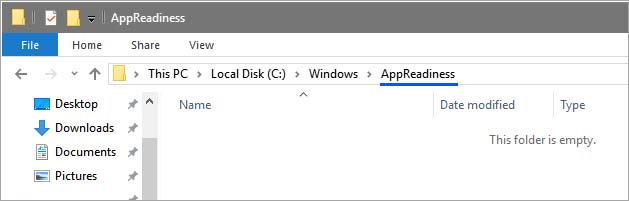
После перезагрузки системы должна появиться возможность загружать и обновлять приложения без ошибки 0x80244018
Запуск инструмента устранения неполадок
Если ошибка остается, попытайтесь ее исправить с помощью средства устранения неполадок. Эта встроенная утилита проверит систему на наличие несоответствий, в случае обнаружения применит предустановленную стратегию для их исправления.
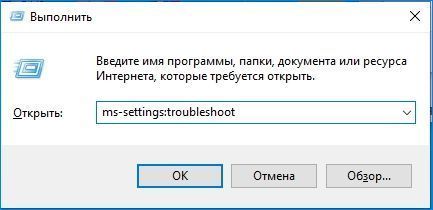
В правой части окна найдите и кликните на «Приложения из Магазина Windows» и запустите сканирование.
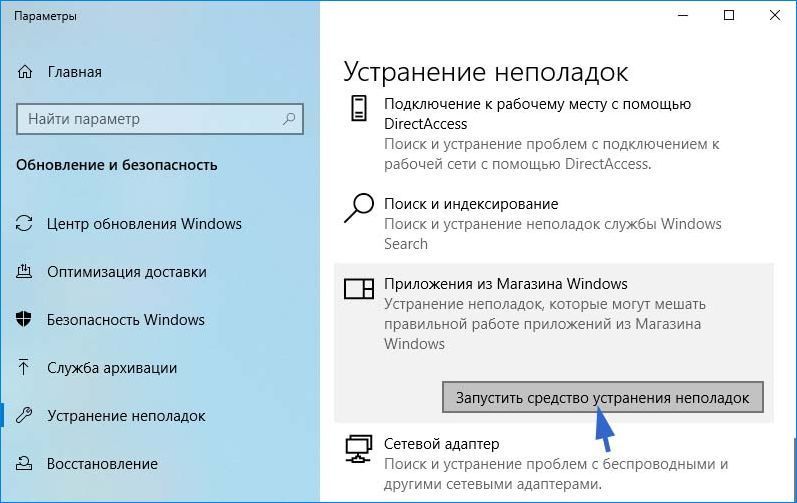
Подождите, пока утилита не завершит начальное сканирование. В случае обнаружения несоответствий, подтвердите запрос нажатием на кнопку «Применить это исправление».
После завершения перезагрузите ПК и посмотрите, прерывается ли загрузка приложения ошибкой 0x80244018.
Отключение антивируса
Антивирусные приложения и программы мониторинга сети могут препятствовать или блокировать загрузку приложений из магазина Windows.
По отзывам пользователей, было обнаружено, что к блокировке были причастны пакеты безопасности Avira Security Suite и AVG. Поэтому, если используете эти антивирусы, попробуйте временно отключить защиту в реальном времени. Для этого щелкните правой кнопкой на значок антивируса, расположенный на панели задач и выберите соответствующий пункт.
Перезапуск службы Bits
Возможно, сталкиваетесь с ошибкой 0x80244018 по причине того, что Фоновая интеллектуальная служба передачи (BITS) остановлена вручную или отключена сторонним приложением. Для ее запуска, следуйте инструкции.
Откройте системные службы командой services.msc из окна «Выполнить» (Win + R).

Найдите и дважды кликните на службе BITS, чтобы развернуть ее свойства. Щелкните на раскрывающийся список Типа запуска и измените значение на «Автоматически (отложенный запуск)». Затем принудительно запустите службу и сохраните изменения на «ОК».
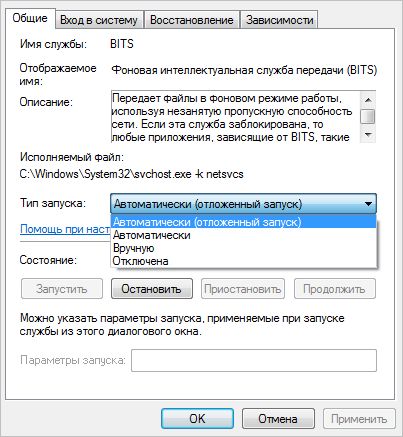
Попытайтесь загрузить приложение, которое было прервано ошибкой 0x80244018.
Отключение прокси-сервера или VPN клиента
Как известно, сервера Майкрософт ограничивают отправку данных компьютерам, фильтрующим сетевое подключение через другой сервер. Поэтому, если используете VPN или прокси-сервер, отключите их на время загрузки и установки приложения из магазина Windows.
Переместите переключатель в положение «Отключено», связанный с использованием прокси-сервера.
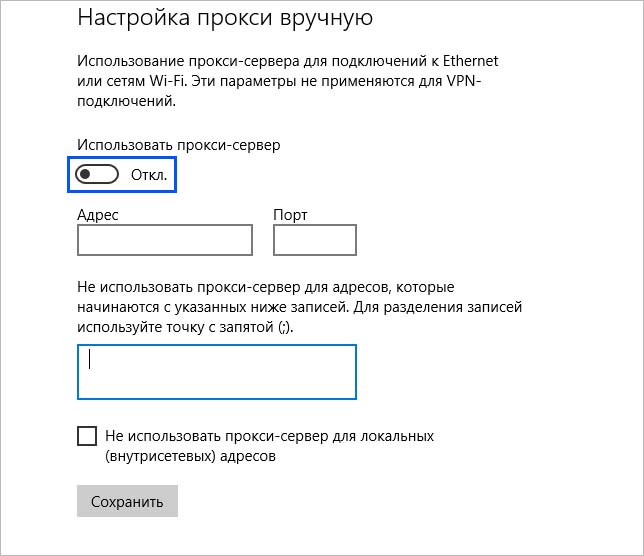
Если используете VPN клиент, удалите его, чтобы проверить его причастность к ошибке.

В списке найдите и удалите клиента VPN.
После перезагрузки компьютера попытайтесь установить приложение из магазина Windows.
Сброс приложения Mircosoft Store
Если продолжаете сталкиваться с ошибкой 0x80244018, попробуйте сбросить настройки Mircosoft Store.
Перейдите в раздел «Приложения и возможности» командой ms-settings:appsfeatures из окна «Выполнить» (Win + R).

Прокрутите список вниз и найдите приложение Microsoft Store, кликните на него и выберите Дополнительные параметры.
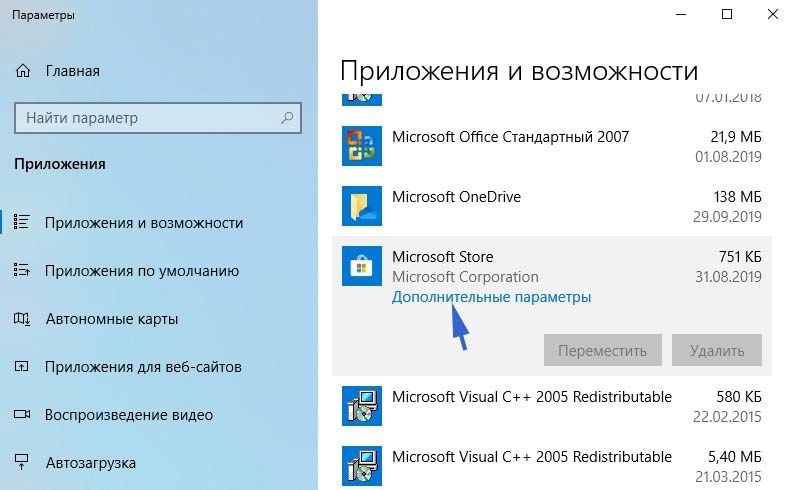
Кликните на кнопку Сбросить, затем повторите это действие в следующем окне.