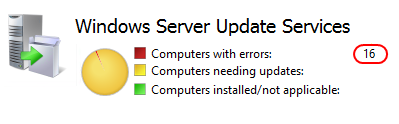Windows 7 по-прежнему остается популярной операционной системой в корпоративной среде, несмотря на то, что уже вышли две новые версии клиентских ОС. Расширенная поддержка «семёрки» закончится лишь 14 января 2020 г., а это значит, что ближайшие 4 года для нее будут выходить обновления, исправляющие обнаруженные уязвимости.
Windows 7 по-прежнему остается популярной операционной системой в корпоративной среде, несмотря на то, что уже вышли две новые версии клиентских ОС. Расширенная поддержка «семёрки» закончится лишь 14 января 2020 г., а это значит, что ближайшие 4 года для нее будут выходить обновления, исправляющие обнаруженные уязвимости.
Существует правило – если есть обновления, то есть и проблемы с их установкой. Давайте разберем, какие основные проблемы возникают при обновлении Windows 7 через Windows Server Update Services (WSUS) и как их исправить с наименьшими затратами.
Ошибка #1. Failed to find updates with error code 80244010
Эту ошибку вы практически гарантированно будете наблюдать на любой системе, впервые обратившейся к серверу WSUS. В WindowsUpdate. log также встретится предупреждение:
WARNING: Exceeded max server round trips
Причина проблемы в том, что список обновлений стал слишком большим, и клиент не может принять его за один заход. Подробности — blogs. technet. microsoft. com/sus/2008/09/18/wsus-clients-fail-with-warning-syncserverupdatesinternal-failed-0x80244010
Какое решение предлагает Microsoft? Если после ошибки запустить повторный поиск обновлений, то процесс загрузки метаданных продолжится с момента возникновения ошибки. Терпение господа, терпение. Три, пять попыток wuauclt /detectnow – и все образуется. Не забудьте при повторном поиске дождаться окончания предыдущего цикла поиска, иначе магия не сработает!
Ошибка #2. Не устанавливаются обновления Windows с ошибкой 0x80070308
Встречается эпизодически, и в одном случае из 100 у нее есть единственное и очень специфическое решение — удалить ключ
HKLM\Components\PendingRequired=1
Перезагрузиться. Здесь важно не переусердствовать, не следует удалять никакие другие ключи в этом разделе, даже если они вам очень не нравятся, потому что после этого обновления прекратят ставиться навсегда.
Ошибка #3. Все другие ошибки
Проблема заключается в том, что во время установки обновлений в системе могут появиться битые файлы. Что является причиной — неисправная сеть, диск, оперативная память, сам Windows Update – выяснить не получится, а исправить ошибки для установки последующих обновлений придется.
Как правило, повреждаются *.cat, *.mum, *.manifest файлы. У кого-то повреждаются *.dll, но я на практике не сталкивался. И вроде бы средство SURT должно само исправить ошибки, поскольку внутри него есть огромный каталог эталонных файлов. Только в последний раз SURT обновлялся в октябре 2014 года, а исправлений на операционную систему с тех пор вышло бесчисленное множество, и многих файлов в каталоге не хватает.

Ниже я опишу последовательность действий, необходимых для исправления ошибок установки обновлений на Windows 7 x64 с использованием SURT. Для редакции x86 просто потребуется другой пакет SURT из KB947821.
Последовательность действий будет следующая.
1. Запустить первый проход Windows6.1-KB947821-v34-x64.msu
Пользователя от работы отвлекать не потребуется, все сделаем удаленно. Создаем следующий командный файл и запускаем его:
где BUHWKS02 – целевая машина.
Когда скрипт отработает и встанет на паузу, проверяем %windir%\Logs\CBS\CheckSUR. log
Если ошибок не найдено – дело не в битых обновлениях.
Если он заканчивается
то будем исправлять.
2. Копируем эталонные файлы на целевую машину
Microsoft предлагает нам длинную, путанную процедуру с извлечением хороших файлов из обновлений и размещением их в определенные каталоги средства SURT. При этом пути в статьях неверные. Где-то и вовсе рекомендуют подкладывать оригинальные msu файлы.
Самый простой и правильный вариант следующий — скопировать эталонные файлы с рабочей системы:
*.mum and *.cat из C:\Windows\servicing\Packages складываются в %windir%\Temp\CheckSUR\servicing\packages
*.manifest из C:\Windows\winsxs\Manifests складываются в %windir%\Temp\CheckSUR\winsxs\manifests\
Проблема в том, что битых файлов обычно десятки, и их очень сложно выбрать и скопировать. Тогда на помощь приходит следующий скрипт PowerShell (эталонной считается машина, с которой вы запускаете скрипт)
Как видите, скрипт прост и может быть легко заточен напильником под вашу инфраструктуру.
3. Запускаем второй проход Windows6.1-KB947821-v34-x64.msu
Ошибка #4. Если SURT отработал нормально, а обновления все равно не ставятся
Попробуйте прибегнуть к старому приему – сбросить службу Windows Update в исходное состояние. Для этого необходимо удалить каталог %windir%\SoftwareDistribution.
Ошибка #5
Клиент исчезает из консоли WSUS. Любопытная ошибка, связанная с неправильным клонированием машин и задвоением (затроением и т. д.) идентификаторов клиентов. Решается так:
Ошибка #6
Ошибка связана с нехваткой ресурсов в AppPool WSUS. Решение — снять лимит на потребляемую память. Как это сделать — статья.
Коротко: Открываем IIS, Application Pools, WsusPool, Advanced Settings.
Параметр Private Memory Limit устанавливаем в 0.
Продолжение темы настройки WSUS — в моей следующей статье: https://habrahabr. ru/post/329440/
PS:
Многие ошибки решены в новом клиенте WSUS:
1. KB3125574 «Windows 7 post SP1 Convenience Rollup Update». Внимательно ознакомьтесь с разделом Known issues!
Предварительно необходимо установить KB3020369 «April 2015 servicing stack update for Windows 7 and Windows Server 2008 R2».
7 способов исправления ошибки файловой системы 2147416359 в ОС Windows 10
Способ 1: Проверка службы «Windows License Manager»
Самый простой и действенный способ исправления ошибки файловой системы с кодом 2147416359, которая появляется чаще всего при попытке открыть изображение, — проверка состояния службы «Windows License Manager», что можно сделать буквально в пару кликов.

Желательно отправить компьютер на перезагрузку, чтобы при старте нового сеанса все настройки применились и вы могли в полной мере протестировать изменения.











Как исправить ошибку 2147219195 на Виндовс 10
Проверка файловой системы
В первую очередь при появлении ошибки 2147219195 стоит провести сканирование файловой системы на наличие проблем. Сделать это можно с помощью встроенного приложения «Командная строка»:
Есть и другой способ проверить файловую систему:
С устранением ошибок в ОС, помимо встроенных служб, хорошо справляется ПО от сторонних разработчиков. Для проверки файловой системы можно использовать такие программы, как Hetman Partition Recovery, HD Tune Pro, Victoria HDD.
Перерегистрация приложений
Один из самых эффективных способов избавиться от рассматриваемой ошибки – перерегистрация приложений. Для его реализации пользователю нужно открыть Командную строку от имени администратора и по очереди выполнить следующие команды:
Дожидаемся завершения операций и перезапускаем компьютер. После этого все системные приложения будут сброшены.
Обратите внимание, что выполнение некоторых команд может занять продолжительное время.
Сброс приложения «Фотографии»
Иногда фотографии в Windows 10 не открываются, выдавая ошибку файловой системы 2147219195, из-за проблем с системным приложением, отвечающим за открытие данного вида файлов. Исправить неполадку можно, осуществив сброс средства просмотра изображений.



Тоже самое можно проделать c приложением «Видео», через которое осуществляется воспроизведение медиафайлов.
Получение доступа к папке «WindowsApps»
Невозможность открытия файла может быть связана с отсутствием доступа к папке. Для его получения:


Проверка службы «Windows License Manager»
Многие пользователи отмечают, что у них system-ошибка 2147219195 пропала после изменения настроек службы «Windows License Manager». Поэтому стоит описать и этот способ устранения неполадок в файловой системе.

После этого файл с ошибкой должен запускаться без проблем.
Возвращение компьютера в исходное состояние
Самый эффективный способ устранения проблем в работе системы – возврат компьютера в исходное состояние:

Откат системы начнётся автоматически. По завершению всех работ перед пользователем предстанет абсолютно чистая Windows 10. Файлы, которые были выбраны для сохранения в системе, можно найти в папке «Windows. old».
Способ 2: Сброс настроек приложения «Фотографии»
Этот метод по большей степени подходит юзерам, использующим стандартное приложение для просмотра изображений на компьютере, однако обладателям сторонних программ также рекомендуется выполнить его ради исключения возможных ошибок. Сам способ связан со сбросом настроек программы «Фотографии», что происходит автоматически сразу же после запуска функции.


Что это за ошибка и почему она появляется?

Однозначного ответа, почему появляется системная ошибка 2147416359 или 2147219196 сотрудники корпорации Microsoft не дают, при этом негласно считается, что виноват пользователь, который устанавливает потенциально опасное, программное обеспечение к себе на компьютер, тем самым нарушая стабильную работу системы, и увеличивая риск появления ошибок. Но так как эта ошибка не критичная, пользователи могут устранить ее самостоятельно, тем более, мы собрали только самые проверенные и легкие варианты устранения этих неполадок. В настоящее время известно несколько достаточно простых способов избавиться от этой проблемы. Разберем их поподробнее.
Способ 3: Использование средства устранения неполадок
Рассматриваемая сегодня проблема связана не только с просмотрщиком изображений, но и магазином Microsoft Store. Для начала советуем использовать встроенное средство устранения неполадок, которое поможет автоматически исправить мелкие ошибки.


Если же выяснилось, что в используемой сборке Windows стандартный магазин вовсе отсутствует или вы его удалили, сразу переходите к Способу 5 этой статьи. Скорее всего, он поможет быстро исправить ошибку файловой системы.
Изменение темы Windows для устранения ошибки
Чтобы устранить возникновение ошибки «1073741819», нужно прибегнуть к изменению темы рабочего стола. Как это сделать, знают многие, но в материале рассмотрим этот способ подробно.
На свободном месте рабочего стола своего ПК нужно кликнуть правой кнопкой мышки, после чего из всплывающего меню выбрать пункт «Персонализация».

В открывшемся меню следует выбрать раздел «Темы», и выбрать соответствующую тему.

После этого осуществляется перезапуск компьютера, и проверяется возникновение ошибки. Если ошибка снова будет появляться, что маловероятно, то нужно продолжить процедуру её устранения.
Способ 4: Проверка жесткого диска
Нестабильная работа жесткого диска — еще одна причина появления неполадки с кодом 2147416359 при попытке просмотреть изображения. Проще всего узнать о состоянии носителя — выполнить проверку при помощи штатных или сторонних средств в операционной системе. Всю необходимую информацию об этом процессе вы найдете в отдельном материале на нашем сайте по ссылке ниже.
Подробнее: Выполнение диагностики жесткого диска в Windows 10
Способ 5: Установка Microsoft Store
Вариант подходит только тем пользователям, кто самостоятельно удалил официальный магазин или обнаружил его отсутствие в Windows 10. Существует несколько доступных способов инсталляции Microsoft Store, о чем вы узнаете из специализированного руководства от другого автора далее.
Подробнее: Установка Microsoft Store в Windows 10
Что означает ошибка: «Недопустимое для реестра значение»
Реестр Windows представляет собой набор баз данных, в которых хранятся сведения и параметры для программного обеспечения установленного на компьютере, аппаратных устройств, настроек пользователей и многое другое. Если ошибка «недопустимое для реестра значение» появилась, это означает, что с записями реестра что-то произошло. Эта ошибка является общей для операционных систем Windows. Обычно ошибка реестра появляется после обновления Windows до новой версии. При обновлении компьютера или обновлении приложений в Windows записи реестра предыдущей версии могут остаться нетронутыми. Эти старые записи конфликтуют с системным процессом обновленной операционной системы, и поэтому вы не можете просматривать фотографии.

Вот реальный случай с форума: «Я недавно обновил свой компьютер с Windows 7 до Windows 10. Когда я пытаюсь открыть одну из фотографий JPEG в приложении для фотографий, появляется сообщение об ошибке «недопустимое для реестра значение». Теперь у меня не получается открывать и просматривать любые файлы с изображениями из-за недопустимого для реестра значения. Как исправить данную ошибку?»
Способ 6: Изменение владельца папки «WindowsApps»
Этот метод находится почти в самом конце списка, поскольку он редко оказывается эффективным, тем не менее отзывы некоторых пользователей на форумах свидетельствуют о его работоспособности в исключительных ситуациях. В связи с этим предлагаем разобраться с ним, если ничего из приведенного выше не помогло.




Ошибка файловой системы 2147219196
1] Удалить и переустановить приложение «Фото»

Прежде всего, начните с открытия окна Windows PowerShell с привилегиями уровня администратора. Для этого нажмите сочетание клавиш WINKEY + X или щелкните правой кнопкой мыши кнопку «Пуск» и нажмите Windows PowerShell (Admin) . Нажмите на Да для приглашения UAC или контроля учетных записей, которое вы получаете.
Теперь введите следующую команду и нажмите Enter.
Затем загрузите PsExec с официального веб-сайта Microsoft Docs здесь. Извлеките загруженный ZIP-файл по этому адресу: D:/tools
Теперь запустите окно командной строки с правами администратора, выполнив поиск CMD в окне поиска Cortana. Затем щелкните правой кнопкой мыши соответствующую запись и выберите Запуск от имени администратора .
затем нажмите Enter.

Теперь откроется новое окно командной строки. В этом новом окне введите
Теперь вы получите запрос на подтверждение.
Введите Y и нажмите Enter.
Теперь это приведет к удалению всего содержимого папки приложения Microsoft Photos с именем — Microsoft. Windows. Photos_2018.18051.17710.0_x64__8wekyb3d8bbwe.

Теперь просто откройте Microsoft Store и найдите Microsoft Photos, чтобы установить его на свой компьютер.
2] Использование sfc/scannow
Вы также можете выполнить проверку системных файлов на свой компьютер.
3] Переустановите все приложения UWP или Universal Platform.

Если приведенные выше два способа не исправляют ошибку, вы можете просто попытаться переустановить все приложения UWP на своем компьютере с помощью одной команды, используя PowerShell.
Для этого начните с открытия окна Windows PowerShell с правами уровня администратора. Для этого нажмите комбинированную кнопку WINKEY + X или щелкните правой кнопкой мыши кнопку «Пуск» и выберите Windows PowerShell (Admin). Нажмите «Да» для учетной записи пользователя UAC или пользователя. Контрольная подсказка, которую вы получаете.
Теперь введите следующую команду и нажмите Enter.
Этот процесс займет некоторое время для полного удаления и установки всех приложений на ваш компьютер.
По окончании просто перезагрузите компьютер и проверьте, исправлена ли ваша проблема или нет.
Способ 7: Восстановление Windows
Если ни один из упомянутых методов вам не подошел, по всей видимости, ошибка появилась из-за системных изменений, внесенных вручную или установленными программами. Исправить эту ситуацию можно только восстановлением Windows 10 в исходное состояние или откатом к последней сохраненной точке. Все инструкции по этому поводу ищите в другой статье, кликнув по следующему заголовку.
Подробнее: Восстанавливаем ОС Windows 10 к исходному состоянию
Мы рады, что смогли помочь Вам в решении проблемы. Добавьте сайт Lumpics. ru в закладки и мы еще пригодимся вам. Отблагодарите автора, поделитесь статьей в социальных сетях.
Опишите, что у вас не получилось. Наши специалисты постараются ответить максимально быстро.
Обновление Windows
Перед сканированием дискового пространства на битые сектора рекомендуется проверить наличие ожидающих обновлений.
Откройте поисковую строку нажатием на Win + S, впишите «обновление» и нажмите на Enter.

Теперь кликните на кнопку «Проверка наличия обновлений». Если есть доступные обновления загрузите и установите их.

Перезагрузите компьютер и посмотрите, появляется ли уведомление об ошибке.