В этой статье я расскажу об исправлении одной очень распространенной ошибки Windows Installer. Обыскавши Интернет как русскоязычный, так и англоязычный, включая форумы и ньюсгруппы Microsoft, я понял что ошибка довольно распространенная, однако исправить ее, на самом деле никому не удавалось.
Суть проблемы
Как то одним жарким летним вечером я решил установить на свой компьютер ActeiveState ActivePerl. Скачал инсталлятор, который был в .msi файле и запустил его. Каково же было мое удивление, когда вместо привычного инсталлятора я увидел вот это:

Как вскоре оказалось, подобная ошибка выпадала при запуске на моем компьютере любого .msi файла.
Недолго думая, я полез в интернет, ввел в поиск появившееся сообщение, и, «О ужас!» — я увидел сотни постов людей с этой проблемой! В русскоязычном и англоязычном сегменте Интернета у множества людей была аналогичная проблема, и никто ее не смог решить по существу.
Решение проблемы
Для начала я включил Log-файл установщика Windows. Как включить лог Windows Installer вы можете почитать здесь, или поискать в любом поисковике по ключевому слову "voicewarmup".
Лог-файлы появляются во временной папке пользователя, которая обычно находится по пути C:\Users\имя_профиля\AppData\Local\Temp. Открыв лог, я увидел следующую ошибку:
MSI (c) (B8:84) [22:08:06:894]: Failed to connect to server. Error: 0x80040154
Поискав по коду ошибки в Интернете, и не нашедши никаких способов решения проблемы, я решил подумать логически.
Что означает ошибка 0x80040154? Поискав в поисковике, и воспользовавшись утилитой Error Lookup, я определил, что ошибка означает «Класс не зарегистрирован».
Обычно такая ошибка появляется, когда вы запрашиваете у системы создать COM-объект, который не был должным образом зарегистрирован в реестре. Но как определить какой именно объект не зарегистрирован?
Для начала я воспользовался старым добрым отладчиком WinDbg, который входит в пакет Debugging Tools For Windows. Мне понадобилась именно 64-разрядная версия данного отладчика.
Перед началом отладки необходимо загрузить отладочные символы для распознавания имен системных функций и переменных. Эти символы являются довольно полезной вещью не только для поиска ошибок, но также и для исследования работы Windows в целом.
Я предпочитаю указывать отладчику путь для поиска символов через переменную среды _NT_SYMBOL_PATH, которая должна быть задана как: C:\Symbols;srv*C:\Symbols*https://msdl.microsoft.com/download/symbols. В данном случае папка C:\Symbols — это хранилище загруженных символов на жестком диске, чтобы отладчик каждый раз не лез в интернет за ними.
Загрузил я в отладчик файл c:\windows\system32\msiexec.exe и задал для него параметры командной строки так, чтобы он открыл .msi файл. В моем случае параметром командной строки было: /i «C:\Users\MAV\Desktop\ActivePerl-5.12.4.1205-MSWin32-x64-294981.msi» однако можно задавать путь к любому другому .msi файлу.

Сам по себе отладчик, конечно не решит проблему, нужно ее локализовать. Поразмыслив, какие функции могут создавать COM-объекты, я остановился на CoCreateInstance, CoCreateInstanceEx и CoGetClassObject
Для установки точек прерывания на эти функции вводим в командной строке отладчика:
bp ole32!CoCreateInstance
bp ole32!CoCreateInstanceEx
bp ole32!CoGetClassObject
Если точки останова у вас не ставятся, значит вы неправильно настроили символы.
После запуска приложения (F5), срабатывает точка останова на ole32!CoCreateInstance. Если точка останова не срабатывает, а выпадает окно с параметрами Wndows Installer, то вы неправильно указали параметры командной строки для запуска.

Давайте теперь посмотрим, из какого же места кода вызывается создание нашего объекта, для этого мы можем нажать Debug->Step Out (Shift+F11). Мне пришлось нажать указанную комбинацию дважды, для того чтобы выйти в исходную вызывающую функцию.

Исходная вызывающая функция называется msi!CreateMsiServerProxy и, очевидно, находится в модуле msi.dll.
Запомнив имя функции, а также примерный вид искомого кода, я открыл дизассемблер IDA Pro, и загрузил в него файл msi.dll. Следует отметить пару особенностей данного отладчика: во первых, IDA любит блокировать доступ к исследуемому файлу, во вторых, она создает в папке с исследуемым файлом несколько своих файлов баз данных, так что я рекомендую копировать исследуемые файлы в отдельную папку. В третьих, IDA не всегда подгружает файлы с символами, поэтому рекомендую в указанную отдельную папку также скопировать файл msi.pdb из вышеуказанной папки C:\Symbols.
После нахождения функции CreateMsiServerProxy, находим знакомые строки кода в ней: 
Не иначе как функция пытается создать объект по CLSID IID_IMsiServer. Здесь я не буду вдаваться в подробности COM и искать различия между CLSID и IID, важно что я получил зацепку — имя интерфейса ID_IMsiServer и CLSID .
Windows Registry Editor Version 5.00
После импорта ключа реестра я вновь попробовал запустить .msi файл, и, «О чудо!», он запустился, после чего я успешно установил ActivePerl.

У вас может быть аналогичная проблема, но при этом отсутствовать другой ключ реестра. Импортировать при этом необходимо те ключи, которых у вас нет.
Выводы
Спасибо за внимание, я очень надеюсь что статья вам понравилась, жду ваших отзывов, а также с удовольствием отвечу на ваши вопросы.
Данная статья не подлежит комментированию, поскольку её автор ещё не является полноправным участником сообщества. Вы сможете связаться с автором только после того, как он получит приглашение от кого-либо из участников сообщества. До этого момента его username будет скрыт псевдонимом.
2147221164 (0x80040154): Класс не зарегистрирован — что делать?
В программном обеспечении 1С, как и в любом другом, иногда возникают ошибки. Это не дает софту нормально функционировать и может затормозить работу целой организации. Поэтому нужно знать, как справляться с различными сбоями. В частности, сегодня мы разберем, из-за чего возникает ошибка «2147221164 (0x80040154): Класс не зарегистрирован», и что нужно сделать, чтобы ее исправить.
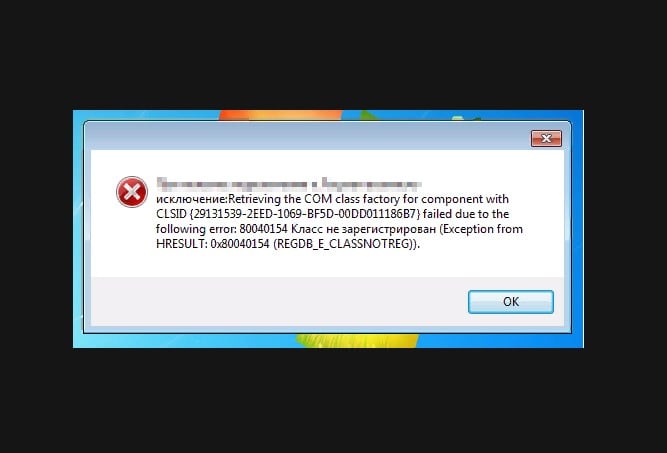
Когда появляется ошибка 2147221164?
Рассматриваемая ошибка появляется из-за конфликта версий 1С, которые в данный момент устанавливают между собой соединение. Разберем подробнее. Информационные БД 1С производят обмен данных при помощи СОМ-соединения. И, если, например, платформа 1С:Предприятие конфигурации 8.3 пытается установить связь с 1С версии 8.1, то на этом этапе при попытке подключения к СОМ-серверу и выскакивает данная ошибка.
Для начала определим, что у сервера 1С есть несколько версий:
Неполадки появляются на самом сервере с БД. Корень проблемы в том, что версии 1С архитектуры х64 не могут напрямую обратиться к 32-битной библиотеке comcntr.dll. В этом случае соединение происходит при помощи приложений СОМ+, способных взаимодействовать с библиотеками х86.
Справляемся с проблемой
Заканчиваем с теорией и переходим к практике – пробуем исправить ошибку «2147221164 (0x80040154): Класс не зарегистрирован».
Регистрируем библиотеку comcntr.dll
Ошибка может проявиться, если не зарегистрирована библиотека comcntr.dll. Решаем ее следующим образом. Вызываем строку «Выполнить» (кликнув ПКМ по кнопке «Пуск») и вводим regsvr32.exe «C:\Program Files(86)\1cv82\8.3.XX.XXXX\bin\comcntr.dll». Нажимаем ОК и, если все прошло корректно, то мы увидим сообщение об успешной регистрации библиотеки.
Создаем новое приложение СОМ+
Если библиотека зарегистрирована, но проблема остается, то кликаем ПКМ по кнопке «Пуск» (для ОС Windows 10) и вызываем «Панель управления». Затем входим в раздел «Система и безопасность», после чего переходим в «Администрирование». Появляется окно, в котором мы ищем строку «Службы компонентов» и открываем ее двойным щелчком ЛКМ. В новой консоли два раза кликаем ЛКМ по папке «Компьютер» и затем «Мой компьютер». Перед нами появляется список папок. ПКМ нажимаем на «Приложения СОМ+» и выбираем «Создать» → «Приложение».
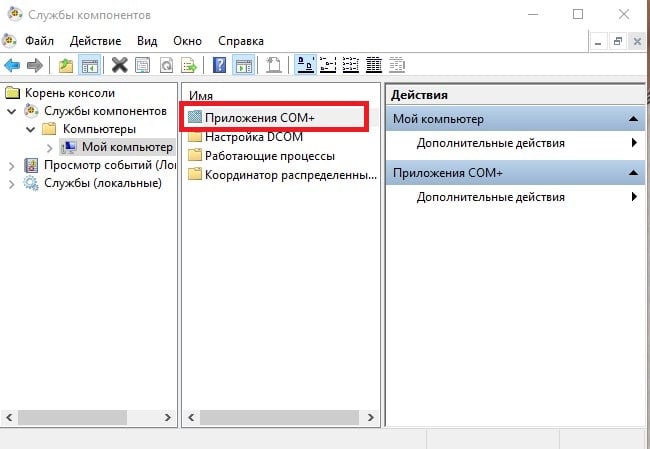
Далее действуем следующим образом.
Мы рассмотрели соединение с базой из программы 1С:Предприятие версии 8.3. Если планируется устанавливать коннект с БД 8.1 из версии 1С 8.2, то нужно добавить нового пользователя. Переходим по пути 1CV8_ComConnect → Роли → CreatorOwner → Пользователи и добавляем новую учетную запись User1CV82, под которой будет производиться запуск сервера 1С версии 8.2.





