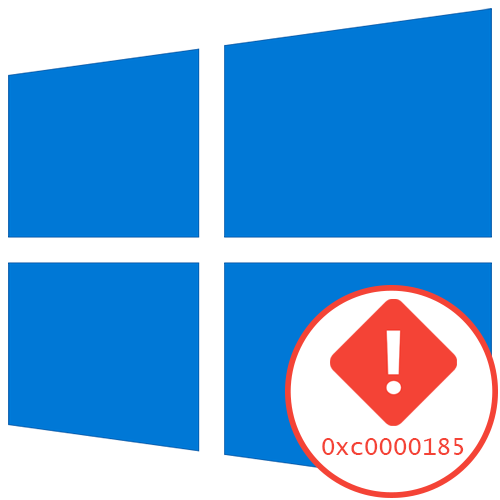С системными ошибками рано или поздно сталкиваются все пользователи операционной системы Windows. Одни сбои возникают при старте ОС, другие во время работы, при запуске приложений или прочих условиях, и причины тому могут быть разными. При этом не все ошибки являются критическими, а в большинстве случаев решить проблему можно самостоятельно, не прибегая к помощи специалистов. Одной из проблем при загрузке системы является ошибка 0xc0000185, она относится к BSOD (синий экран смерти) или Stop ошибкам. Хотя сбой и препятствует процессу загрузки Windows, устранить его чаще всего можно простыми методами.
Методика исправления ошибки 0xc0000185 в Windows.
Причины появления ошибки
Не всегда удаётся сразу понять, что спровоцировало сбой, но по коду можно приблизительно определить, что могло послужить источником проблемы, к тому же в сообщении нередко указана вероятная причина неисправности, а это значительно сужает круг «подозреваемых». Так, ошибка 0xc0000185 в Windows 10 или других версиях возникает по причине отсутствия возможности получения системой информации с жёсткого диска, необходимой для запуска. Это может быть связано как с неверными системными настройками, нерегулярными записями в реестре, повреждёнными данными загрузчика, так и с неправильно подключённым оборудованием. Исправление ошибки, имеющей код 0xc0000185, напрямую зависит от устранения провоцирующего фактора. Если обычная перезагрузка не помогает избавиться от сбоя или является только временным решением, то нужно принимать более решительные меры для восстановления нормального функционирования устройства.
Аппаратное решение проблемы
Поскольку данный сбой возникает по причине отсутствия связи с жёстким диском, вполне возможно, что проблема аппаратная и устройство не видит установленное оборудование, так как последнее некорректно подключено. Конечно, перепутать гнёзда на материнке и невозможно, но неисправность может заключаться, например, в повреждённом шлейфе, плохом контакте с материнской платой и т. д. Таким образом, чтобы устранить ошибку 0xc0000185, необходимо осмотреть оборудование, проверить целостность элементов физического подключения жёсткого диска и качество соединения, для чего выполняем следующие действия:
Если речь идёт о ноутбуке, процесс разборки не так прост, как в случае со стационарным ПК. Несмотря на то, что используется практически всё то же оборудование, «начинка» более плотно укомплектована в компактном корпусе устройства. При этом можно разобрать и ноутбук, но здесь следует действовать очень осторожно, чтобы не повредить элементы. Выполняем следующие действия:
Заниматься разборкой в случае, когда ноутбук на гарантии не следует, а также, если вы не уверены в своих силах, лучше доверить диагностику специалисту. При повреждениях шлейфа потребуется замена элемента.
Варианты решения вопроса программными способами
Рассмотрим, что делать при появлении ошибки 0xc0000185 в Windows 7, 8 или 10, если проблема не связана с аппаратными причинами. Устранить сбой можно программными способами. Первым делом нам потребуется загрузочный диск или флешка с системой подходящей версии. Выставляем приоритет загрузки со съёмного носителя и приступаем к выполнению процедуры по исправлению сбоя с кодом 0xc0000185.
Автоматическое восстановление системы
Функция Windows позволяет просканировать систему на ошибки и автоматически устранить обнаруженные в процессе проблемы. Выполняем следующие действия:
Если системе не удалось исправить проблемы при загрузке, переходим к следующему методу.
Проверка жёсткого диска системной утилитой CHKDSK
Рассмотрим, как исправить ошибку 0xc0000185 на ноутбуке или ПК путём диагностики и восстановления жёсткого диска при помощи встроенного системного инструмента Check Disk:
Восстановление загрузочных файлов
Ошибки при старте Windows, в том числе и сбой с кодом 0xc0000185, могут быть спровоцированы повреждением или отсутствием файлов, необходимых для загрузки системы. Так, для восстановления данных конфигурации (BCD) используются Boot-команды. Выполняем следующее:
По окончании процедуры проверяем, появляется ли ошибка 0xc0000185.
Если вышеописанные способы не помогли решить проблему и сбой всё ещё на месте, придётся пойти на крайние меры, что предполагает полную переустановку системы. В случае, когда процесс сопровождается различными трудностями или останавливается, потребуется приобретение нового жёсткого диска.
Эта ошибка на компьютере с Windows 10/8/7 даже не позволит вам включить вашу систему и загрузиться на рабочий стол, когда вы начнете загружать операционную систему. Ошибка гласит:
Данные конфигурации загрузки для вашего компьютера отсутствуют или содержат ошибки, код ошибки 0xc0000185. В качестве альтернативы вы также можете увидеть сообщение: Не удалось загрузить операционную систему, так как необходимый файл отсутствует или содержит ошибки.
Данные конфигурации загрузки отсутствуют, код ошибки 0xc0000185
Нам нужен доступ к командной строке, и ниже мы разберем, как запустить cmd при различных ситуациях. Если вы опытный пользователь и запустите командную строку самостоятельно, то следуйте пункту 1.
Поскольку ваш компьютер не загружается, вам придется либо попытаться перейти в «Дополнительные параметры запуска», загрузить Windows 10 в безопасном режиме или использовать загрузочную флешку Windows 10 для загрузки компьютера.
В «дополнительные параметры загрузки» можно попасть способом перезагрузки ПК три-четыре раза, доходя до ошибки. Т. е, вы включаете ПК, ждете пока он загрузится до ошибки или до темного экрана, а потом резко жмете кнопку перезагрузки на самом ПК, и так три раза.
Если вы не можете попасть на рабочий стол через безопасный режим или запустить «дополнительные параметры загрузки», то отличным решением будет создать установочную флешку с Windows 10. Когда вы запустились с установочной флешки, то дойдите до пункта установки и ниже нажмите на ссылку «Восстановление системы«. Далее Вас перебросит в «Дополнительные параметры загрузки».

В дополнительных параметрах загрузки запустите командную строку или безопасный режим, чтобы попасть на рабочий и стол и там запустить командную строку от имени администратора.

1. Восстановите данные конфигурации загрузки
Откройте командную строку и используйте ее для перестройки BCD, введя следующие команды одну за другой в последовательности, после чего перезагрузите ПК и проверьте, устранена ли ошибка 0xc0000185:
2. Использовать автоматическое восстановление при запуске
Откройте окно «Дополнительные параметры запуска», а затем воспользуйтесь средством восстановления при загрузке.

3. Используйте Восстановление системы
На экране «Дополнительные параметры запуска» вы также увидите параметр «Восстановление системы». Попробуйте это тоже.
4. Сбросить Windows 10
Если у вас включена точка восстановления системы и вы можете загрузится на рабочий стол, то попробуйте откатить систему назад в рабочее состояние. Если ничего не помогает, то используйте установочный носитель для переустановки Windows 10 с нуля.
5. Проверьте оборудование физически
Отключите все лишние устройства от ПК (флешки, камеры и т. п.), и проверьте, устраняет ли это ошибку 0xc0000185. Вы также можете проверить, работает ли ваш жесткий диск должным образом, поскольку он может вызвать проблему, упомянутую выше. Для уверенности можете запустить командную строку и ввести команду ниже, которая попытается найти ошибки на жестом диске и автоматически исправит их:
Решение ошибки с кодом 0xc0000185 в Windows 10

В большинстве случаев ошибка с кодом 0xc0000185 сопровождается проблемами с запуском операционной системы, из-за чего постоянно появляется синий экран смерти. Если войти в Windows 10 так и не получилось, единственным вариантом решить возникшую неприятность будет восстановление загрузчика, что осуществляется через «Командную строку», запущенную с загрузочной флешки. Детальное описание выполнения этого метода вы найдете в другой нашей статье по ссылке ниже.

Способ 2: Очистка жесткого диска
В случае, когда операционная система все же запускается, но спустя некоторое время все равно возникает рассматриваемая ошибка, потребуется произвести очистку диска, что проще всего осуществить при помощи стандартных средств.



Дополнительно можно воспользоваться вспомогательными программами, которые предназначены специально для очистки мусора, скопившегося на компьютере. Детальнее об этом читайте в отдельной статье на нашем сайте по ссылке ниже.
Способ 3: Проверка жесткого диска на работоспособность
Ошибка с кодом 0xc0000185 практически всегда проявляется при возникновении неполадок в работе HDD. Если его очистка от мусора не принесла никаких результатов, потребуется проверить устройство на наличие ошибок и общую работоспособность. Осуществляется это при помощи специального программного обеспечения, ознакомиться с которым можно в статье далее.

Способ 4: Удаление последнего ПО
Если проблема начала появляться после того, как на компьютер было установлено какое-либо программное обеспечение, вполне возможно, что именно оно оказывает негативное влияние на работу ОС и провоцирует синий экран смерти. Попробуйте полностью удалить те самые программы, а затем проверить поведение ПК.

Способ 5: Восстановление Windows 10
Последний метод восстановления работоспособности ПК после возникновения ошибки с кодом 0xc0000185 — восстановление к исходному состоянию или откат к той дате, когда ошибки еще не наблюдалось. Узнать, как это выполнить, поможет отдельная инструкция на нашем сайте по ссылке ниже.

Если ничего из вышеперечисленного не помогло, а сама неполадка появилась сразу же после установки ОС, рекомендуется произвести переустановку, особенно тем пользователям, кто скачал не лицензионную версию. Используйте руководство ниже, чтобы разобраться с этим процессом.
Мы рады, что смогли помочь Вам в решении проблемы.
Помимо этой статьи, на сайте еще 11811 инструкций.
Добавьте сайт Lumpics. ru в закладки (CTRL+D) и мы точно еще пригодимся вам.
Отблагодарите автора, поделитесь статьей в социальных сетях.
Опишите, что у вас не получилось. Наши специалисты постараются ответить максимально быстро.
https://nastroyvse. ru/opersys/win/kak-ispravit-oshibku-0xc0000185-v-windows. html
https://mywebpc. ru/windows/kod-oshibki-0xc0000185-pri-zagruzke-windows-10/
https://lumpics. ru/error-with-code-0xc0000185-in-windows-10/