
Почему возникает ошибка inaccessible boot device при загрузке Windows 10? Итак, нет привычной, радующей глаз заставки, а вы увидели грустный эмоджи. Возможная причина:
Как исправить ошибку inaccessible boot device Windows 10
Прежде всего, отключите все внешние накопители – флешки, фотокамеру, телефон – все, что может быть подключено. Вытащите диск из DVD-ROM. Зайдите в БИОС и проверьте загрузочное устройство – с какого происходит загрузка. Для этого в начале загрузки нажмите F2 или DEL и найдите меню BOOT. В качестве устройства загрузки должно быть указано HDD.
Проверьте – все ли провода на месте, особенно шлейф, идущий к винчестеру. Если вы устанавливали новый диск, или просто задели комп ногой, может быть где-то что-то отошло.
Сами разработчики рекомендуют два пути – простой, который мы рассмотрим ниже, и переустановку.
Вы увидели код остановки при загрузке «inaccessible boot device»
После синего экрана (экран смерти еще со времен Windows 95) появляется меню загрузки.
Сделайте выбор как на скриншоте. И перейдите в параметры загрузки.
Вы увидите информационное окно, в котором объясняется, с какой целью будет осуществляться перезагрузка. Нажимайте.
После того, как система начнет прогружаться, появится меню выбора загрузочных опций.
Нажимайте F4.
Про безопасный режим можно почитать отдельную статью, поэтому объяснять всех тонкостей не будем. Но результат должен появиться. Считается, что таким образом избавиться от inaccessible boot device можно только если причина заключается в проблемах установки обновлений Windows 10 или после ее сброса к изначальным параметрам.
Иногда проблему кода inaccessible boot device решает выбор не безопасного режима, а восстановление системы при загрузке в Дополнительных параметрах

Если диск занят и появится запрос на проверку при перезагрузке – соглашайтесь.
И перегружайтесь. Начнется сканирование. Оно может длиться долго, если диск большой и на нем много битых секторов. По окончании все должно нормализоваться и ошибка inaccessible boot device пропадет.
После обновления БИОС появилась ошибка inaccessible boot device
Иногда после обновления BIOS слетает режим работы винчестера. Все современные жесткие диски имеют интерфейс (способ обмена данными) SATA. После некоторых действий он может установиться неправильно. Пробуем исправить.
Заходим в БИОС. Это нажатие F12 или DEL – смотрите внимательно на первый экран при загрузке. Внизу будет написано, какая кнопка используется. Если у вас ноутбук и такого экрана не появляется, читайте у производителя как зайти. В Lenovo существует отдельная кнопка, которая перезагружает комп в БИОС.
После входа ищите упоминание SATA. В разных версиях местонахождение может различаться. Вам надо найти нечто похожее на изображение скриншота.
IDE и AHCI – это разные способы обращения системы к винчестеру. Попробуйте поменять один на другой. Возможно, неправильно выставленный интерфейс вызывает ошибку.
Попробуйте поменять батарейку у микросхемы CMOS. Это оперативная память BIOS-а. Вытащите ее (обычная круглая и плоская) и замените на новую. Опасаетесь сами – позовите специалиста.
Способы решения ошибки Inaccessible Boot Device при загрузке Windows 10
Microsoft продолжает выпускать обновления для Windows 10 с целью сделать ее более продуктивной и безопасной. Ошибка Inaccessible_Boot_Device на синем экране в Windows 10 обнаружена в последнем обновлении. Причиной является выпуск кумулятивных и delta-обновлений для служб обновления Windows Server и диспетчера конфигурации системного центра. Ошибка возникает, когда система пытается установить оба обновления одновременно.
Новые ошибки всегда сложно решить, однако Microsoft уже придумала исправление. На их сайте TechNet, появились некоторые инструкции, чтобы исправить ошибку недоступного загрузочного устройства, как в windows 10 fall creator и Anniversary update. Давайте ниже разберем способы решения ошибки Inaccessible Boot Device с синим экраном и кодом 0x0000007b.

1. Удаление проблемных файлов обновлений
Если вы создадите диск восстановления, то он запуститься сразу в настройки. Если вы создадите установочную флешку windows 10, то при установке вам нужно будет нажать «восстановление системы», чтобы попасть в параметры среды.

Шаг 2. Когда вы попали в параметры среды восстановления, то нажмите «Поиск и устранение неисправностей» > «Дополнительные параметры«.

Шаг 4. Выберите «Командная строка«.

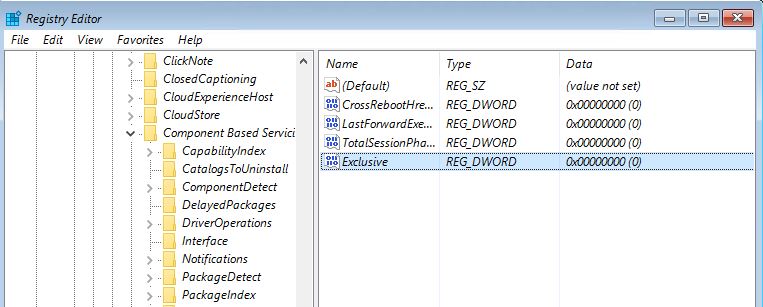
Введите в командную строку regedit, чтобы открыт визуальный редактор реестра. Перейдите по вышеуказанному пути в кавычках и удалите вручную Exclusive.
Шаг 6. После удаления ключей реестра, вам нужно вытащить установленные пакеты, введя нижнюю команду:
Шаг 7. В списке Packages Listing найдите элемент с надписью Installed Pending, это тот который и вызывает проблему. Теперь вам нужно создать временную папку, чтобы переместить все кривые обновления введя ниже команду:
Шаг 8. Наконец, удалите кривые обновления windows 10 введя ниже команду:
После успешного удаления обновлений перезагрузите компьютер и ошибка не должна больше появляться.
2. Выполнить проверку системных файлов с функцией SFC
Шаг 1. Запустите командную строку от имени администратора или запустите ее через среду восстановление, как описано выше способом. В командной строке задайте следующую команду sfc /scannow и нажмите Enter. Система начнет проверку поврежденных файлов, в случае обнаружения, автоматически восстановит и исправит их.
Если вы делали sfc /scannow с рабочего стола и вам выдало ошибку, что обнаружены ошибки, но система не смогла их исправить, то загрузитесь в безопасном режиме и проделайте все заново.

3. Проверка неисправного жесткого диска
Неисправный жесткий диск часто вызывает ошибку 0x0000007b или Inaccessible Boot Device на синем экране смерти.
Шаг 1. Запустите командную строку от имени администратора и введите chkdsk /f

Шаг 2. Windows предложит вам перезагрузить компьютер перед началом сканирования. Введите Y в командной строке и нажмите клавишу Enter.
Шаг 3. После перезагрузке Windows будет автоматически сканировать жесткий диск и восстанавливать на основе этого сканирования.
4. Включение режима AHCI в BIOS
Современные ПК в настоящее время имеют BIOS для инициализации, а также проверки аппаратных компонентов системы. Он также загружает загрузчик в качестве альтернативы операционной системе из устройства массовой памяти. Однако включение режима расширенного управления хост-контроллером (AHCI) в BIOS, также может привести к ошибке. Для этого вам понадобятся следующие шаги:
Шаг 1. Войдите в BIOS, обычно это кнопки F2 или Delete. Эти кнопки нужно нажать сразу при включении компьютера.
Шаг 2. После входа в БИОС, перейдите в раздел Advanced и переключите параметр AHCI Mode на Enabled. Так как bios у всех разный, то вбейте в google или yandex поиск и смотрите по картинкам, где эта настройка.

Шаг 3. В качестве дополнительного варианта вы можете переключить управление AHCI Mode Control на Auto.
Шаг 4. Нажмите сохранить, обычно это F10 и перезагрузите компьютер.
5. Обновление драйверов
6. Плохо контактируемые провода
В некоторых случаях провода плохо контактируют с жестким диском или материнской платой. В таких случаях нужно их проверить и поправить, если они отошли.
Шаг 1. Выключите компьютер, и отключите блок питания от сети (розетки).
Шаг 2. Отсоедините все провода внутри компа и измените порт провода, который соединяет жесткий диск и материнскую плату.

Шаг 3. Подключите все провода в том порядке в котором отсоединили.
7. Войдите в безопасном режиме на компьютере
Стороннее несанкционированное программное обеспечение, также может вызвать ошибку BSOD Inaccessible Boot Device. Однако вход в безопасном режиме также может решить проблему. Безопасный режим означает запуск компьютера без участия стороннего программного обеспечения, включающего только базовые компоненты.
Шаг 2. В автоматической среде восстановления перейдите по настройкам «Поиск и устранение неисправностей» > «Дополнительные параметры» > «Параметры загрузки» > «Перезагрузить» > нажать цифру 4.


Шаг 3. Теперь если загрузка прошла успешно, то вам стоить устранить проблемные программы или драйвера, которые вызывают ошибку. Вспомните недавно установленные программы, антивирусы и удалите их, чтобы выявить виновника. Попробуйте откатить или обновить драйверы устройств зайдя в «диспетчер устройств«.
8. Сбросить Windows 10
Шаг 1. Перезагрузите компьютер в автоматическом режиме восстановления (среда восстановления).
Шаг 2. При появлении нового экрана, нажмите «Устранение неполадок» и перейдите к опции «Сбросить этот компьютер» на следующей странице.
Шаг 3. Нажмите «Удалить все«. Вам будет предложено вставить установочный носитель Windows 10. Вставьте его в первую очередь.
Шаг 4. Выберите вариант: Только диск, на котором установлена Windows, а затем «Просто удалите мои файлы«.
Шаг 5. Нажмите кнопку «Сброс» для начала процесса и продолжайте следовать инструкциям на экране, пока они не будут завершены.





