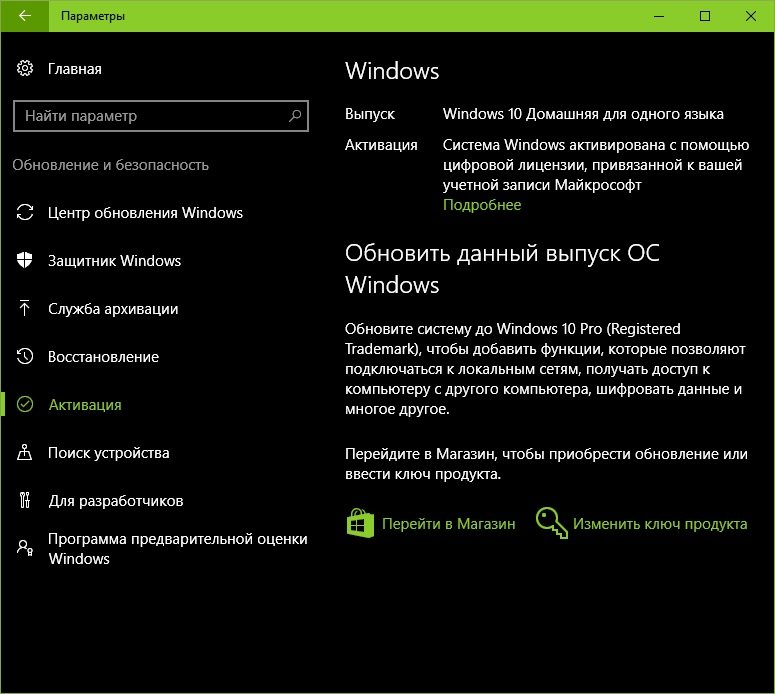How to Fix Error Code 0x8009002d When Signing in to Windows 10 Account?
Issue: How to Fix Error Code 0x8009002d When Signing in to Windows 10 Account?
For the past two weeks, I keep receiving an error code SRX13743353761d after waking the system from sleep. The error says that something went wrong and that the system needs a reboot, so I did the reboot.
After that, everything went OK up until the next reboot or sleep mode. Nevertheless, today I have encountered a different error, which is marked with a code 0x8009002d. It showed up when I turned my PC on. The new error appears only after booting my PC up, but it’s rather annoying cos I have to reboot the system again and wait until it loads. Is there something I could do to fix that?
- Solution 1. Fix Error Code 0x8009002d by turning off Sleep mode and resetting your PIN
- Solution 2. Remove your PIN
- Solution 3. Reset your PIN
- Fix Error Code 0x8009002d on Windows 10 phone
- Solution 1. Switch off cellular data
- Solution 2. Make use of Find My phone feature
- Protect your online privacy with a VPN client
- Data recovery tools can prevent permanent file loss
- References
The Error Code 0x8009002d usually strikes Windows 10 users without initiating any important system changes. It’s not one of the fatal errors [1] that force the system to freeze or crash, but it’s quite annoying because the only way to work around it is to reboot the PC. In some cases, people need to initiate several rounds of Windows 10 reboots before 0x8009002d error disappears. [2]
Windows experts keep analyzing the problems that trigger pop-up errors, BSOD, GSOD, [3] system crashes, and similar malfunctions. According to them, driver failure takes the leading position among the error culprits, while the corrupted registry entries, third-party anti-virus, missing/damaged system files are considered to be on “top” of the list as well.
However, the 0x8009002d error code is not that kind. Driver update, registry or system file cleanup won't fix this problem. This bug is related to the PIN password [4] that people often use to protect their PC from unauthorized access.
In most of the cases, the problem occurs when the PC’s owner turns on the system or wakes it up from the sleep mode and tries to sign in to the Windows 10 account using a PIN password. Therefore, experts recommend people to fix the 0x8009002d error by turning the sleep mode off and resetting PIN password.
Additionally, the 0x8009002d error affects Windows 10 phone users, so we will include a couple of solutions for mobile.
Solution 1. Fix Error Code 0x8009002d by turning off Sleep mode and resetting your PIN
The culprit of the error 0x8009002d is related to the PIN password that you are using to unlock your PC. Thus, to fix it you should first reboot the system and make the error vanish from your screen.
A system reboot will help, but only temporarily. It’s only a matter of time when you will get the 0x8009002d error again. Therefore, as soon as you get access to your PC’s desktop, you should turn off the Sleep Mode and reset the PIN password.
- Right-click on Windows key and select Control Panel.
- Select Power Options from the list and click the Change plan settings.
- Find the Put the computer to sleep option, expand the drop-down menu and select Never.
- Then click Save changes.
- To restart your PIN password, click Win key + I and open Accounts.
- Select Sign-in options and find the PIN section.
- Select Remove.
- You should receive a confirmation window, which double checks if you are sure to remove PIN password. If you are, click Remove.
- Finally, enter your account password to approve your account and press OK.
- After that, find Add button under PIN section and click it.
- Enter your new PIN password twice and press OK. That’s it! Not the error 0x8009002d when trying to log in to your Windows 10 account should be gone.
Solution 2. Remove your PIN
While using PIN increases the security of your PC, it can also cause errors like 0x8009002d. Therefore, you should disable it and use a standard password for locking your computer instead. Although it is not as efficient, home users should not have a problem with this option:
- Right click on the Start button and pick Settings
- Go to Accounts > Sign-in options
- Scroll down to find PIN and select Remove and confirm your action
- Enter your account password and press OK
Solution 3. Reset your PIN
You can try to fix 0x8009002d error with the help of I forgot my PIN option:
- Go to Sign-in options again
- Under PIN, select I forgot my PIN option
- Click Continue and enter your password of your account
- Press Sign in
- Enter new PIN and click OK
Fix Error Code 0x8009002d on Windows 10 phone
Users reported the 0x8009002d error on their Windows 10 phones. These are two solutions that might help them.
Solution 1. Switch off cellular data
Temporarily disabling cellular data on your phone might help you fix the 0x8009002d error. While it is not a permanent solution, it is a great workaround.
Solution 2. Make use of Find My phone feature
- Log in to your Microsoft account
- Locate Find my Phone feature and select Lock
- Enter your PIN and your phone will turn off
- Turn the device back on and enter your PIN
Please let us know if these steps have helped you to fix the 0x8009002d error. If you are still encountering the problem, we would recommend downloading and installing Reimage Mac Washing Machine X9 PC repair software.
Many users tend to use PIN code to lock their PC and to protect it from unauthorized access.
PIN codes are great since they are easy to remember, but users reported a 0x8009002d error while trying to sign in. This happens to Windows 10 users when introducing a PIN code.
Here are more examples of this problem:
- Windows 10 PIN error 0x80070032 – Error code 0x8009002d is one of the most common PIN-related issues in Windows 10.
- Windows 10 PIN something went wrong – If you’re unable to login with your PIN, you’ll either receive this error message, or error code 0x8009002d.
- Windows 10 add PIN does nothing – If you’re unable to do anything on the login screen, you can apply some of the solutions listed below.
- Windows 10 PIN login not showing – If the PIN login screen doesn’t show, just log in with your password, and apply the solutions listed below.
- Something went wrong code 0x8009002d – In this case, restart your device to see if that fixes this common PIN login-related issue.
How can I fix Something went wrong code 0x8009002d?
- Delete everything from the NGC folder
- Restart your PC
- Turn off Sleep mode and reset your PIN
- Remove your PIN
- Use I forgot my PIN option
- Use Find my phone feature
- Turn off cellular data on your phone
1. Delete everything from the NGC folder
Several users reported that one quick way to fix this error is by deleting all files from the NGC folder. Before thinking of any sort of complicated procedures, let us tell you more about Stellar BitRaser.
This nifty tool can e rase pretty much anything you have in mind from Windows and Mac PCs – files from the previously mentioned folder, the folder itself, your saved passwords, photos, videos, and not only.
You can even get rid of app traces to keep away your sensitive data from hackers or remove your I nternet usage history across Opera, Chrome, Mozilla Firefox, Microsoft Edge, and more browsers.
Stellar BitRaser
2. Restart your PC
This isn’t a permanent solution, but it’s a working workaround according to the users.
Users reported that restarting your computer fixes this error, but you’ll have to restart your computer every time this error appears.
This might not be the most practical solution, but it should allow you to log in to Windows 10.
3. Turn off Sleep mode and reset your PIN
- Press Windows Key + Skeyboard shortcut and enter power options. Select Power Options from the list of results.
alt=»0x8009002d-Windows-10-power options» width=»337″ height=»500″ /> - Find your currently selected plan and click the Change plan settings.
alt=»0x8009002d-Windows-10-change-plan-settings» width=»761″ height=»498″ /> - Set Put the computer to sleep to Never and click Save changes.
alt=»0x8009002d-Windows-10-save-changes» width=»761″ height=»498″ />
Sleep mode is useful if you want to save your current work and temporarily turn off your computer.
All your opened applications will be available once you turn it on so you can easily continue where you left off.
Sleep mode is great if you want to preserve power, but it seems that Sleep mode might be responsible for the 0x8009002d error on Windows 10, and many users are suggesting that you turn it off.
After turning off Sleep mode, reset your PIN by following the below procedure.
- Open the Settings app and go to Accounts > Sign-in options.
- Locate the PIN section and click the Remove button.
alt=»0x8009002d-Windows-10-remove-pin» width=»614″ height=»500″ /> - The PIN section will change asking you if you’re sure that you want to remove your PIN. Click the Remove button to confirm your decision.
alt=»0x8009002d-Windows-10-remove-confirm» width=»614″ height=»500″ /> - Enter your account password to verify your account and click OK. After clicking OK the PIN should be removed.
alt=»0x8009002d-Windows-10-verify-account» width=»682″ height=»357″ /> - Click the Add button in the PIN section to add a new PIN.
alt=»0x8009002d-Windows-10-add» width=»614″ height=»500″ /> - Enter your new PIN twice and click the OK button to confirm it.
alt=»0x8009002d-Windows-10-new-pin» width=»680″ height=»402″ />
4. Remove your PIN
Using a PIN code to sign in is great if you want to protect your PC but you don’t want to memorize a long password and enter it every time you want to sign in to Windows 10 or use a certain application.
Since users reported that PIN code can cause these types of errors, many of them suggested that you remove the PIN code and use a standard password instead.
Using a standard password isn’t the best solution, but it’s a decent workaround until you find a permanent solution. To see how to remove your PIN check steps 1 – 4 from the previous solution.
5. Use I forgot my PIN option
- Open the Settings app and go to Accounts > Sign-in options.
- Locate the PIN section and click the I forgot my PIN option.
alt=»0x8009002d-Windows-10-forgot-pin» width=»614″ height=»500″ /> - Click the Continue button.
alt=»0x8009002d-Windows-10-continue» width=»517″ height=»500″ /> - Enter your account password and click Sign in.
alt=»0x8009002d-Windows-10-password» width=»515″ height=»500″ /> - Now enter your new PIN code and click the OK button to save it.
According to users, you can fix this problem by using the I forgot my PIN option. To see a forgotten PIN, do as described above.
6. Use Find my phone feature
- Log in to your Microsoft account.
- Go to Find my phone section and choose the Lock option.
- Enter your PIN code.
- After entering your PIN code your phone will turn off. Turn on your phone and enter the PIN code.
Error 0x8009002d affects both Windows 10 and Windows 10 Mobile, and if you’re getting this error on your phone you can fix it by using the Find my phone feature.
Unable to Login with my Microsoft Account in Windows 10? This quick guide will show you how to solve the issue.
7. Turn off cellular data on your phone
Users reported that 0x8009002d error appears on their Windows 10 phone while cellular data is turned on, so if you’re having this problem disabling cellular data temporarily might be a good workaround.
Error 0x8009002d affects both Windows 10 and Windows 10 Mobile, and if you’re experiencing this problem make sure that you check all of our solutions.
Fix: Windows 10 Sign In Error 0x8009002d
Being able to use multiple user accounts on your Windows 10 computer is definitely a major advantage because these accounts can operate without affecting each other greatly and the owner of the computer can always manage their accounts and restrict them from using certain features or changing certain settings.
This process usually runs greatly but certain errors may interfere with it if you are not so careful. For example, there are some error codes which may appear at a random point and these errors can cost you greatly because of the fact that you are sometimes not able to log into your computer. Check out the text below in order to find out just how to deal with this error code in particular.
Fix the Error Code 0x8009002d When Signing in to Your Windows 10 Account
This particular error code has been bugging users of Windows 10 for a long time and they have reported that that this error always appears after waking up the system from a sleep period. This error can be avoided if you restart your system after the sleep but the error usually reappears the next time the computer goes into sleep mode.
The error itself is quite annoying to most users and it can definitely take a long time to get rid of. However, there are some things you can do try to fix it but make sure you try out everything on the list. Follow the steps below for more info!
Solution 1: Prevent Your Computer From Going Into Sleep Mode
Under the default settings, your computer may go to the sleep mode after 15 minutes if you are not connected to a power source or 30 minutes after you have plugged in your computer to a power source. This time, of course, refers to the computer’s idle time which means that the device will only shut itself off after 15 or 30 minutes of inactivity.
This also means that Windows may go into sleep mode while some of your programs are still running which may cause the data you have been working on to disappear. Let’s find out how to disable sleep mode.
Using the Settings App:
- Open the Settings app by clicking on the Settings gear icon in the Start menu or simultaneously press the Windows Key + I in order to open it immediately.

- Click on the first option which should be titled System and open the Power & Sleep settings after the System page opens.
- After you open the Power & Sleep section, you should be able to see two options:
- On battery power, PC goes to sleep after…
When plugged in, PC goes to sleep after…

- For both options, click on the drop-down menu and select the Never optionYour PC will never go to the sleep mode automatically again. Here, as you can see in the picture above, you can set just how long should Windows 10 wait before going to the sleep mode.

- Note that changes made to the sleep mode settings will only apply to the current power plan. In order to make changes to other power plans, switch to the power plan by selecting the battery icon in the system tray and clicking on the current power plan tile in order to switch between power plans.
- Once you choose a different power plan, repeat the steps mentioned above in order to configure the same settings to this plan as well.
Using the Classic Power Option Settings
- Type “Power Options” by typing in the Start menu or using the taskbar search box and then press Enter in order to open the first option which appears which should be the Power Option settings.

- On the left side of the screen, click Change when the computer sleeps link in order to open the Edit plan window.
- Here, in the menus next to Put the computer to sleep options, select Never for On battery and Plugged in which should apply these settings to the plan you are currently using.

- Selecting any other value will put Windows 10 to sleep after the certain period of inactivity passes
- You need to repeat the above mentioned instructions for all power plans which you are using. That is, if you have turned off sleep mode for the Power Saver plan, you will need to do the same for other power plans you have defined in order to avoid situations where Windows still goes to sleep even if you wanted to disable it for good.
Solution 2: Reset Your Windows Passwords
Various users have confirmed that that issue was solved after they have reset their Windows passwords and you should definitely try this out before moving onto other solutions. The correct way of doing this is rather simple and it should take no time.
- In order to begin the process you’ll need to open the Start menu by pressing the Windows logo at the bottom left corner of your screen or by tapping the Windows key on your keyboard. Open the Settings app by clicking on the gear icon.

- Open the Accounts section in Settings and navigate to Sign in options. The right pane of the screen should contain a password section along with a button named Change. Click on it

- Enter your new password. You will also have to input your old password and you can also use a hint in order to make you remember your password more easily. Windows will prompt you for a confirmation on your new password.
- When you have finished creating it, click the Next button and Windows will confirm that your new password has been set. To make sure that everything is as it should be, log out of your PC and enter your new password in order to unlock it again.
Note: You can also use a PIN code or some other security measure which differs from device to device. It appears that there are a lot of users who were having problems with 4-digit PINs. If you are using a 4-digit PIN, consider switching to a password.
https://ugetfix. com/ask/how-to-fix-error-code-0x8009002d-when-signing-in-to-windows-10-account/
https://windowsreport. com/0x8009002d-windows-10/
https://appuals. com/fix-windows-10-sign-in-error-0x8009002d/